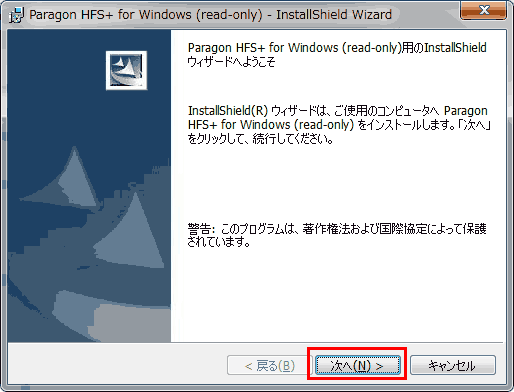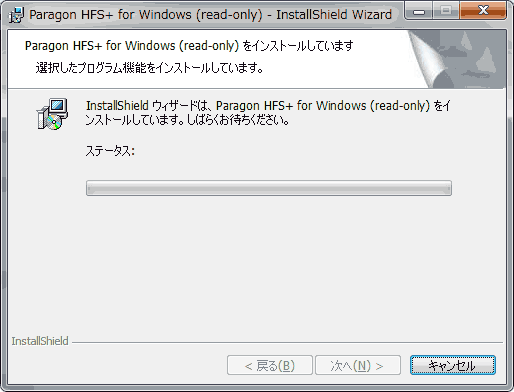サイト内 WindowsでMac形式(HFS+)のUSBメモリが読込み可能になるParagon HFS+ for Windows に掲載した情報のうち、古くなった箇所を分離・移動させたページです。
資料として残しています。(以下、2012年06月当時の情報)
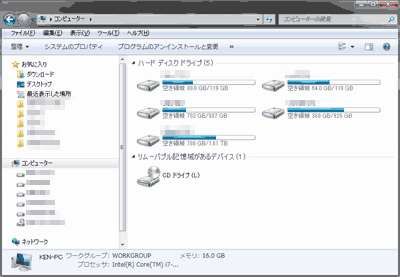
このツールを利用する事で、MacでフォーマットしたUSBメモリなどがWindows上でも読み取り可能になります。
Paragon Free HFS+ for Windows 概要
ダウンロード
Paragon HFS+ for Windows
Paragon HFS+ for Windows フリー版
対応OS
Windows XP / Server 2003 2008 / Vista / 7
32bit版 / 64bit版 別プログラムで用意されている。
フリー版のダウンロード
当時はユーザー登録が必要だった。
Paragon HFS+ for Windows フリー版のページへ行き、ページ一番下
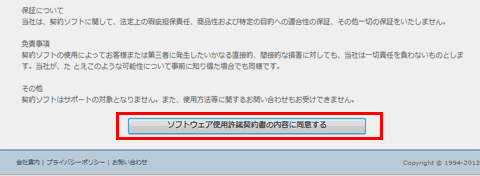
▲「ソフトウェア使用許諾契約書の内容に同意する」をクリック
登録フォームが表示されるので氏名やメールアドレスを入力する
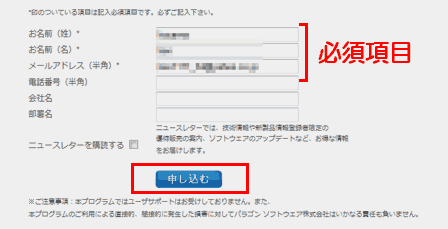
▲[名前]と[メールアドレス]が必須項目。メアドはフリーのものを利用しても大丈夫。
入力が完了したら[申し込む]をクリック。
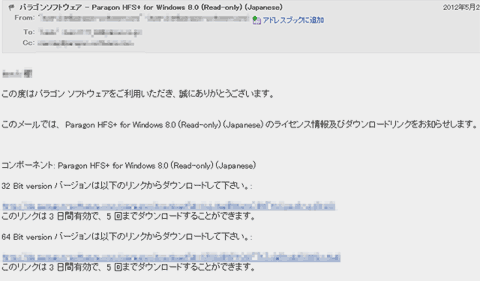
▲登録したメールアドレスにダウンロードリンクが送られてきます。
32bit版/64bit版、必要な方をダウンロード。
インストール手順
標準的なインストーラーが付属している。指示に従い数回クリックをしていけばOK。最後にPCを再起動する必要があり。
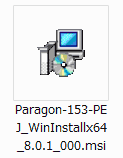
▲ダウンロードしたインストーラーをダブルクリック
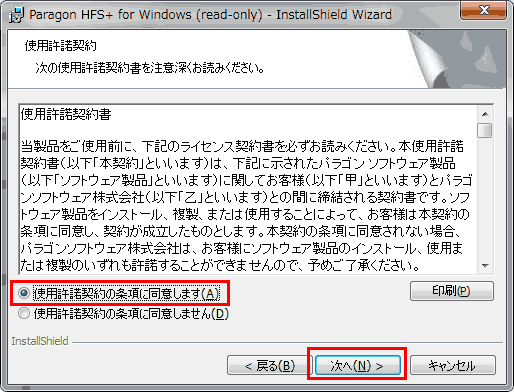
▲クリックで拡大
使用許諾契約が表示されます。「同意する」にチェックを入れ「次へ」をクリック
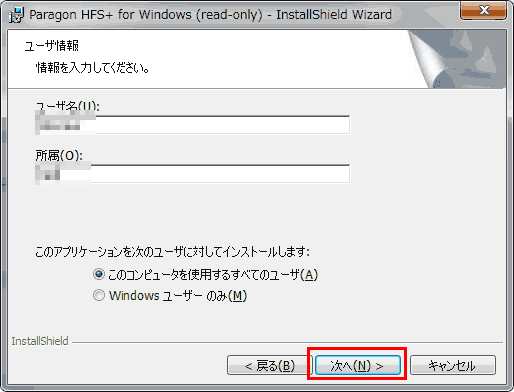
▲クリックで拡大
ユーザー名と所属を入力し(初期設定のままでもOK)、「次へ」をクリック
以上でインストール前の準備は終了。
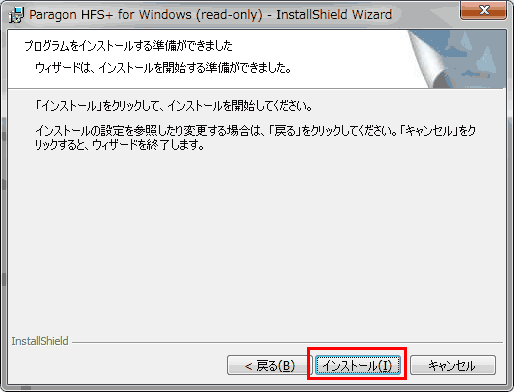
▲クリックで拡大
「インストール」をクリックすると、インストールが開始されます。
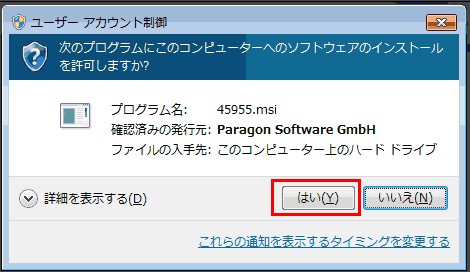
▲クリックで拡大
Paragon HFS+ for Windowsのインストーラーは、このタイミングでコンピューターへの変更許可を求めてきます。「はい」をクリック
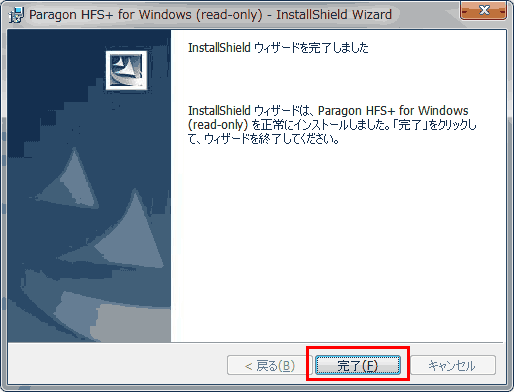
▲クリックで拡大
インストールが無事完了すると、上記の画面が現れます。「完了」をクリック
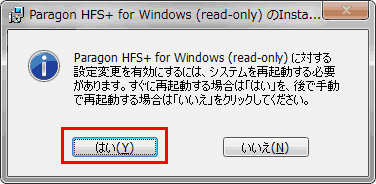
▲Paragon HFS+ for Windowsの機能を有効にするためには、PCを再起動する必要があります。「はい」をクリックするとPCが自動的に再起動されます。
以上でMacでフォーマットしたUSBメモリなどが、Windows上で読み込み可能になる。
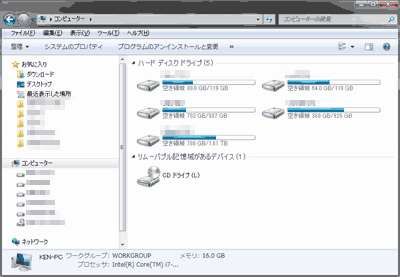
Paragon HFS+ for Windows の使い方
当時の Paragon HFS+ for Windows は完全自動の常駐タイプのアプリであり、インストールしてしまえば特別な操作をする必要はなかった。Windows を起動し Mac の USB メモリを挿入すれば、直後から エクスプローラーから普通にアクセス可能だった。
このページの情報は以上です。
このツールの最新情報はこちら
→ WindowsでMac形式(HFS+)のUSBメモリが読込み可能になるParagon HFS+ for Windows