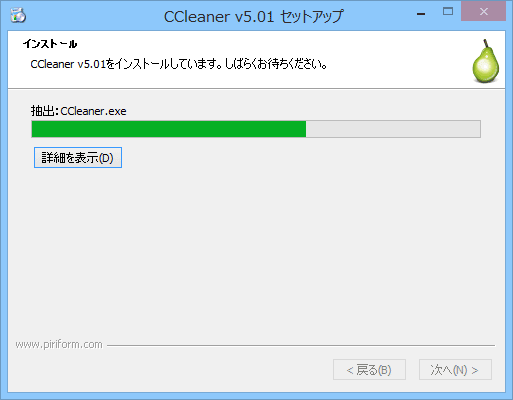2018.01.31: 古くなった情報をこのページに移動
2015.01.18: 初出
このページでは、2016年頃までの 古いCCleaner のインストール方法を紹介しています。
※最新の解説ページはこちら
→ CCleanerのダウンロード・インストール方法
以下、古い情報です。資料として残しています。
ダウンロード
公式サイト: Piriform
ダウンロード: CCleaner - Download Builds
・piriform.com のダウンロード速度が安定した
・piriform.com のダウンロードリンクが分かりやすくなった
・ミラーリンクの質が落ちた
(騙しリンクや別途ダウンローダーが必要なケースが多くなった)
等の理由でミラーリンクの掲載を辞めました
バージョンアップ・更新方法
CCleanerを更新したい場合、古いバージョンをアンインストールする必要はありません。そのまま通常のインストールで上書きを行ってOKです。
CCleaner 4.XX から CCleaner 5.XX へのメジャーアップデートの際も、通常のインストールでOKです。
インストール方法
ダウンロードした「ccsetupXXX.exe」をダブルクリックします。

(XXXはバージョンナンバーです)
PCによっては、UACが反応します
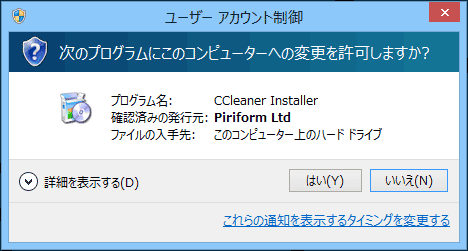
▲クリックで拡大
「はい」を選択して、PCに変更を加える許可を与えます。
セットアップが起動します
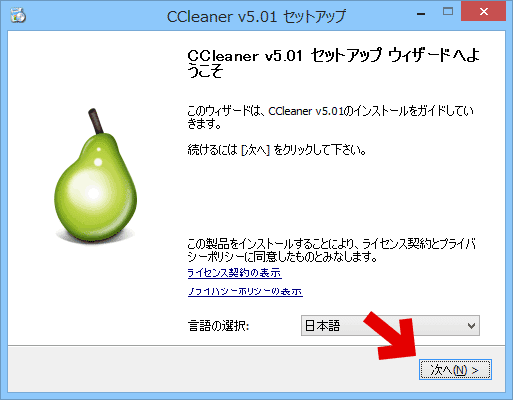
▲クリックで拡大
言語が「日本語」になっている事を確認し、「次へ」を選択します。
インストールオプションの選択画面
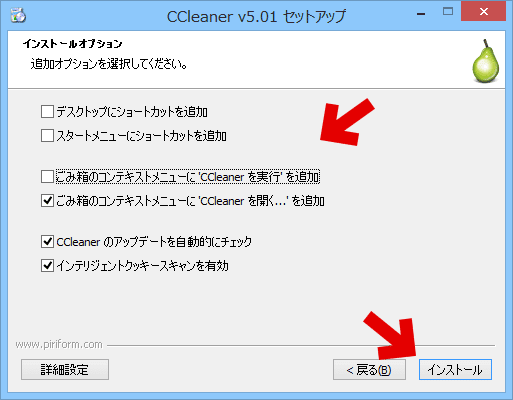
▲クリックで拡大
好みに応じて、チェックを付けたり外したりします。
ここで「インストール」を選択すると、実際にインストールが始まります。
インストール・セットアップ終了画面
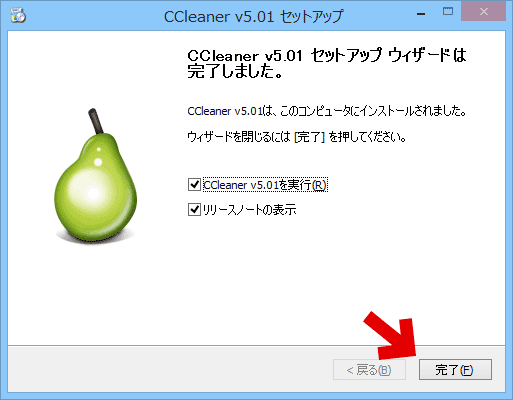
▲クリックで拡大
この画面が表示されたら、CCleanerのインストールは無事終了です。
ここでブラウザが起動し、CCleanerの公式ページが表示されます。
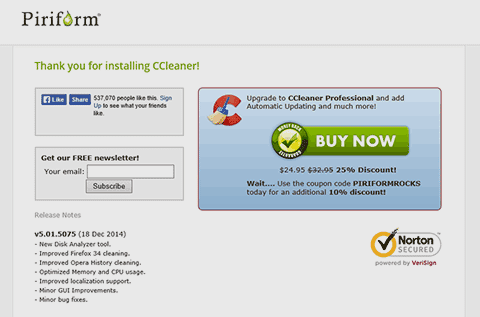
▲何やら登録をうながす画面が表示されますが、何も登録する必要はありません。
無料版のCCleanerは、未登録のままフリーで利用することが可能です。
インストールが終了すると、CCleanerも自動的に起動されます。
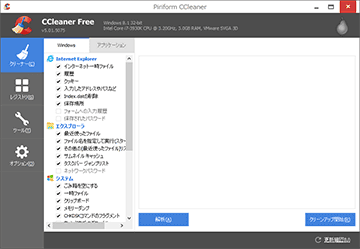
▲クリックで拡大:CCleaner起動画面。
CCleanerの使い方は、次のページで紹介しています
→ CCleaner の使い方 / Windowsの不要ファイルの削除方法