Paragon Backup & Recovery 14の解説ページです。
このページではドライブ単位のリストア(復元)方法を解説しています。
サイト内に新しいバージョンの情報があります
・インストール方法
・リカバリメディアの作成
・概要およびバックアップ方法
・リストア方法(ドライブ単位)
・リストア方法(フォルダ単位)
バージョン14時代のサイト内リンク
・インストール方法
・概要およびバックアップ方法
・リストア方法(ドライブ単位)
・リストア方法(フォルダ単位)
・リカバリメディアの作成
メイン画面(フルモード)の説明
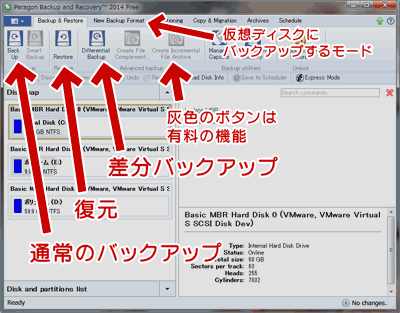
▲クリックで拡大
灰色のボタンは有料版の機能です。青いボタンが無料版で利用できます。
バックアップの復元(リストア)
バックアップの復元は[Restore]ボタンから行います。
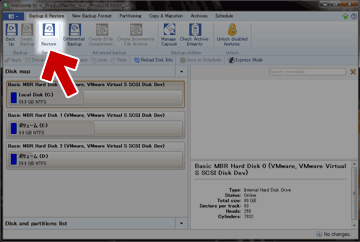
▲クリックで拡大
こちらも、バックアップと同様にダイアログが表示されます。
指示に従って[Next]を選択していけば復元が可能です。
補足
システムドライブを換装したい場合、ここでバックアップをとったデータを換装先のHDDに復元し、それからHDDの換装を行ってもOKです。
(経験則ですが)システムドライブの復元はリカバリメディアを使って[MBR/EFI領域]、[Cドライブ]、[リカバリ領域など隠しドライブ]を別々に復元していくのが良いように感じます。
以下、パーティション単位でバックアップをとった場合のリカバリ方法です。
ダイアログ(ウェルカム画面)
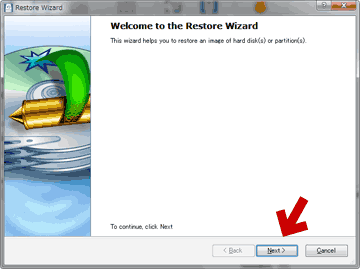
▲クリックで拡大
[Next]をクリック
復元元を指定します
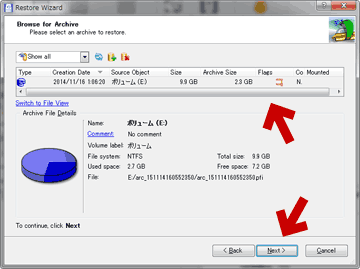
▲クリックで拡大
表示されたバックアップの一覧から、
復元するパーティション(ドライブ)を指定したら[Next]をクリック
パーティション(ドライブ)をまるごと復元する場合
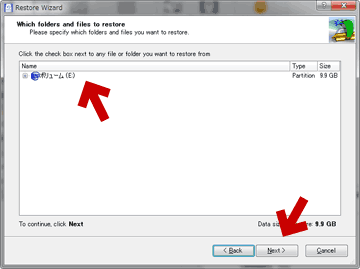
▲クリックで拡大
この状態で[Next]をクリックします。
補足
ここでドライブを展開し、フォルダ単位で復元する事も可能です。(別ページで解説)
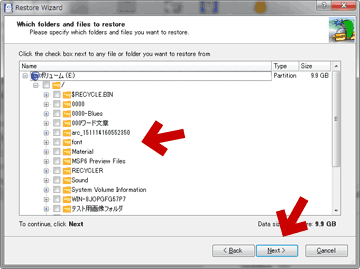
▲クリックで拡大
復元したいフォルダのみを選択して[Next]をクリックすることで、一部のフォルダのみを復元する事も可能です。
以下、パーティション(ドライブ)をまるごと復元する場合、フォルダ単位で復元する場合でメニューが変わってきます。
パーティション(ドライブ)をまるごと復元する場合
ドライブをまるごと復元したい場合は、復元先のHDD/SSDは完全に消去されます。注意しましょう。
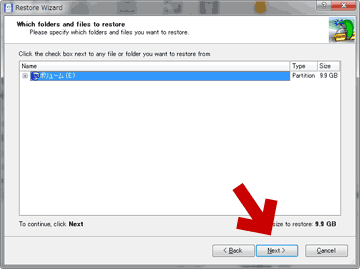
▲クリックで拡大
上記のドライブアイコンを展開せず、選択反転した状態で[Next]をクリックします。
復元先のドライブを指定します。
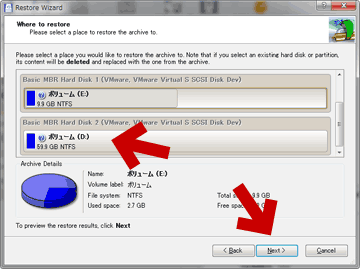
▲クリックで拡大
HDD/SSD のボリュームに未割り当て領域がある場合、その未割り当て領域を指定することも可能です。
領域の割り当てがある場合でも、そのドライブは削除されてしまうので注意しましょう。
指定したら[Next]をクリック
ここで注意
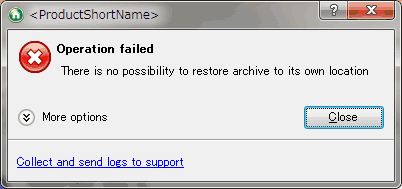
▲クリックで拡大
復元先を、バックアップと同じドライブに指定する事は出来ません。
復元先のドライブのサイズを指定します。
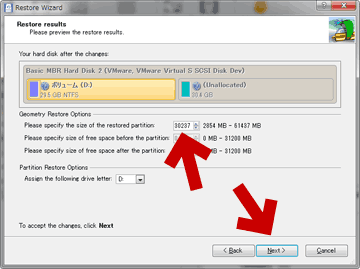
▲クリックで拡大
わりと自由にパーティションサイズを設定できます。
例えばコピー元が10GBのドライブで、データ量が2GBだった場合、
リストア先は2GBのパーティションでもOKです。もちろん、ストレージサイズギリギリまで大きくしても大丈夫です。
設定が終わったら[Next]をクリックします
設定終了
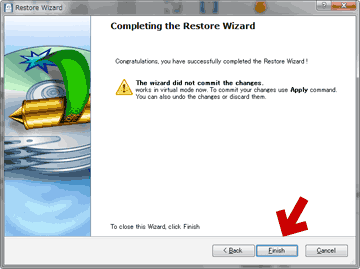
▲クリックで拡大
[Finish]をクリックすれば、復元の設定は終了です。
(まだ復元は開始されません)
バックアップを取る時と同様、[Apply]ボタンを押して復元を開始します。
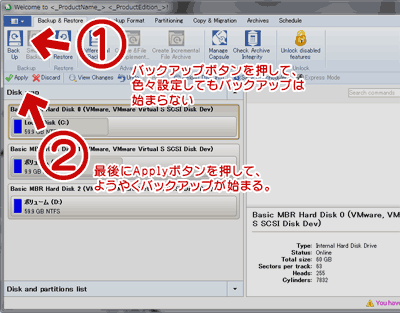
▲クリックで拡大
[Apply]を押すと、バックアップの時と同様、簡単な進捗ダイアログが表示され、復元が終了します。
バックアップ終了後
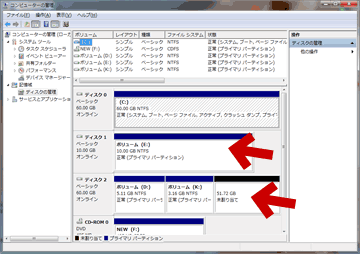
▲クリックで拡大
Eドライブ(ディスク1)の内容をディスク2に復元してみました。
(上の図では、DとKドライブに、2回復元しています。)
元のドライブは10GBですが、(データ量は2GBしかないので)、2GB、5GBのドライブを作成しても復元可能でした。
Paragon Backup & Recoveryは、このような復元方法も可能です。
このページの情報は以上です。
フォルダ単位のリストア方法、バックアップ方法などは、以下ページで解説しています。
バージョン14時代のサイト内リンク
・インストール方法
・概要およびバックアップ方法
・リストア方法(ドライブ単位)
・リストア方法(フォルダ単位)
・リカバリメディアの作成