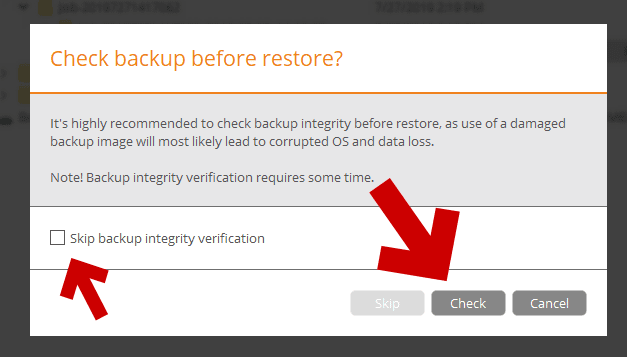2019.12.18: Windows上から復元作業を行う手順追加
2019.07.28: バージョン17に差し替え
2016.09.12: 毎回chkdskが走る現象が解消していたので追記
2014.11.23: 初出(バージョン14)
Paragon Backup & Recoveryの解説ページです。
このページでは、バージョン17を使ったドライブ単位、パーティション単位のリストア(復元)方法を解説しています。
サイト内 Paragon Backup & Recovery 関連ページ
・インストール方法
・リカバリメディアの作成
・概要およびバックアップ方法
・リストア方法(ドライブ単位) (このページ)
・リストア方法(フォルダ単位)
・リカバリディスクでできること
Windows 上から 復元する
Paragon Backup & Recovery 17 フリー版では、復元用のUIが以前のバージョンと大きく異なっています。
バックアップ成功後の画面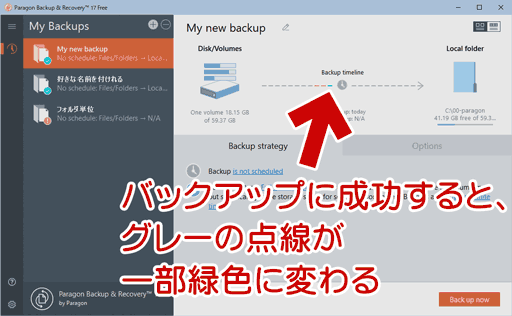
▲クリックで拡大
バックアップに成功すると、グレーの点線が一部緑色に変わります。
- バックアップの回数分、緑の点線が増えます
- 緑の点線は、右側のものほど新しいバックアップデータになります。
緑色の点線にマウスカーソルを乗せると、復元用のメニューが表示されます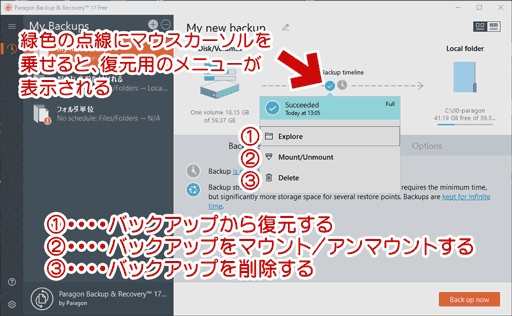
▲クリックで拡大
- バックアップから復元を行う
- バックアップをマウント、アンマウントする
- バックアップを削除する
Windows上でバックアップから復元を行うには、図中①の「Explore」を利用します。(この後の詳細な手順は後日追記します)
リカバリーメディアから復元する
メディアを利用する際は、PCのブート先を変更します。

▲クリックで拡大
- PC再起動時、(PCによって異なりますが) DEL/F2/ESCキーを押してBIOS画面に入り、起動の優先順位を変更します。
- DVDドライブや、USBメディアの起動優先順位を上にしてPCを再起動します。
- UEFIブートメディアの場合の注意点
- リカバリメディアはセキュアブートに対応していますが、念のためセキュアブートは無効にしておくのが推奨です。
- 通常は マザーのBIOSを「セキュアブート無効/CSM 無効」で起動する
- 上手く起動しない場合は「セキュアブート無効/CSM 有効」に設定変更してみる。
- リカバリメディアはセキュアブートに対応していますが、念のためセキュアブートは無効にしておくのが推奨です。
リカバリーメディア起動画面
リカバリメディアが最初に起動したときの画面と、その機能を示した図です
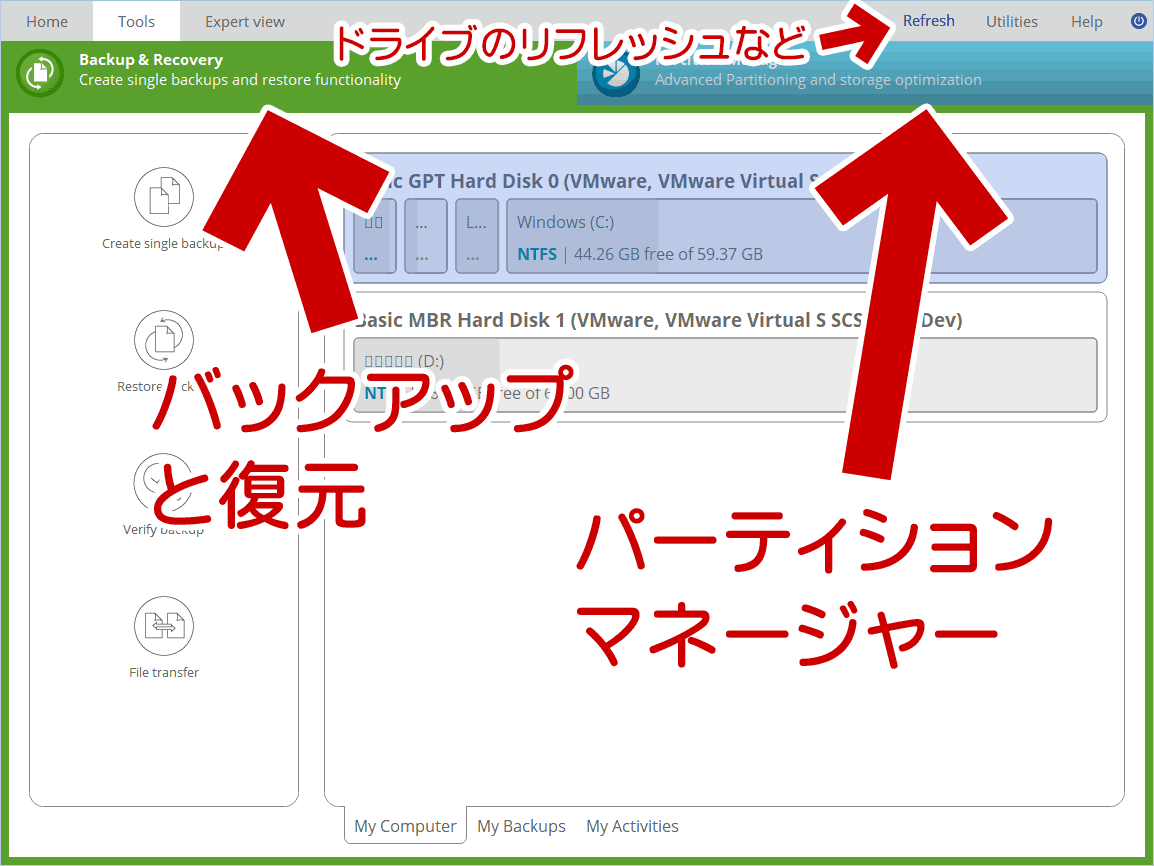
▲クリックで拡大
Paragon Backup &Recovery のリカバリメディアでは、おもに
・ストレージのバックアップと復元
・ストレージのパーティション管理
この2つを行うことができます。
アライメントの確認
最近の HDD / SSD を使っている場合は気にする必要はないのですが、Windows XP の頃から利用していた HDD / SSD をクローンする場合は注意が必要です。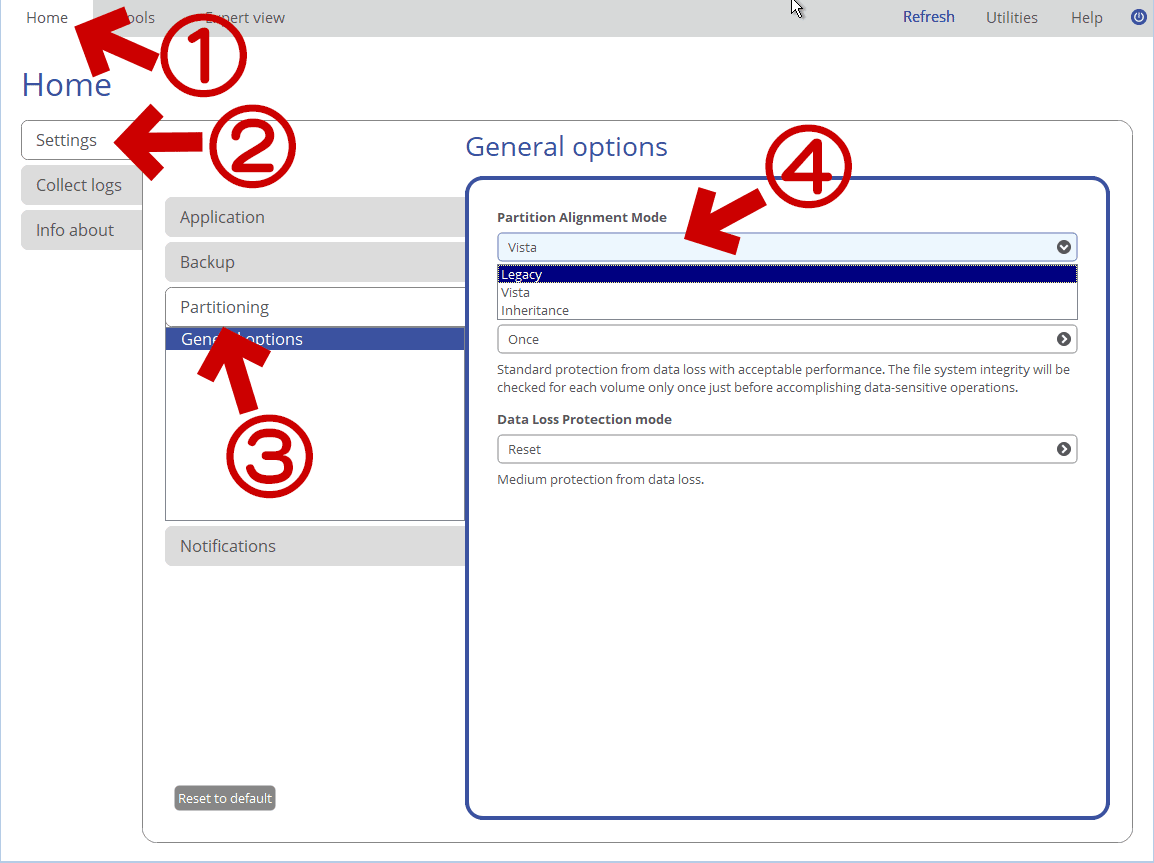
▲クリックで拡大
(1) Home > (2) Setting >(3) Partitioning > (4) Partition Alignment Mode と進み、モード選択を行います。
・Legacy (XP以前)
・Vista (Vista 以降)
・inheritance (XP以前からVista以降へのアップグレードをしたDisk)
今どきのPC&ストレージであれば、ここは「Vista 」になっていればOKです。
設定を間違えるとストレージのパフォーマンスが大幅に落ちるので注意しましょう。
ドライブ/パーティションの復元を行う場合
ドライブ/パーティションの復元を行う場合、「Backup &Recovery」タブを選びます
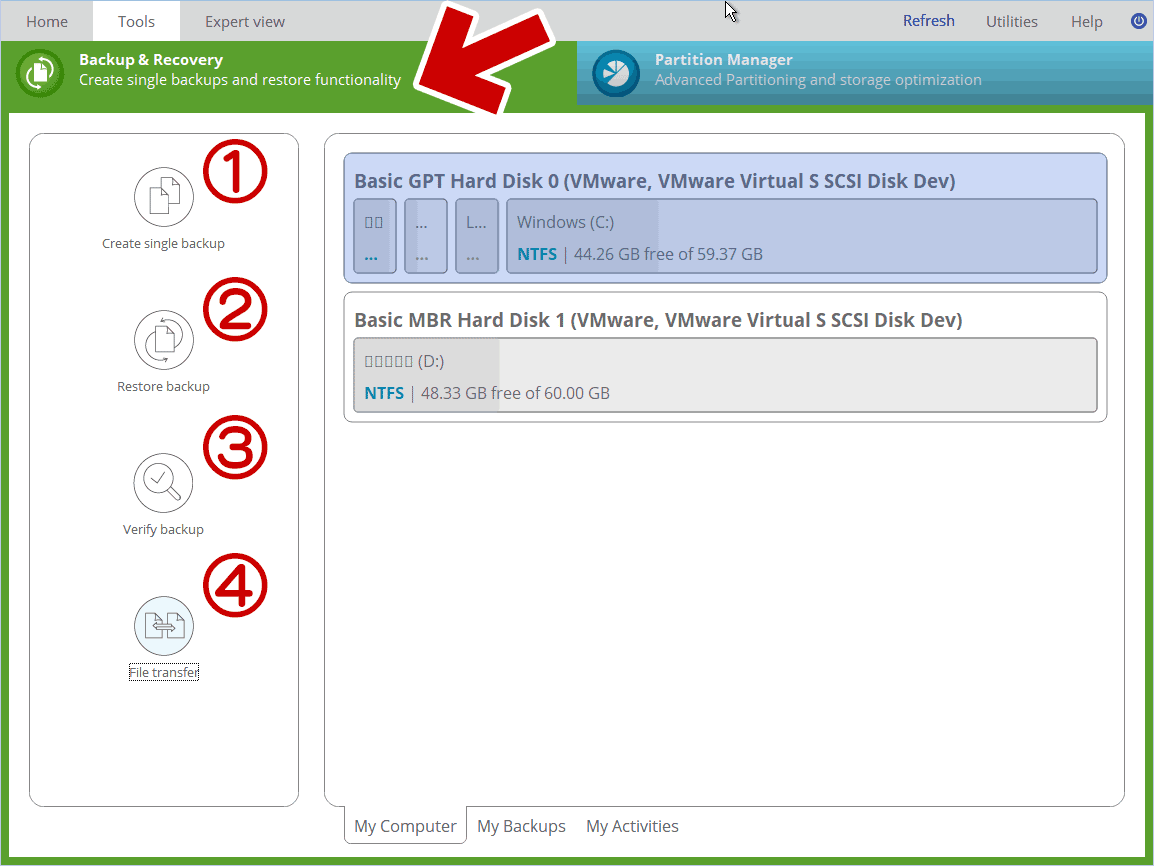
▲クリックで拡大
(1) バックアップの作成
(2) バックアップから復元
(3) バックアップのベリファイ
(4) ファイルの転送
復元を行う場合、(2) Restore backup (バックアップからの復元) を選択します。
(2) Restore backup を選択すると、復元ウィザードが開始されます。
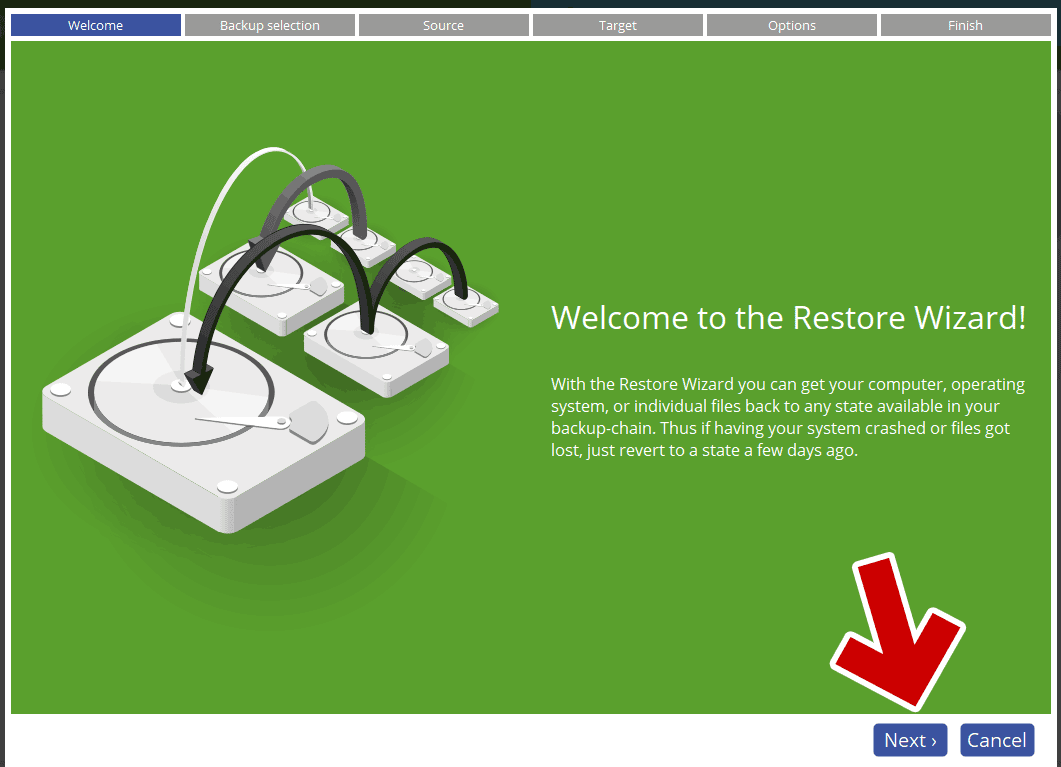
▲クリックで拡大
この画面で指定する項目はありません。
「Next」を押します。
次に、以下のような画面になります。
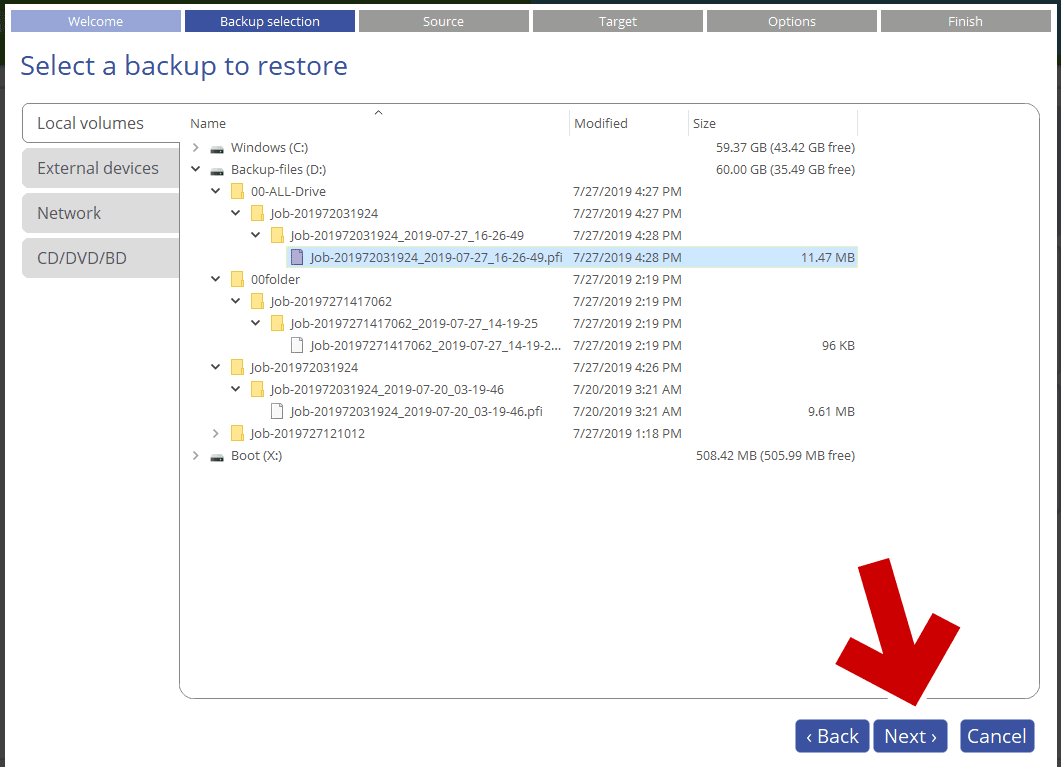
▲クリックで拡大
まずここで、復元に使うバックアップファイルを指定します。
「Next」を押します。
復元前にバックアップの整合性を確認しますか?
破損したバックアップイメージを使用すると、OSの破損やデータの損失につながる可能性が高いため、復元前にバックアップの整合性を確認することを強くお勧めします。
注意! バックアップの整合性検証には多少時間がかかります。
整合性チェックが不要な場合は「Skip」にチェックを入れスキップを、チェックする場合は「Check」を押します。
次に、以下のような画面になります。
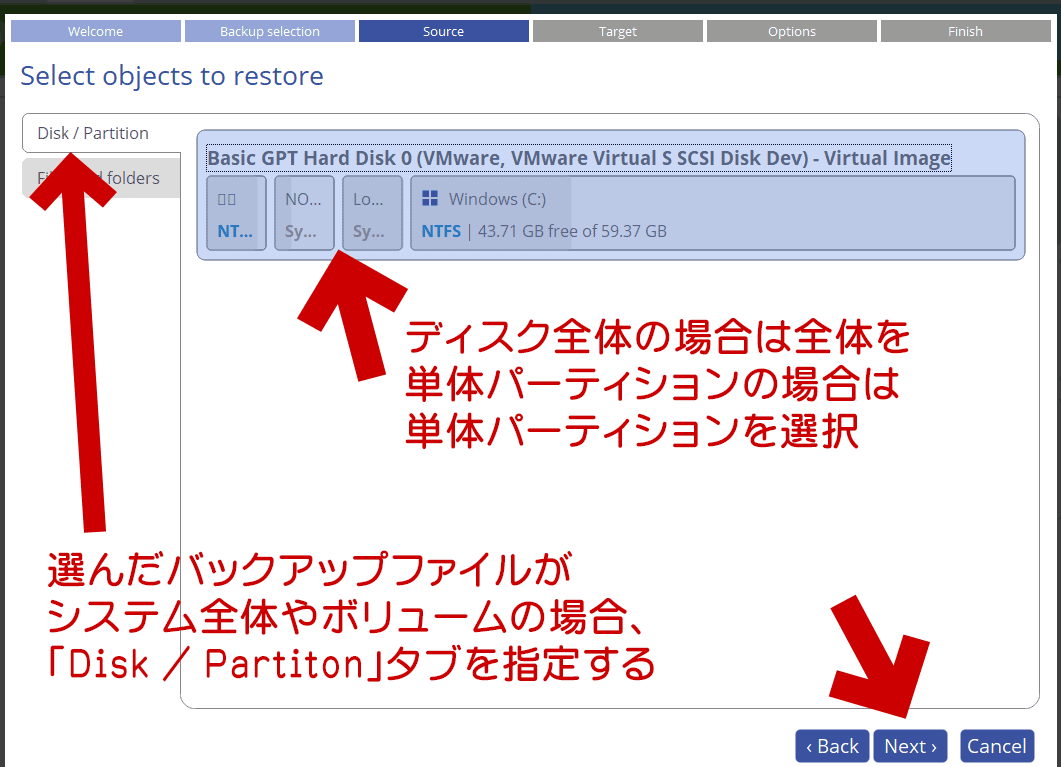
▲クリックで拡大
「Disk / Partiton」タブを指定し、復元の元になる(すでにバックアップした側の)ディスク または パーティションを指定します。
※ディスク全体をバックアップしていても、個別のペーティションのみ復元可能
「Next」を押します。
次に復元先の指定を行う画面が表示されます。
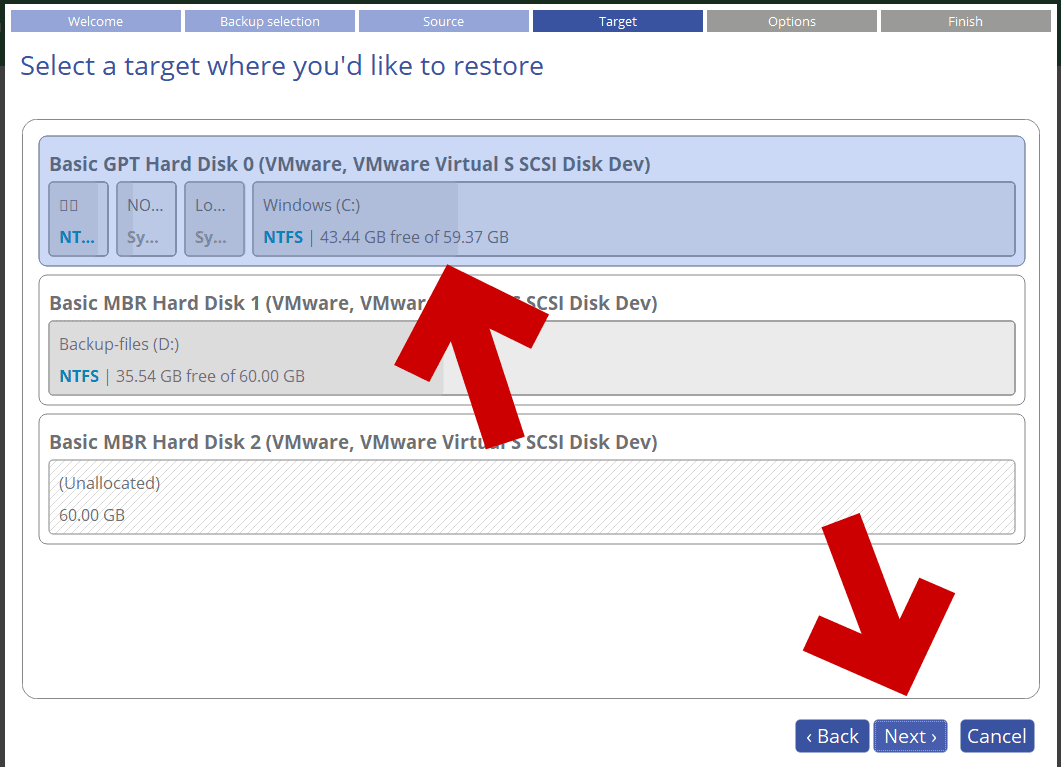
▲クリックで拡大
通常は、ひとつ前の手順で指定した復元元のオリジナルと思われるパーティション・ドライブが自動的に指定されているはずです (手動で変更可能だけど注意して行う)。
復元先・復元先に間違いがない事を確認し「Next」を押します。
既存のドライブ/パーティションに復元する場合、以下の警告が出ます。
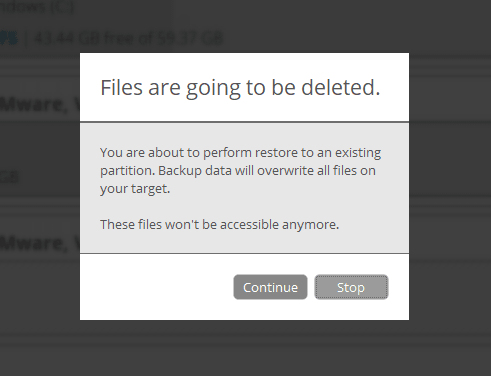
▲クリックで拡大
上図の和訳
ファイルは削除されます。
既存のパーティションに復元しようとしています。 バックアップデータはターゲット上のすべてのファイルを上書きします。
これらのファイルはもうアクセスできません。
メッセージを確認後、「Continue」を押します。
次に、オプションの指定を行います
例) 復元元にパーティション1個だけ、復元先に新品のディスクを指定した場合
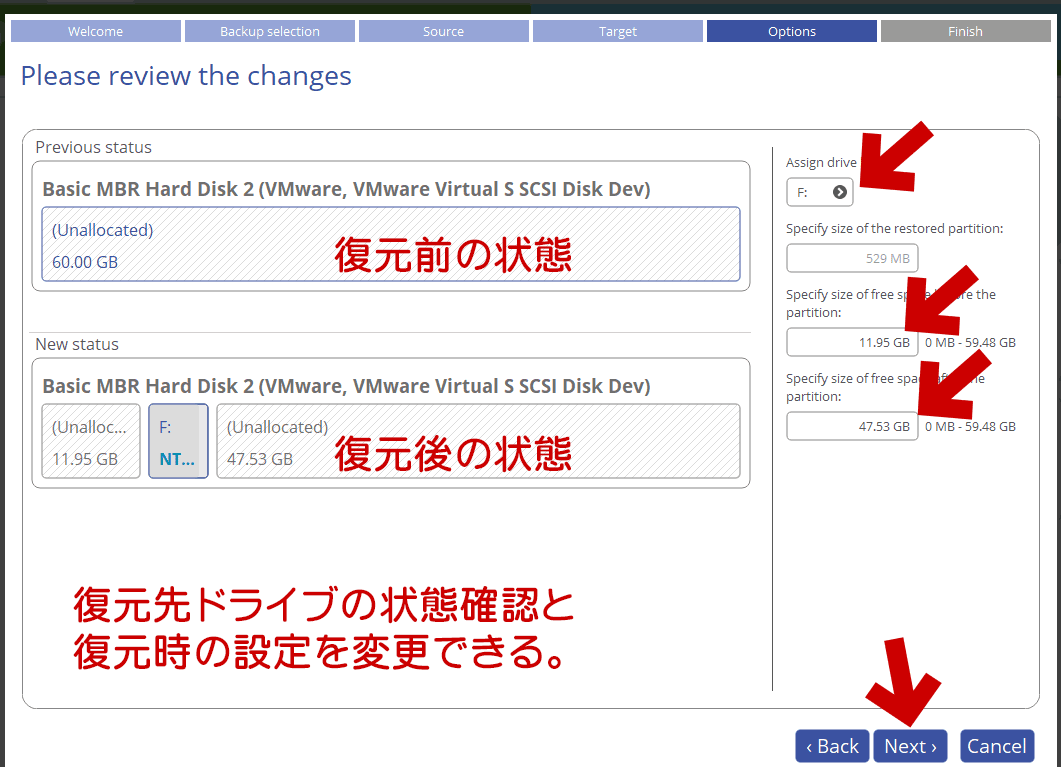
▲クリックで拡大
この画面では、復元先ドライブの状態確認と復元時の設定を変更できます。
新品のディスクを復元先に指定した場合などでは、
・ドライブレターの指定
・ディスクの先頭に何GBの空きを作るか
・ディスクの末尾に何GBの空きを作るか
などの指定が可能です。
復元先ドライブ、パーティションに間違いがないと確認が出来たら「Next」を押します
最後に、復元の実行タイミングを指定します。
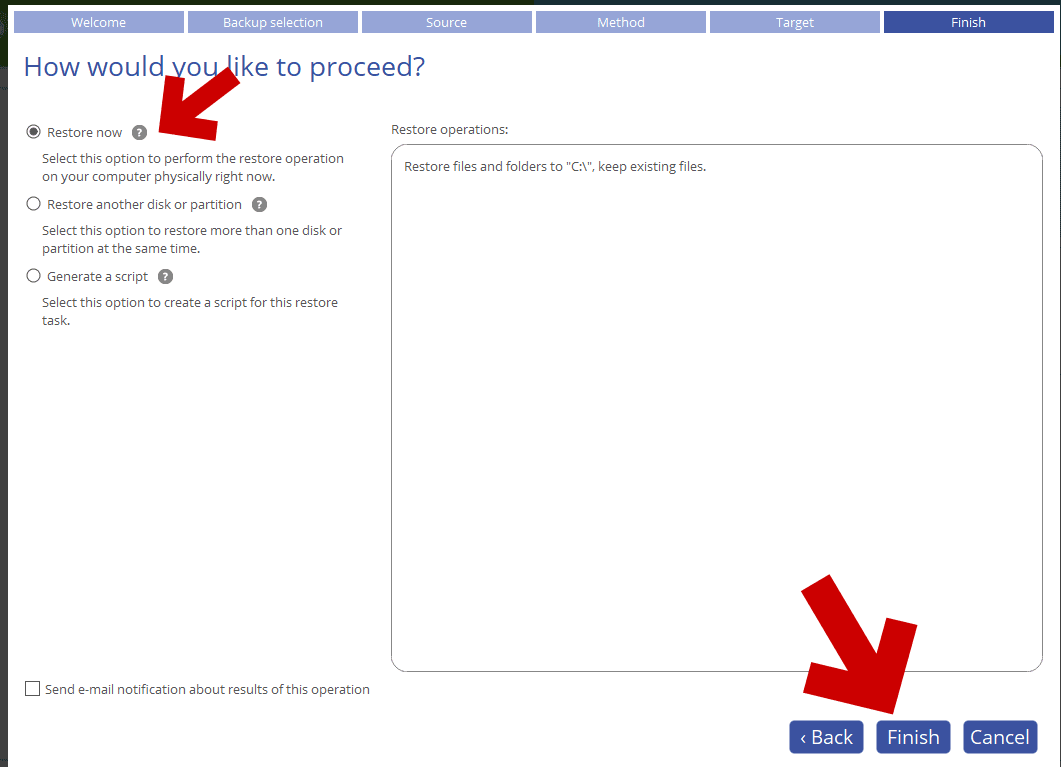
▲クリックで拡大
オプションの和訳
- Restore now
今すぐ復元
このオプションを選択して、物理的に今すぐにコンピュータ上で復元操作を実行します。 - Restore another disk or partition
別のディスクまたはパーティションを復元する
このオプションを選択して、同時に複数のディスクまたはパーティションを復元します。 - Generate a script
スクリプトを生成する
この復元タスク用のスクリプトを作成するには、このオプションを選択します。
画面左側のオプションを選択し、「Finish」を押せば、設定完了です。
※「Restore now」を選択した状態で「Finish」を押すと、すぐにリストアが始まります。
リストア (復元) 中の画面
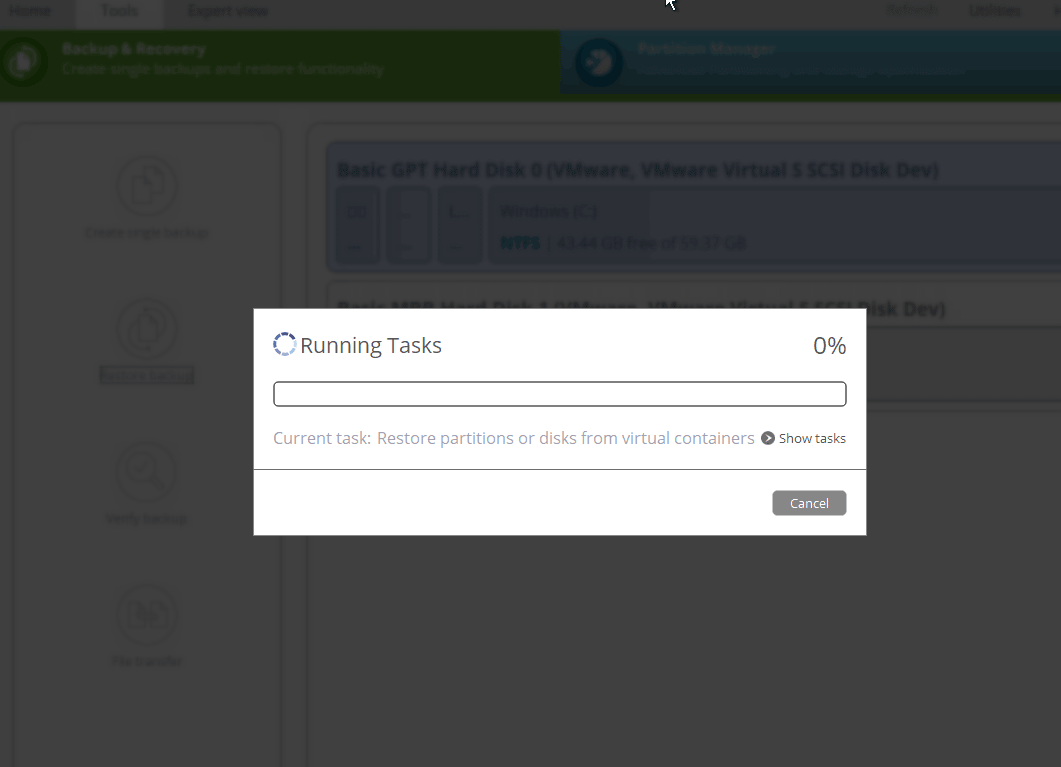
▲クリックで拡大
しばらく待ちます。
リストアが終わると、以下のような画面になります。
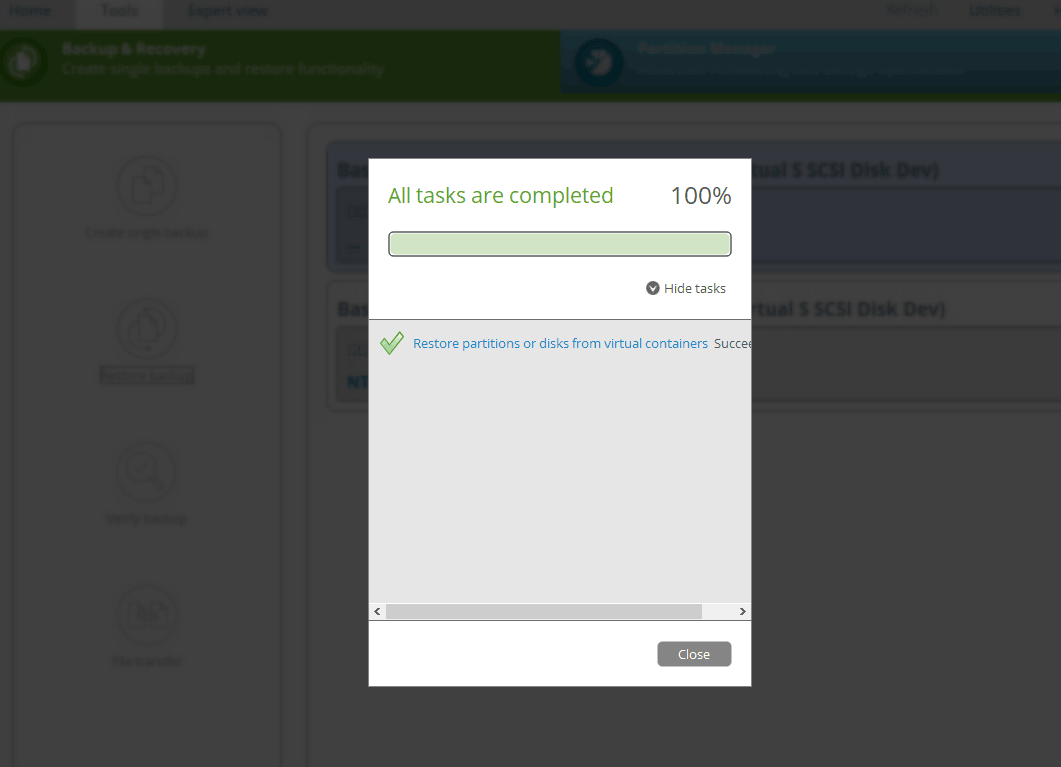
▲クリックで拡大
「Close」を押すと、復元作業は完了です。
復元終了後は、PCを再起動またはシャットダウンします。
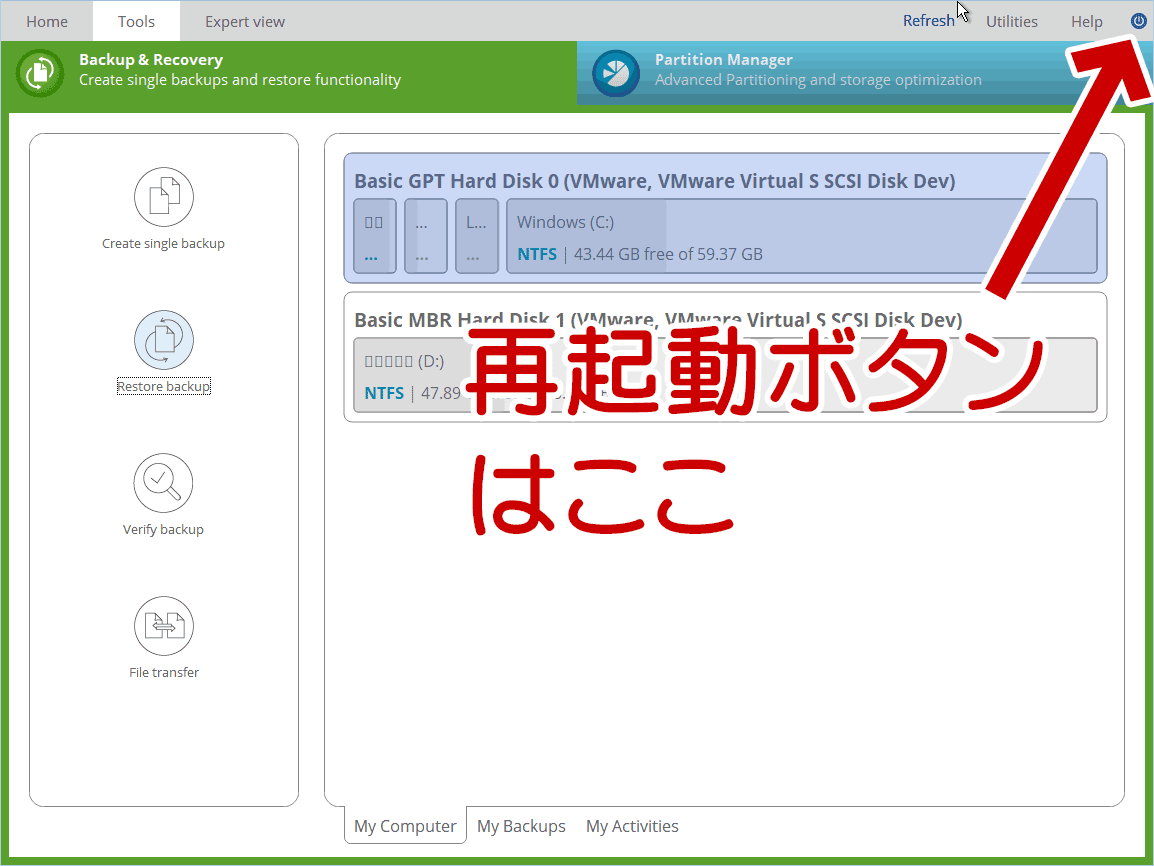
▲クリックで拡大
Paragon Backup & Recovery のリカバリメディアの場合、電源ボタンは画面右上の方にあります。このボタンから、PCを再起動またはシャットダウンすれば操作は終了です。
このページの情報は以上です。関連ページは以下
サイト内 Paragon Backup & Recovery 関連ページ
・インストール方法
・リカバリメディアの作成
・概要およびバックアップ方法
・リストア方法(ドライブ単位) (このページ)
・リストア方法(フォルダ単位)
・リカバリディスクでできること