このページでは、パーティションマネージャーのお話を中心に、Paragon Backup & Recovery 17 のリカバリディスクで出来ることを紹介していきます。
この更新は、解説というよりメモ的な更新となります。
バックアップと復元以外にも、パーティションマネージャーやブート領域の修復機能、問題発生したボリュームの修復機能などの機能が搭載されていたので、ちょっと試してみました・・・・的なページです。
この更新にあたって
Paragon Backup & Recovery を使った復元作業の際、オプションでボリュームの前後に空き領域を作成できる機能があります。
今回はまず、その機能を利用し、Windows OS をクローンを作成する際に無意味に空き領域を作ってみました。
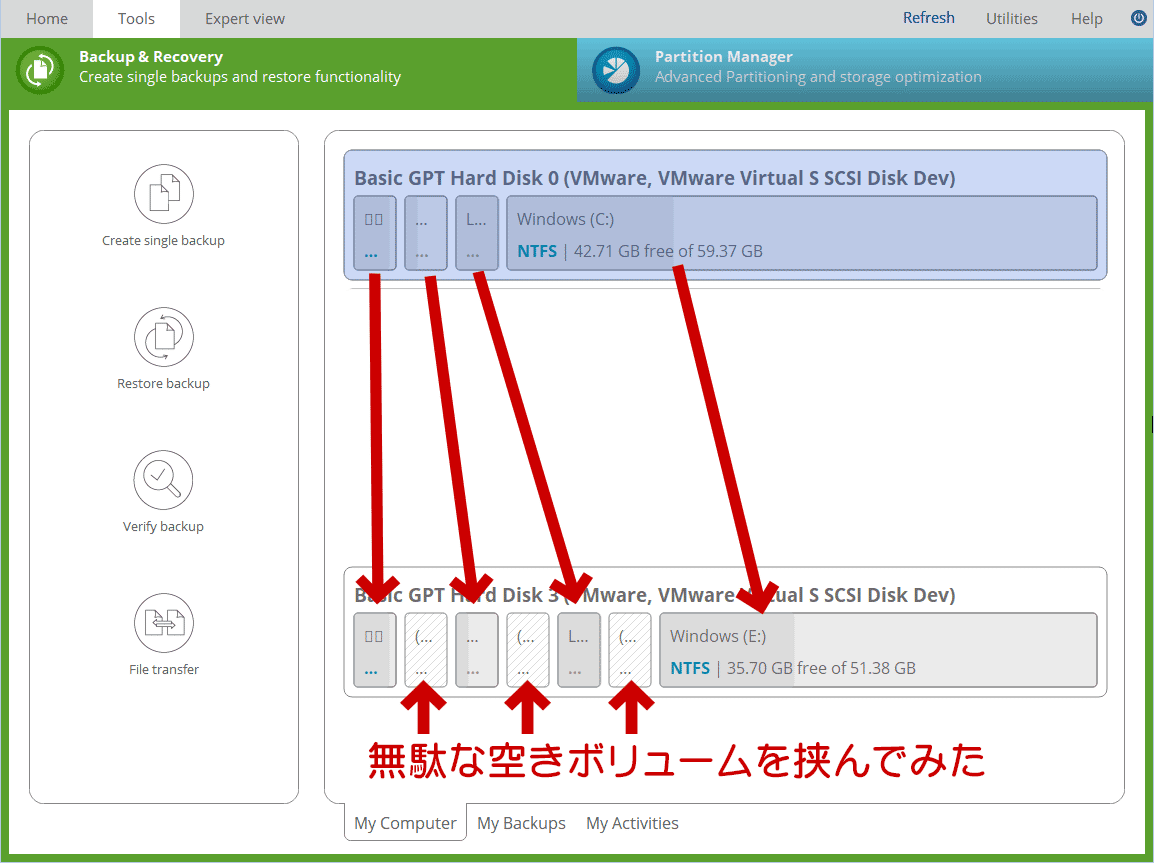
▲クリックで拡大
この無理やり作った空き領域を、Paragon Backup & Recovery のパーティションマネージャーを使い、各パーティションの容量増減に利用してみよう・・・・!と思ったのがこの更新のキッカケでした。
パーティションマネージャーはここ
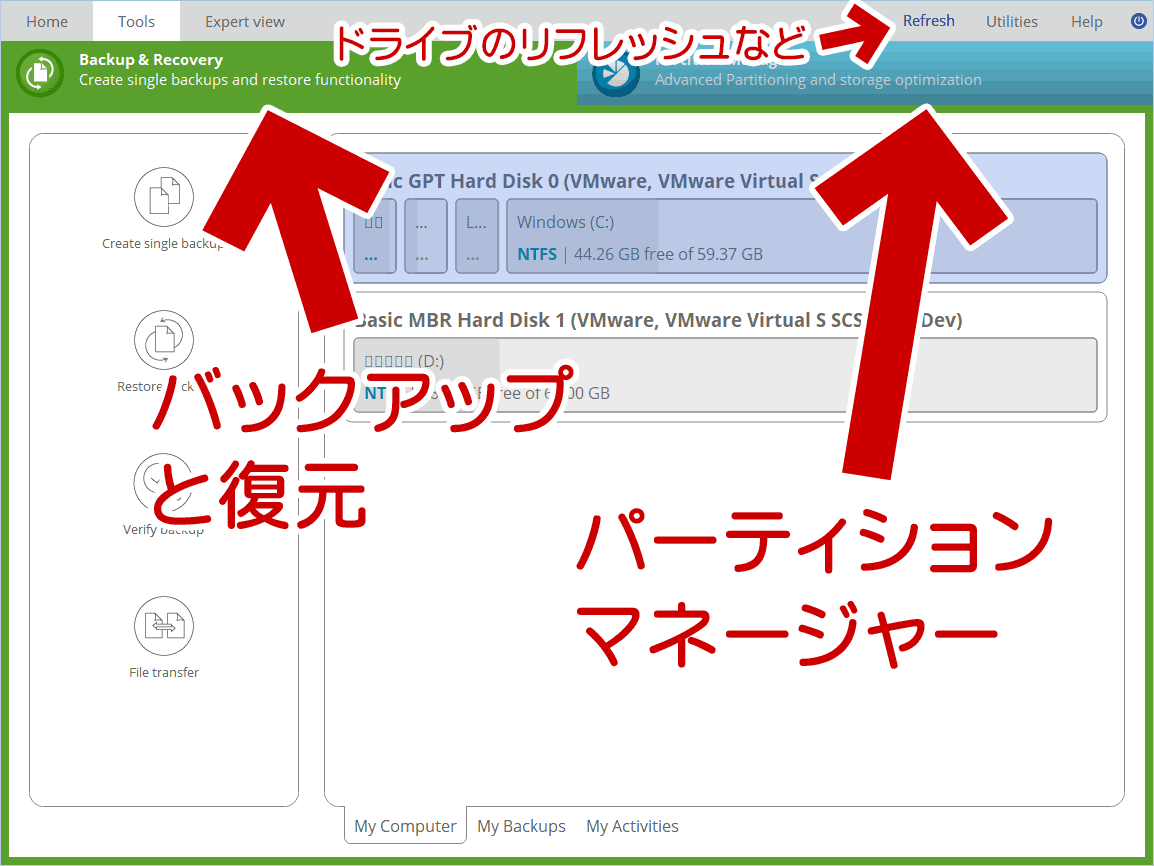
▲クリックで拡大
画面右上の青色のタブを押すと、パーティションマネージャーに切り替わります。
パーティションマネージャー上で各ボリュームを選択すると、そこで実行できる様々なメニューが表示されます。
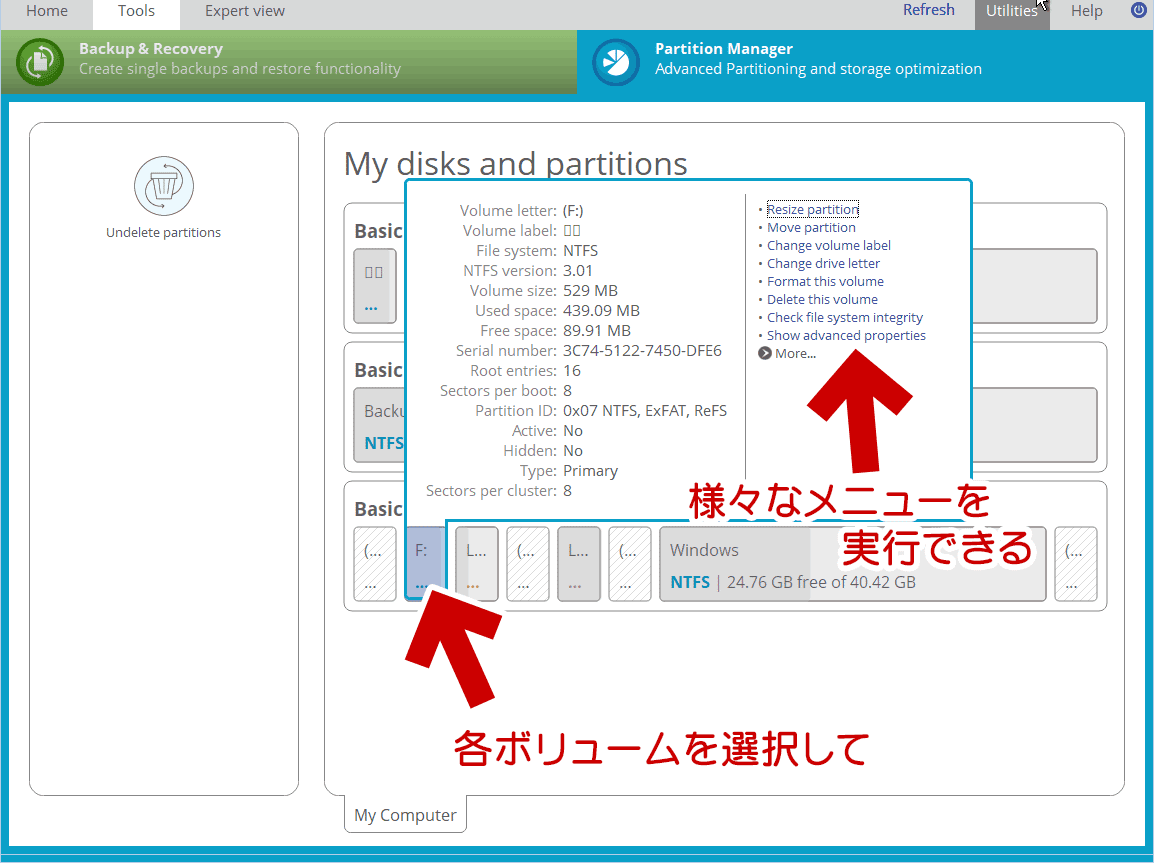
▲クリックで拡大
選択できるメニュー
パーティションのサイズ変更
パーティションを移動
ボリュームラベルを変更する
ドライブレターを変更する
このボリュームをフォーマットする
このボリュームを削除
ファイルシステムの整合性をチェックする
詳細プロパティを表示する
ファイルシステムを変換する
このパーティションを隠す
このパーティションをアクティブにする
※ただしボリュームの種類や状態によっては選択できないメニューあり
パーティションのサイズ変更は、GUI上でドラッグする事でも可能です。
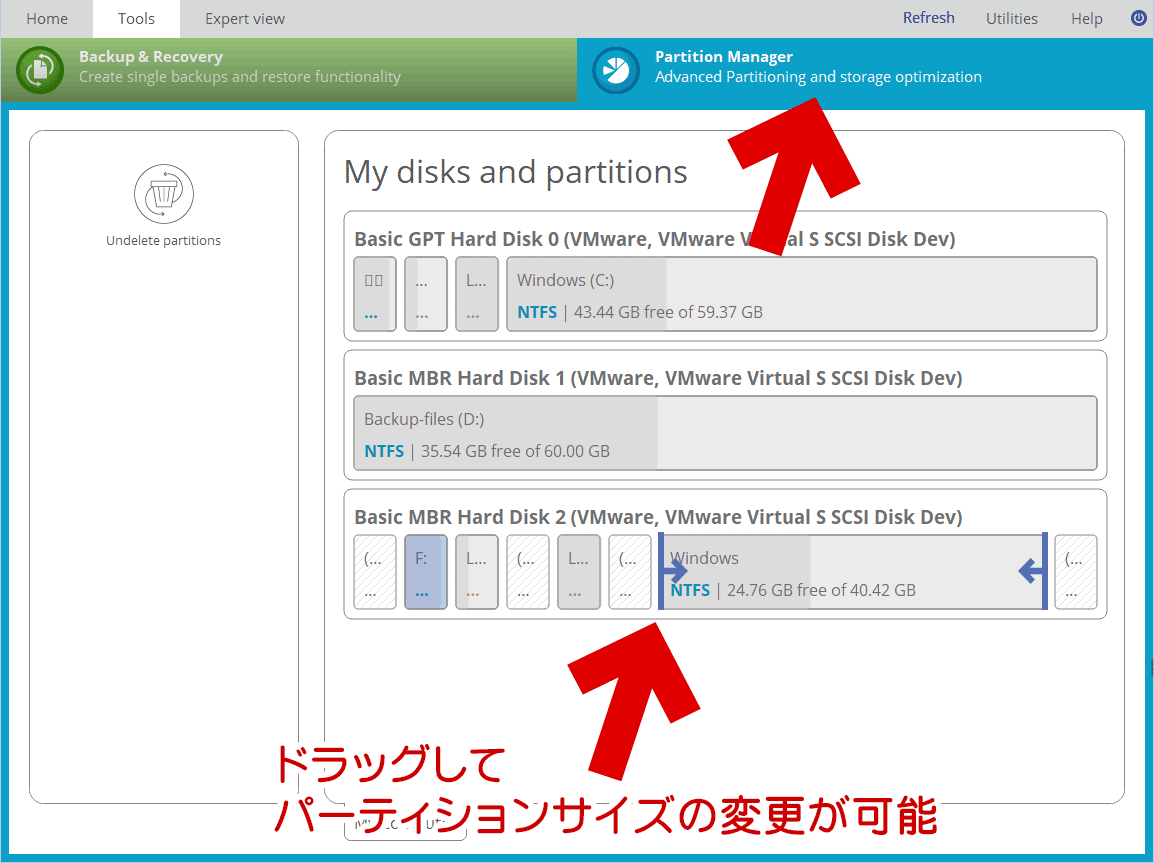
▲クリックで拡大
かなり簡単にパーティションサイズの変更が可能です。
ただし、サイズ変更できるのは通常のパーティションのみでした。
WinPEの回復領域、EFIシステム領域、MSR領域のサイズ変更はできず、チョット拍子抜けな結果となりました(^_^;
注意: 重要
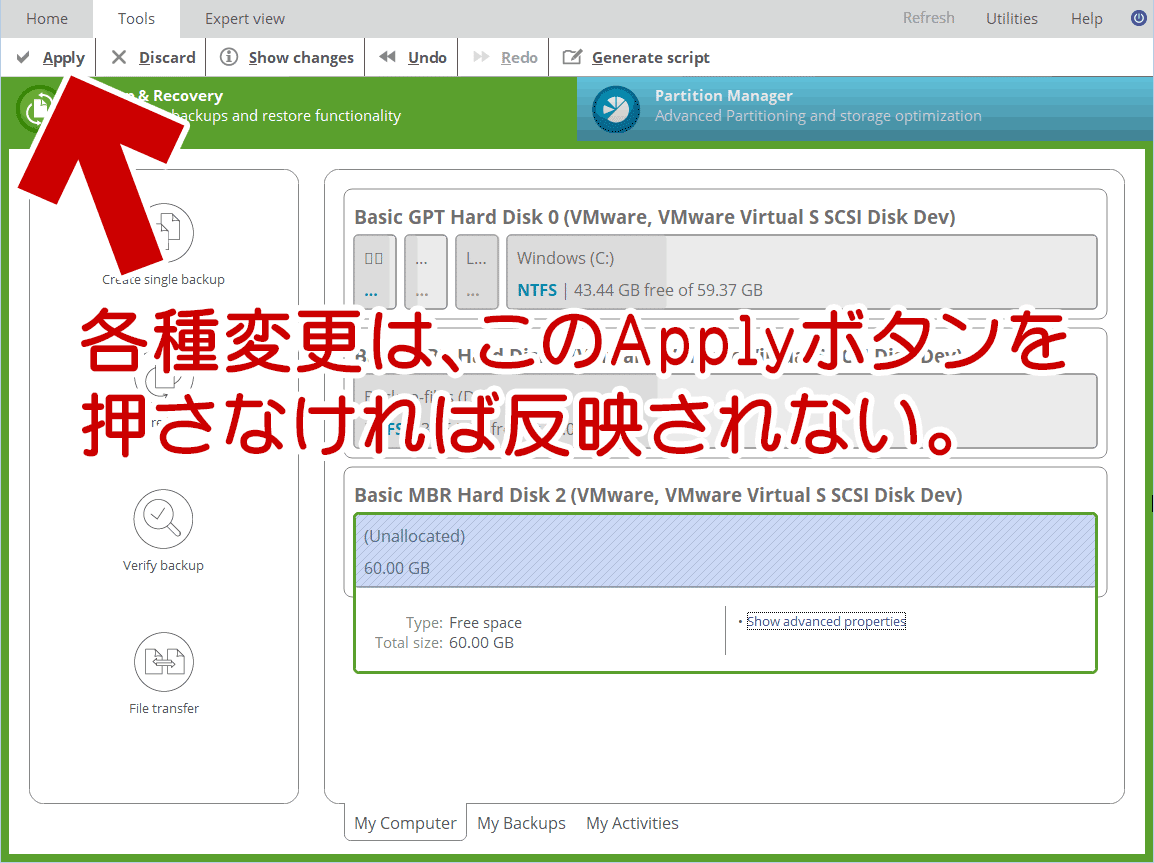
▲クリックで拡大
パーティションマネージャーで行った各種設定変更は、画面上段に現れた「Apply」ボタンを押さなければ反映されないので注意です。
パーティションマネージャー
Paragon Backup & Recovery のリカバリメディアには、パーティションの Undelete 機能が付いています。
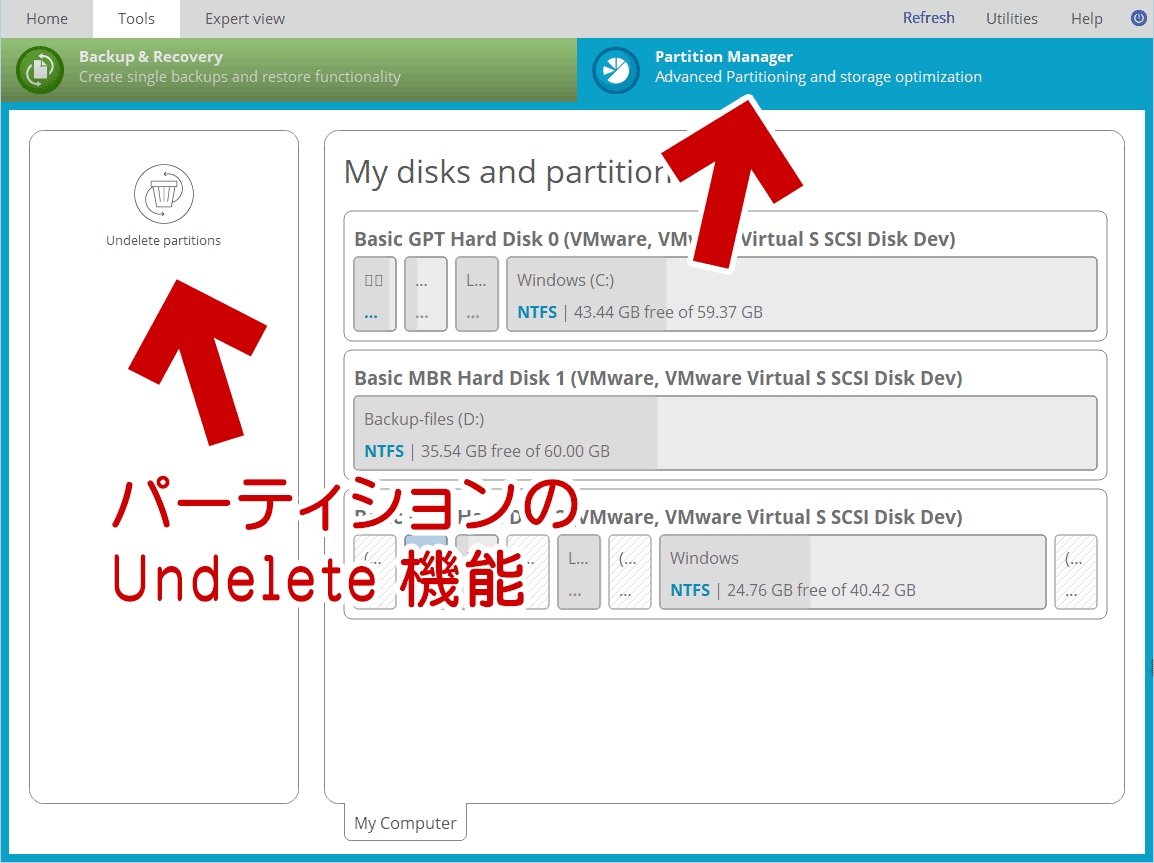
▲クリックで拡大
パーティションの Undeleteとは、削除されたボリュームや、何らかのエラーで未割り当てとなったボリュームを復元する機能です。
残念ながら、正常なディスクに対してはこの機能は使えませんでした。
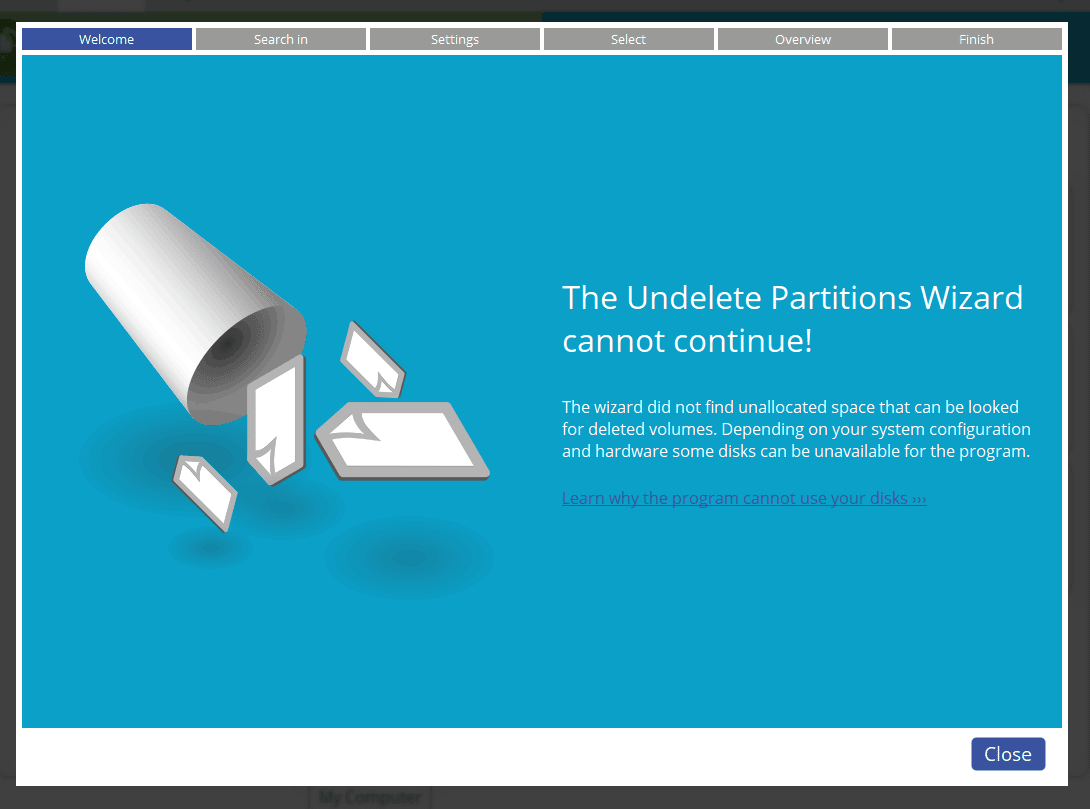
▲クリックで拡大
上記画面の和訳
Undelete Partitions Wizardを続行できません。
ウィザードは、削除されたボリュームを探すことができる未割り当てスペースを見つけられませんでした。 システム構成やハードウェアによっては、プログラムに使用できないディスクもあります。
とりあえずこれは、「ディスク構造が壊れているため、読み取ることができません」系統のエラーにいつか遭遇した際、試してみようと思います。
その他の機能
リカバリメディアに搭載されている機能で、いつか使うだろうなーと思った機能は以下でした。
コマンドプロンプトやネットワーク
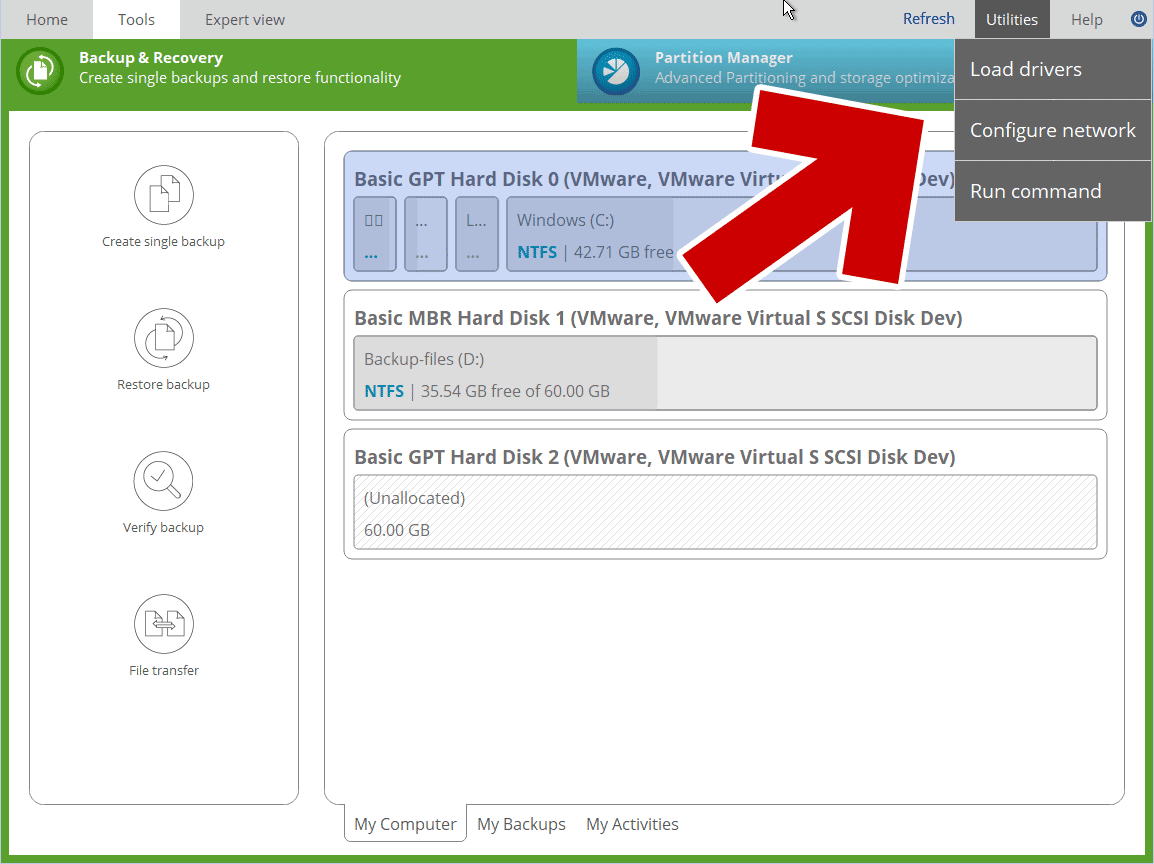
▲クリックで拡大
右上「Utilities」からネットワーク設定やコマンドプロンプトの呼び出し可能です。
コマンドプロンプトは Windows のUIと異なるので少し面食らいますが、「notepad」と打つとちゃんとメモ帳が起動します。「diskpart」もちゃんと使えます。
ただし、キーボードが英語配列で認識されるので記号類が打ちにくいです。
ブートコレクター (boot corrector)
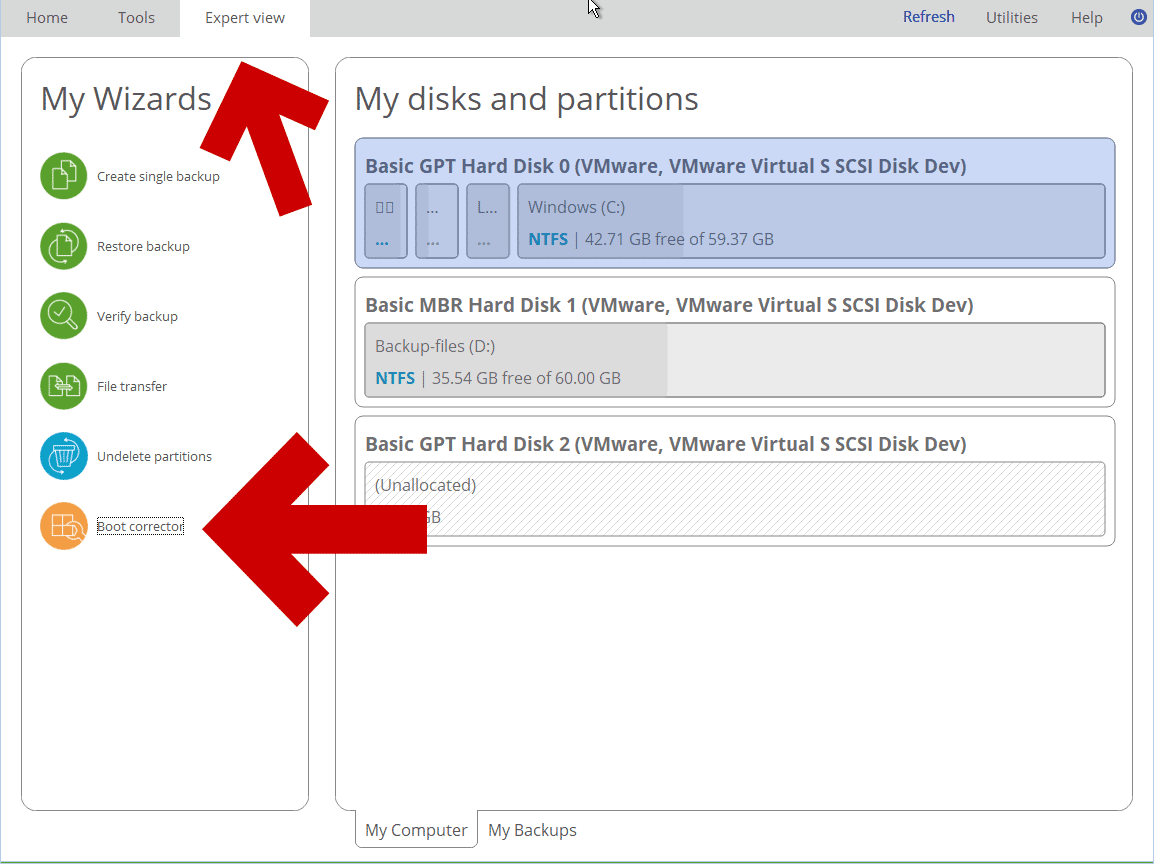
▲クリックで拡大
ブート領域を正しく修正するためのウィザード。
エラー0xc000000e とか 0xc0000225、0xc0000034、0xc000014c、0xc000000f など、BCD破損やシステムドライブを見失う現象が発生した際にコレを使うとウィザード形式でサクっと修復できるんじゃないかと思われます。
※私はコマンドプロンプトから修正しちゃうので、この機能はまだ試していない。
このページの情報は以上です。