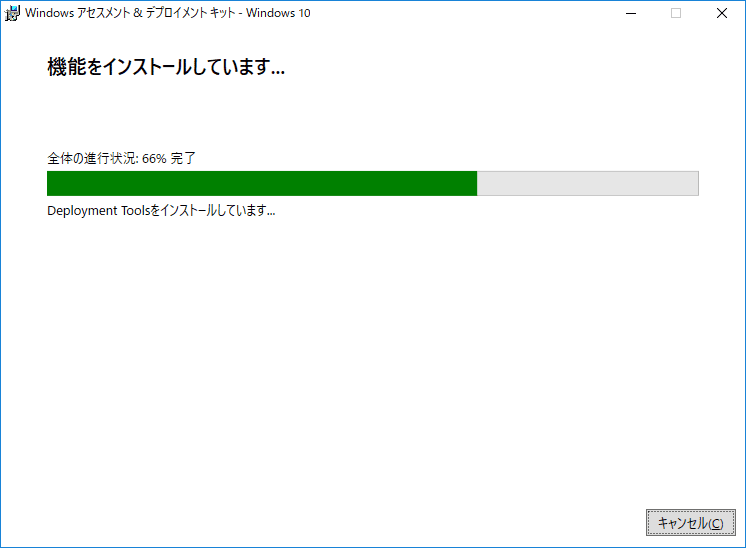2019.07.28: バージョン17に差し替え
2016.09.12: 毎回chkdskが走る現象が解消していたので追記
2014.11.23: 初出(バージョン14)
Paragon Backup & Recovery の解説ページです。
このページでは、リカバリーメディアの作成方法を解説しています。
それなりに手間のかかる手順ですので、時間に余裕がある時に行いましょう。
サイト内 Paragon Backup & Recovery 関連ページ
・インストール方法
・リカバリメディアの作成 (このページ)
・概要およびバックアップ方法
・リストア方法(ドライブ単位)
・リストア方法(フォルダ単位)
・リカバリディスクでできること
リカバリーメディアを作成する
注意&前準備
Paragon のリカバリーメディア作成には、かなりの時間がかかります。これは、主にWindows PE 用アドオンのダウンロードファイルが5GB以上あるためです。
Windows の設定で、事前にスリープ時間を「3時間」以上に設定しておくのが良いかと思います。
Windows の設定画面
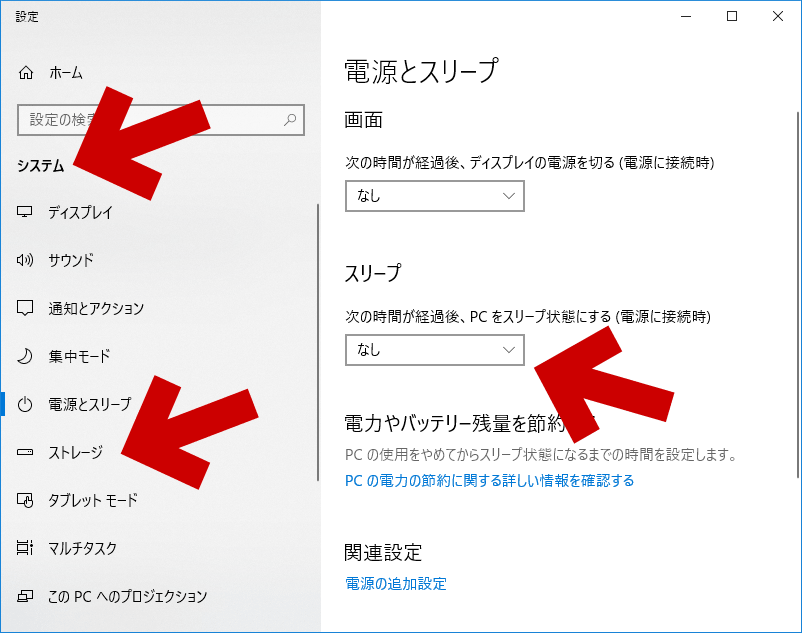
▲クリックで拡大
※ Windows 8.1 以前の場合、コントロールパネルの「電源の管理」から変更します。
Recovery Media Builder の起動
まずは Paragon Backup & Recovery を起動します。
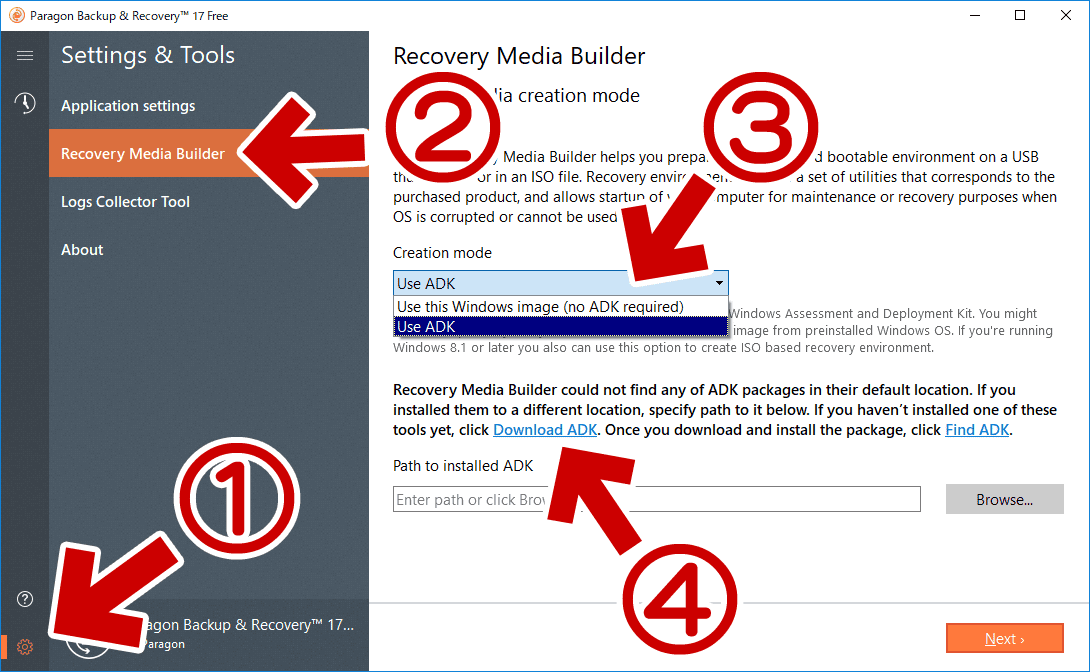
▲クリックで拡大
1. 画面左下の「歯車マーク」をクリック
2. Recovery Media Builder を選択
3.「Creation mode」を「Use ADK」にする
4.「Download ADK」をクリック
上記の手順で Recovery Media Builder を起動し、ADK のダウンロードページに飛びます。ここで、リカバリメディアの作成画面はそのまま放置し、 Windows ADK のインストールを行います。
※補足注意
「Creation mode」は「Use this Windows image」を選んだ方が手順は簡単ですが、その後のリカバリイメージの作成や実際のリカバリの際、挙動に不安定な所が見受けられました。なので「Use ADK」を選択するのが無難です。
Windows ADK のインストール
ADKのダウンロード
Recovery Media Builder 経由で開いた ADK のダウンロードページ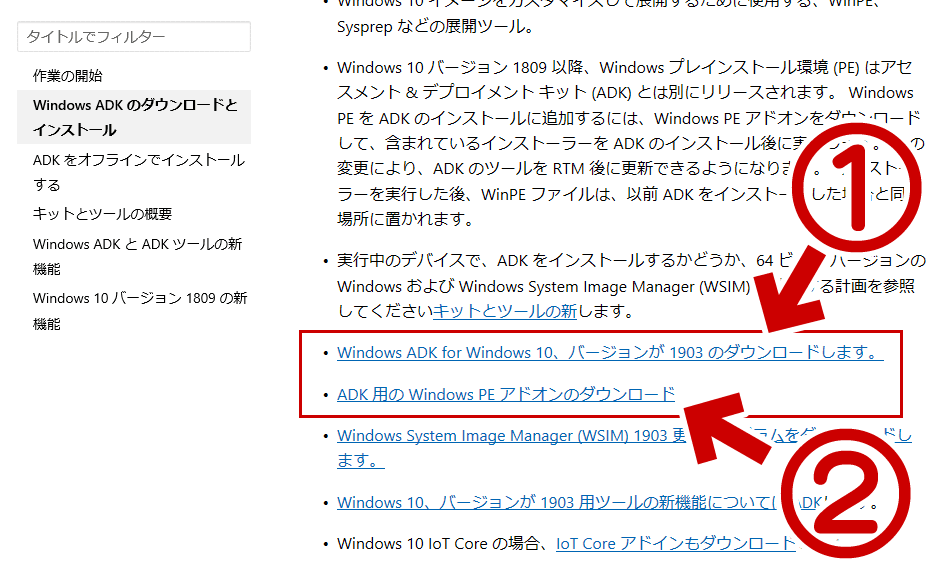
▲クリックで拡大
リンク先には沢山のダウンロードリンクがありますが、Paragon のリカバリメディアに必要なものは
1. 利用中のOSに対応したWindows ADK
2. ADK 用の Windows PE アドオン
この2点になります。
Windows ADKのインストール
まず Windows ADK をインストールします。
Windows ADK インストーラーが起動した画面
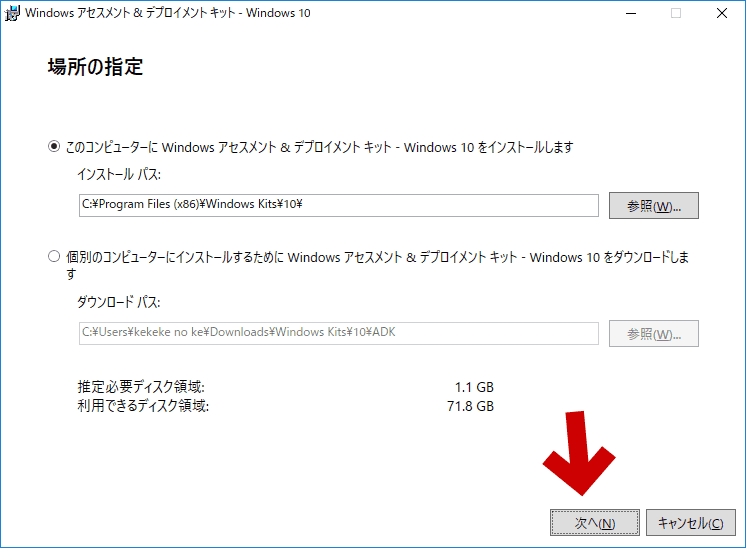
▲クリックで拡大
インストール先にこだわりがない場合、ここは変更不要です。
[次へ]をクリック
※メモ: インストールパス C:\Program Files (x86)\Windows Kits\10\
プライバシーポリシーの選択
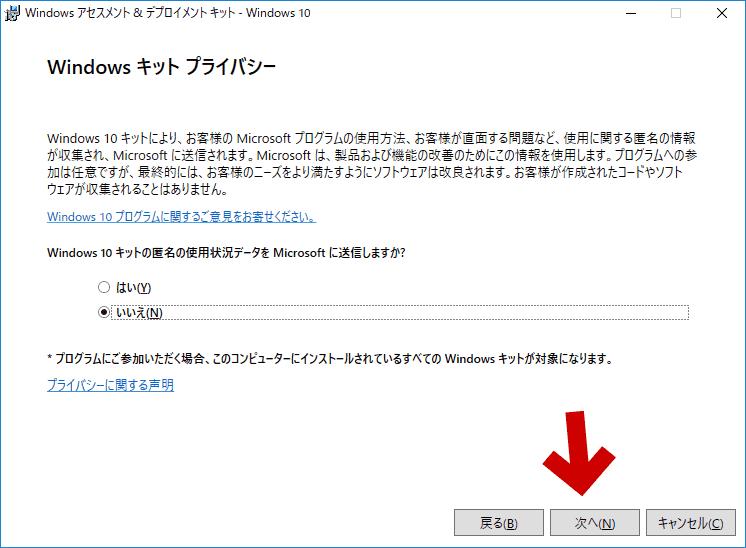
▲クリックで拡大
はい / いいえ 好きな方を選択し、[Next]をクリック
[次へ]をクリック
次に使用許諾契約が表示されます。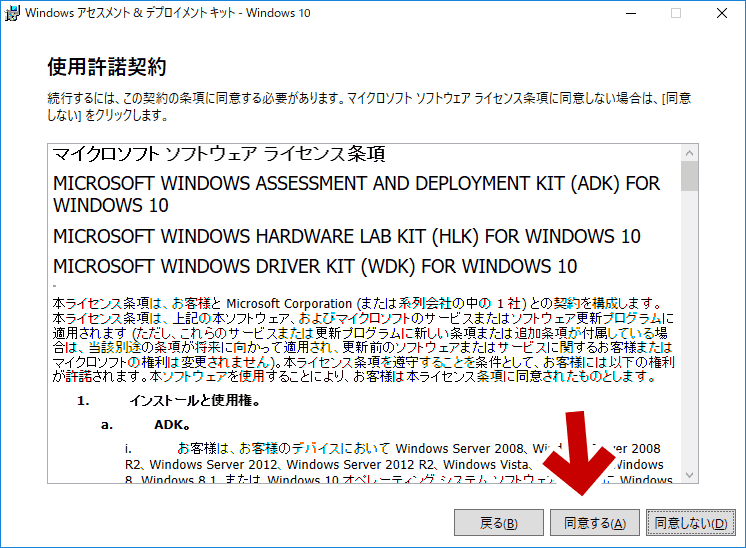
▲クリックで拡大
[同意する]を押します。
インストールする機能の選択
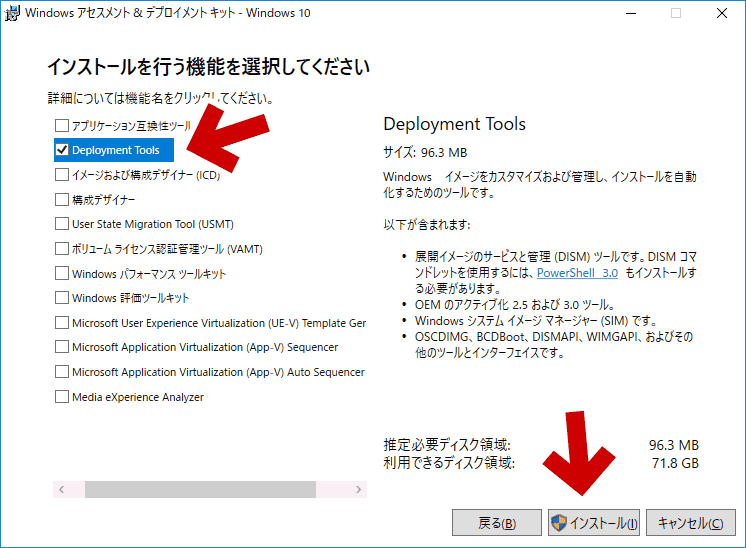
▲クリックで拡大
Paragon の Recovery Media 作成には、「Deployment Tools」と Windows PE アドオンの2つが必要になります。
・ここでは「Deployment Tools」のみにチェックを入れます。
・Windows PE アドオン はこの後でインストールします。
「インストール」を選択します。
ここで、PC環境によっては以下のダイアログが表示されます
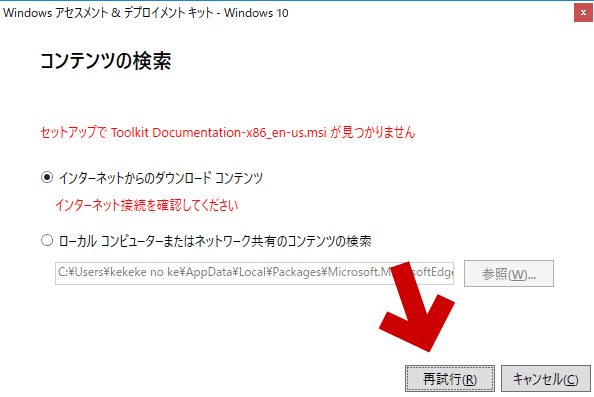
▲クリックで拡大
「セットアップで Toolkit Documentation-x86_en-us.msi が見つかりません」
これは、「再試行」を押すか、数分待った後でインストールをやり直すと、先に進むことが出来ます。
以下の画面が表示されたら、Windows ADKのインストールは完了です。
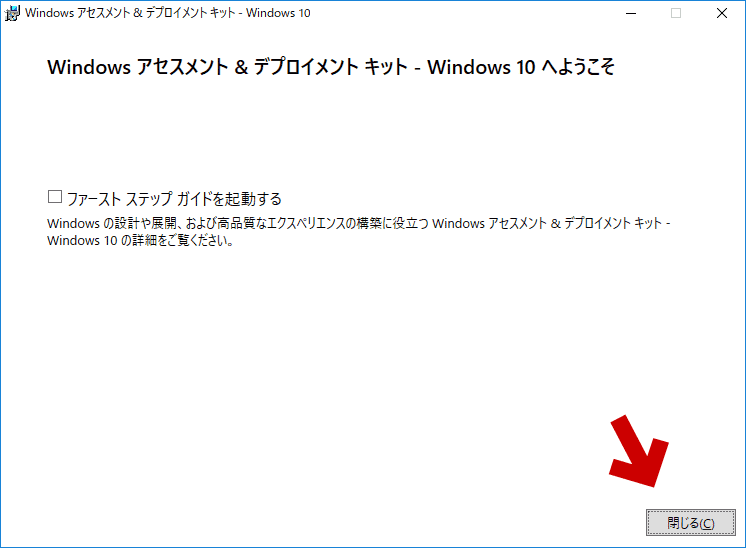
▲クリックで拡大
「閉じる」を押してインストーラーを終了させます。
次に、ADK 用 Windows PE アドオンのインストールを行います。
ADK 用 Windows PE アドオンのインストール
前述のADK のダウンロードページ
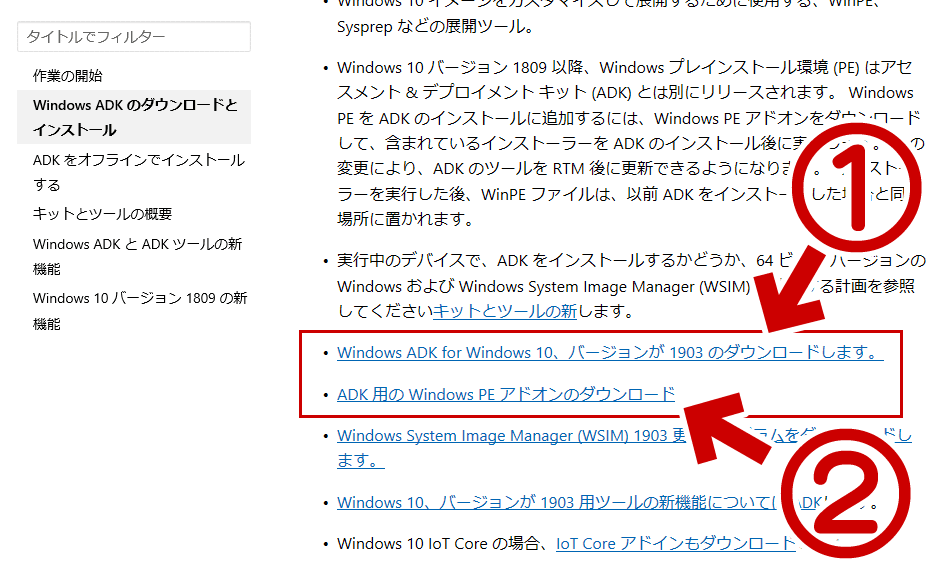
▲クリックで拡大
この画像中の (2) のダウンロードと実行を行います。
インストーラーが起動した画面
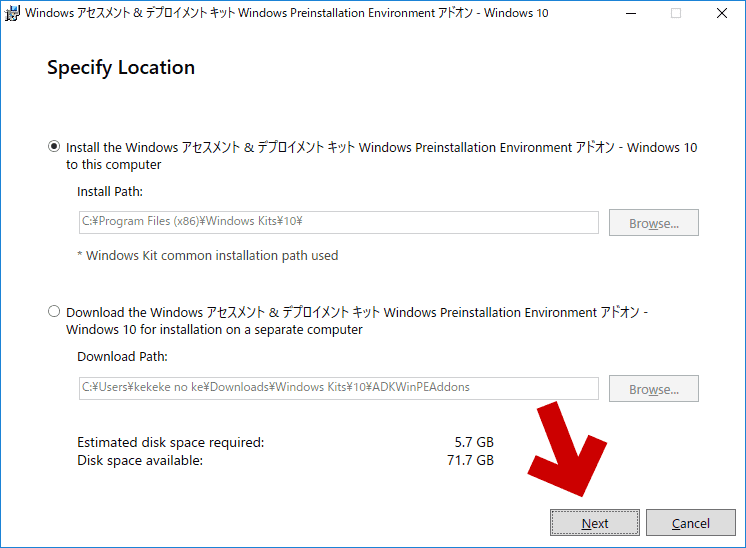
▲クリックで拡大
※アドオンのインストール先の指定はできません。
[Next]をクリック
プライバシーポリシーの選択
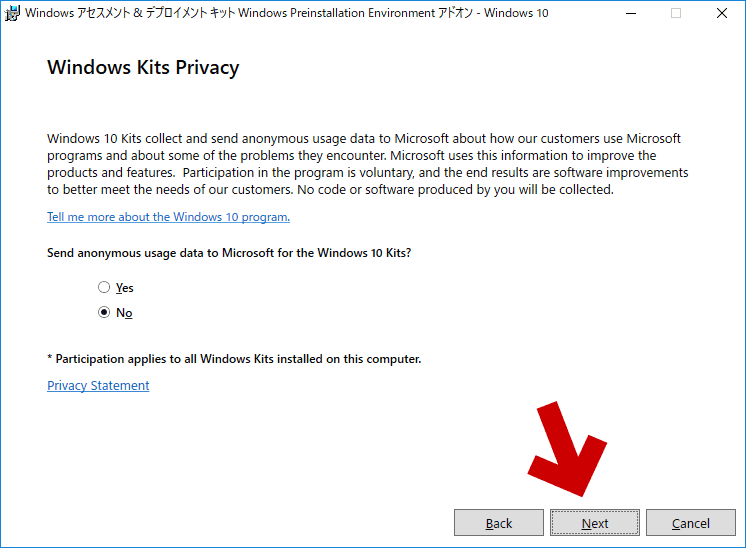
▲クリックで拡大
Yes / No 好きな方を選択し、[Next]をクリック
次に使用許諾契約が表示されます。
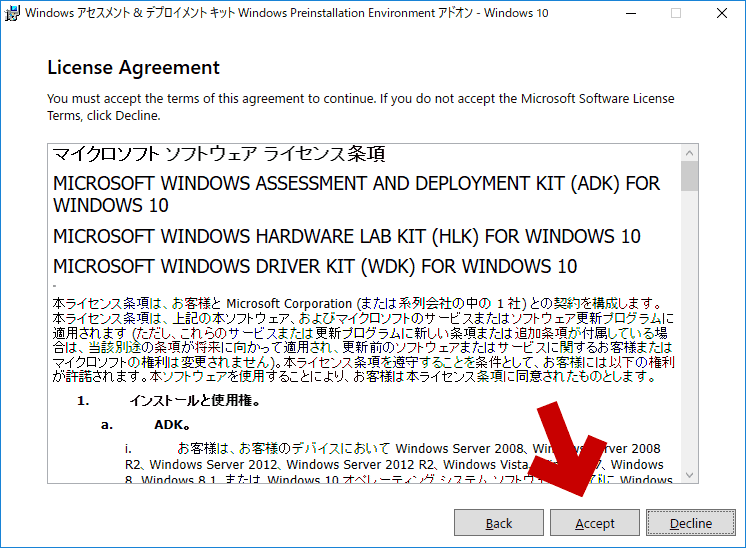
▲クリックで拡大
[Accept]を押します。
インストールする機能の選択
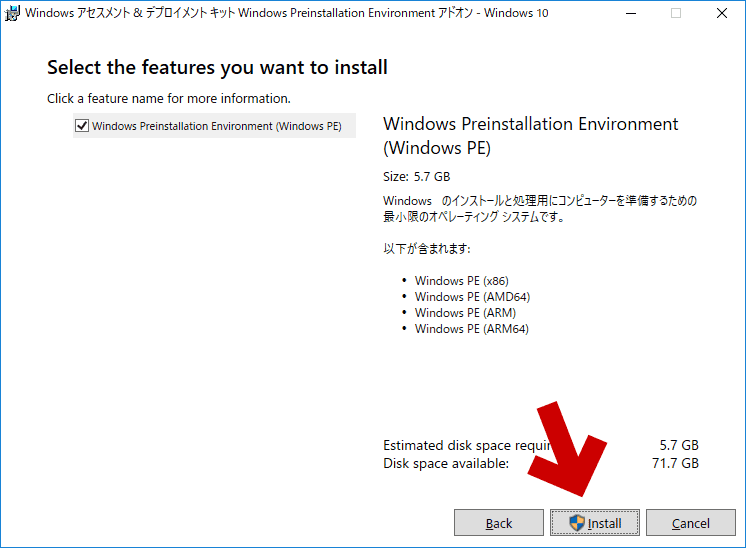
▲クリックで拡大
Windows Preinstallation Environment (Windows PE) にチェックが入っている事を確認した後、「Install」をクリックします。
しばらく待ちます
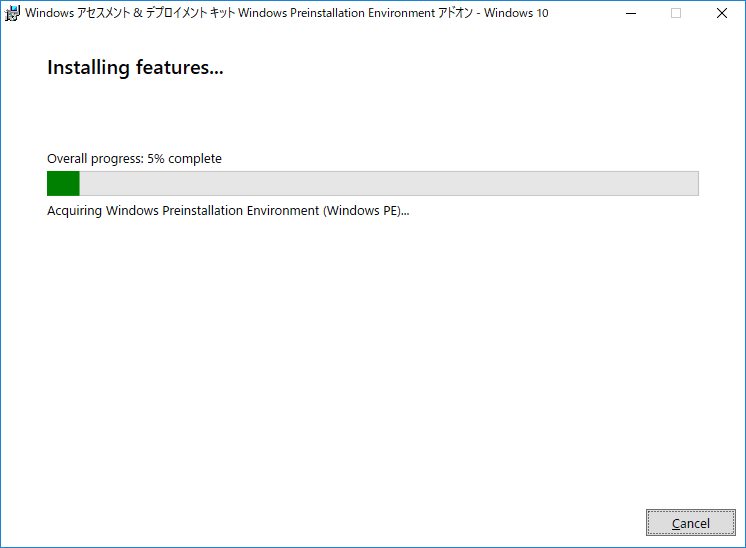
▲クリックで拡大
Windows PE アドオンは5.4GBあるため、ダウンロード・インストールともにかなりの時間がかかります。
以下の画面が表示されたら、Windows PE アドオンのインストールは完了です。
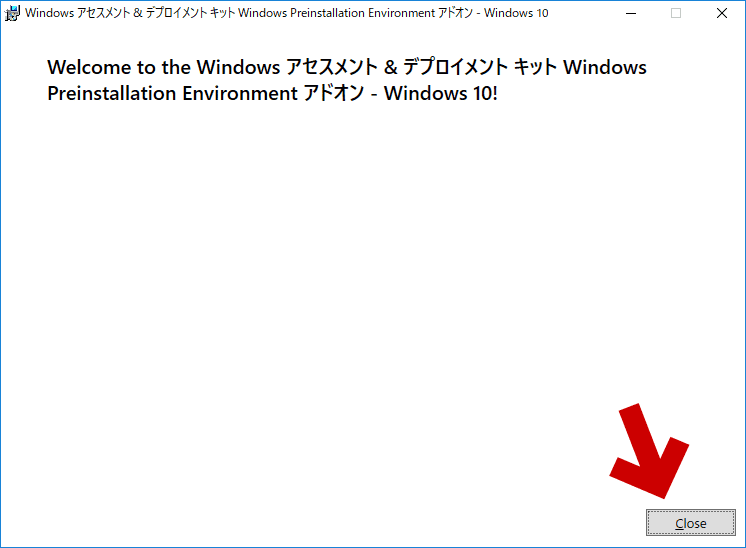
▲クリックで拡大
「閉じる」を押してインストーラーを終了させます。
リカバリメディアの作成:つづき
上記の手順でWindows ADK のインストールが終了し、しばらく待っていると、Paragon Backup & Recovery 上で Windows ADK が自動認識されます。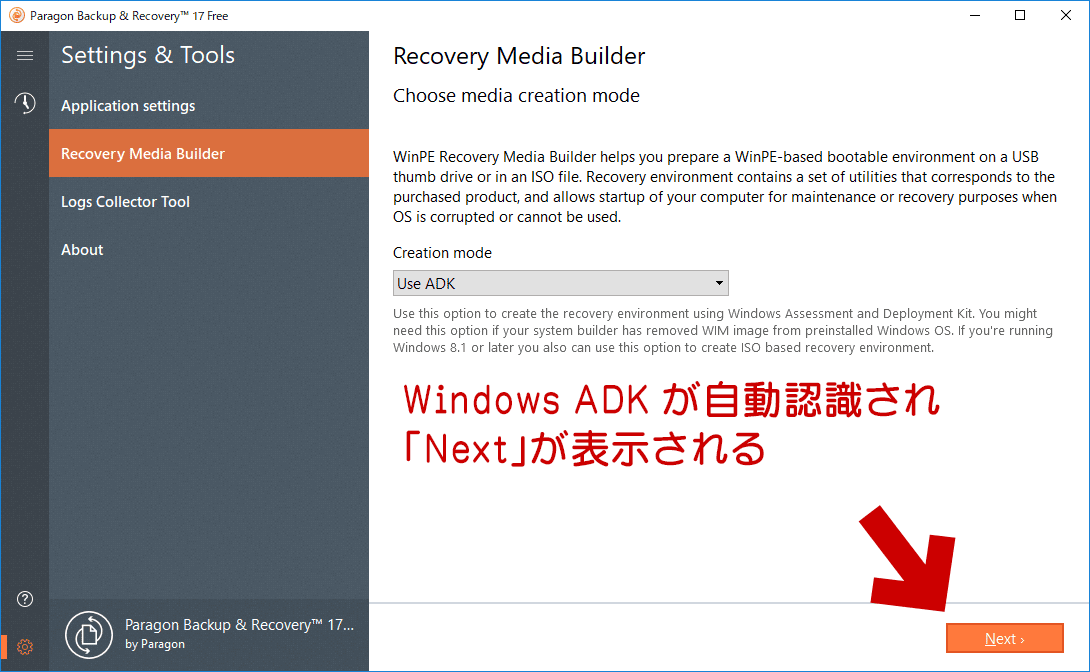
▲クリックで拡大
画面が上図のように変わり、「Next」が表示されます。
「Next」をクリックします。
ISOファイル、リムーバブルメディア、好きな方を選択します。
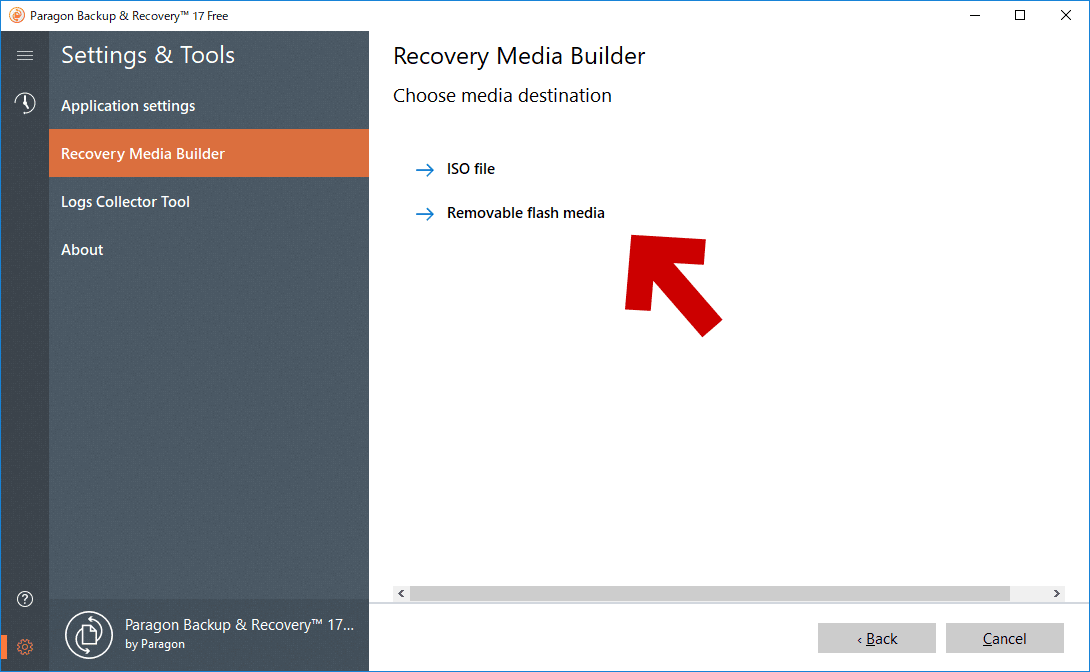
▲クリックで拡大
例) ISO ファイルを選んだ場合
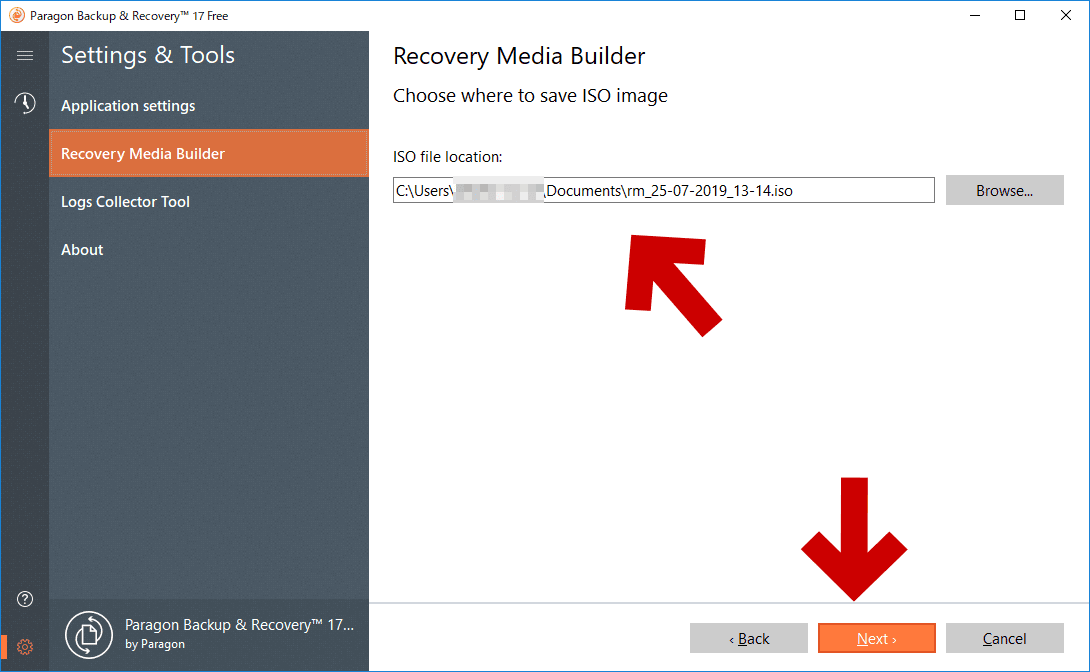
▲クリックで拡大
保存先を指定し、「Next」をクリックします。
デバイスドライバの組み込み
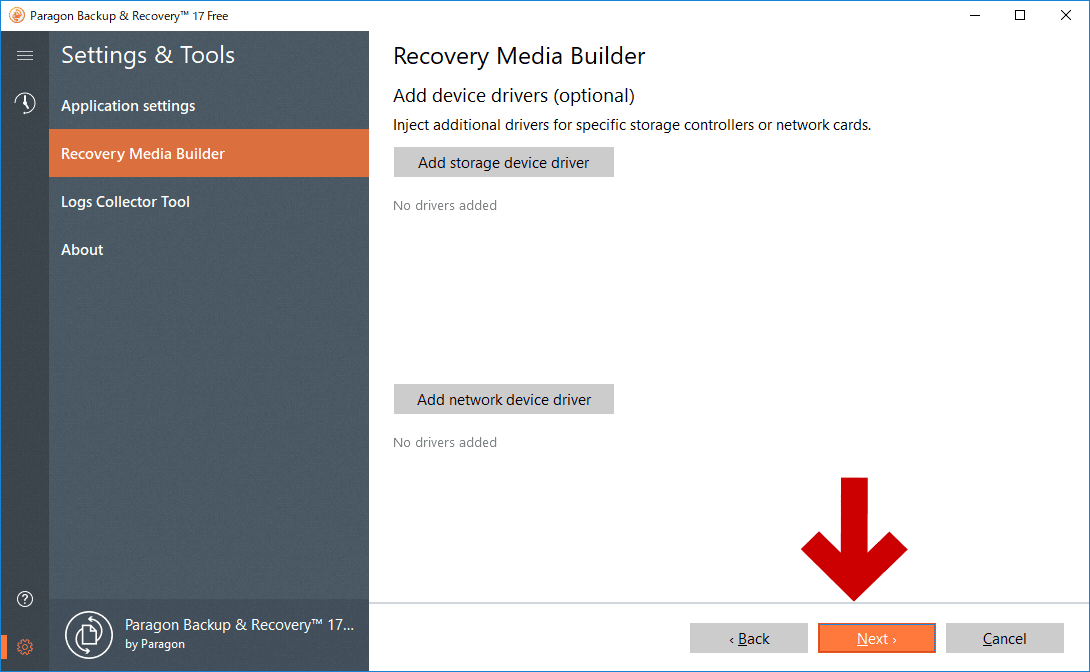
▲クリックで拡大
ネットワークやドライブ等、リカバリの際に必要なデバイスの認識に、特殊なドライバが必要な場合、ここで注意です。このダイアログで、該当するデバイスドライバをリカバリメディアに組み込むことが可能です。
特に必要ない場合、なにも選択せず「Next」を押せばOKです。
ネットワークの設定 (オプション)
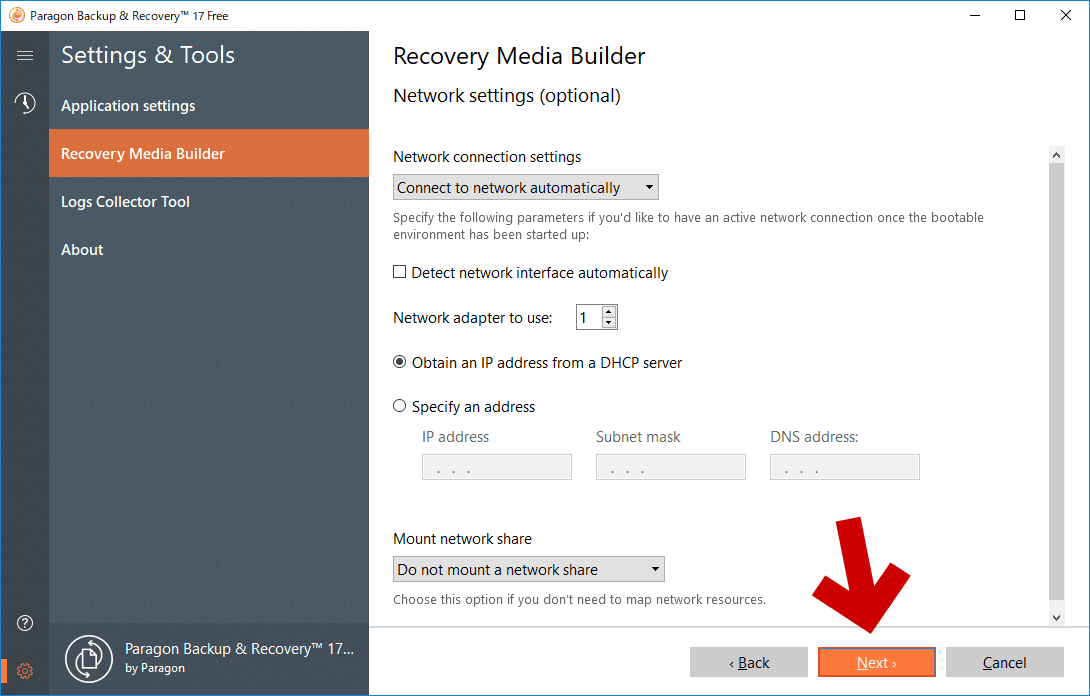
▲クリックで拡大
リカバリの際、ネット接続に特殊な設定が必要な場合、ここでその設定を指定しておきます。設定変更の必要が特にない場合、初期値のままでOKです。
「Next」を押します。
しばらく待ちます
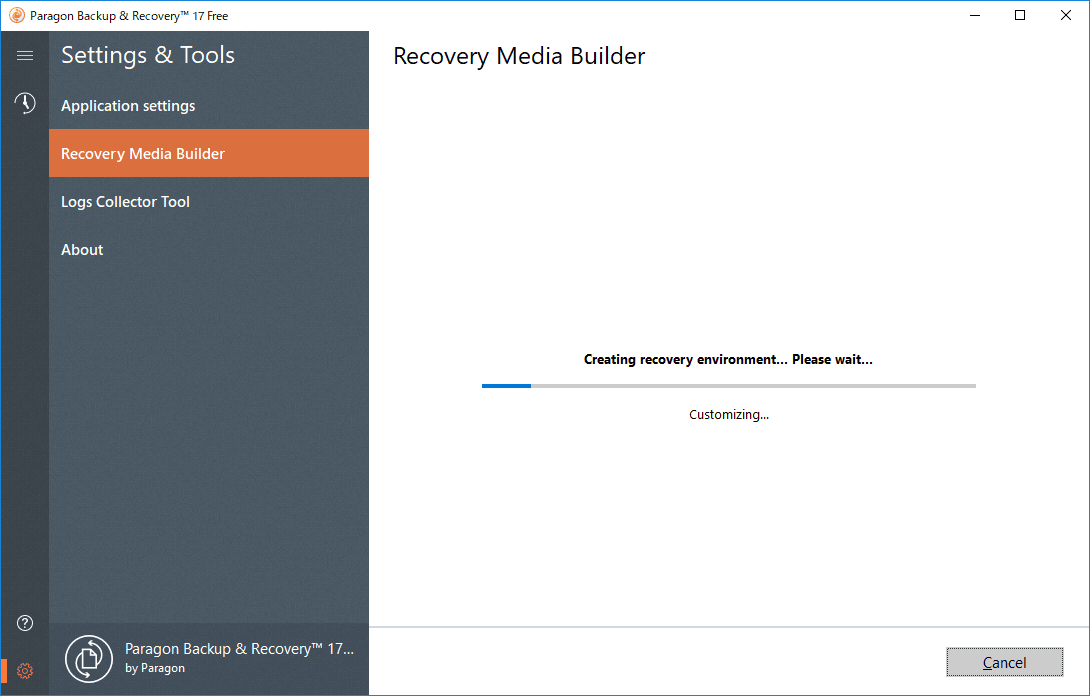
▲クリックで拡大
Windows PE アドオンは5.4GBあるため、ダウンロード・インストールともにかなりの時間がかかります。
以下の画面が表示されたら、リカバリメディアの作成は完了です。
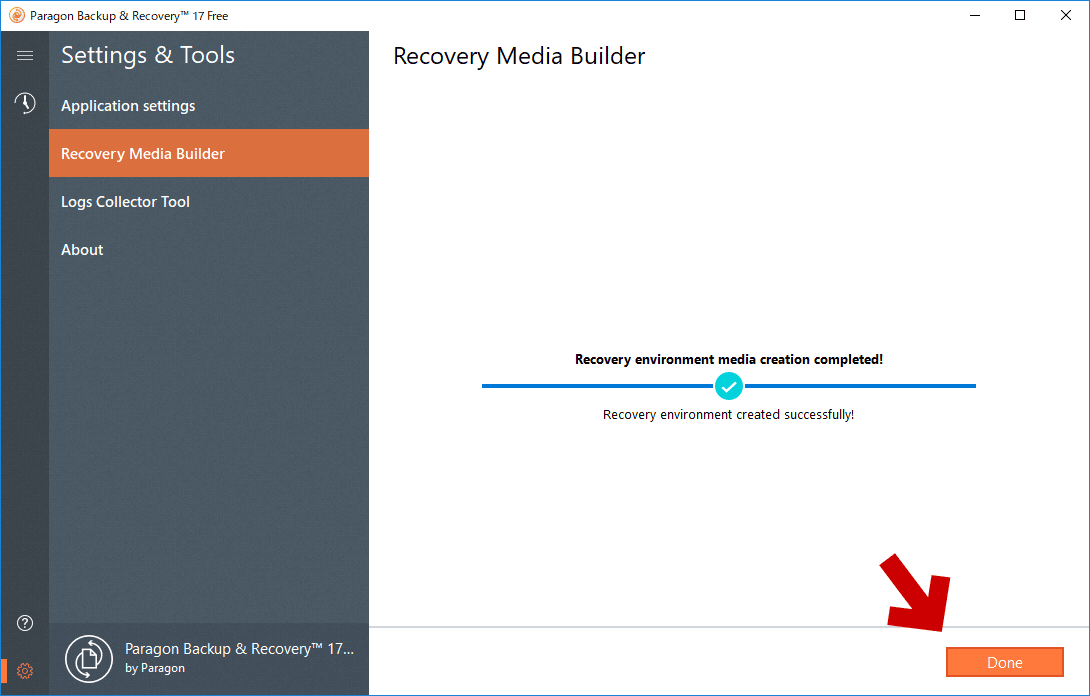
▲クリックで拡大
「Done」をメディア作成を終了させます。
リカバリメディアが指定のUSBドライブまたはフォルダに格納されている事を確認します。ISOファイルで出力した場合は、ライティングツールでCD/DVDなどに焼きましょう。
サイト内 Paragon Backup & Recovery 関連ページ
・インストール方法
・リカバリメディアの作成 (このページ)
・概要およびバックアップ方法
・リストア方法(ドライブ単位)
・リストア方法(フォルダ単位)
・リカバリディスクでできること