2016.09.05: このページの手順でGPTフォーマットすると起動ドライブに利用できない旨追記
2015.01.20: ページタイトルの変更、一部の手順に補足を追記。
2015.01.18: コメ欄でdiskpartの話題を頂いたので、文末に追記。
2015.01.17: ページ内容を刷新。Windows 7/8/8.1 や GPTディスクに対応させました。
2015.01.17: 初出
新規に購入したHDDを、Windowsに認識させる手順の紹介です。
Windows 10/8.1/7が対象です。
(XP の頃の手順はこちら)
後から購入・追加したHDD(ハードディスク)は、内蔵・外付けに限らず、最初に接続した段階ではWindowsは認識してくれません。(フォーマット済みHDDを除く)
以下の手順でPCに認識させる必要があります。
HDDの購入・接続
PCへの物理的なHDD接続方法は、ここでは割愛します。
PCケースを空け、ケーブルをしっかり繋ぎ、HDD自体もPCケースにしっかり固定すること。
私的覚書き ※かなり古い情報。通常は無視してOK
- 最近主流のSATAではマスター・スレーブの概念は無い。
そんな所で毎回モタモタしない事 - SATAには規格が数種類あるので、念のため購入前に自分のPCのチップセットや環境を確認。(現在はよっぽどなことが無い限り、すべてSATA3と思えばOK)
- 参考リンク≫シリアルATA Wikipedia
- 古いATA接続のHDDを(外付けUSBなどで)再利用する場合は、マスター・スレーブをキチンと確認すること。
HDD接続後、認識させる手順
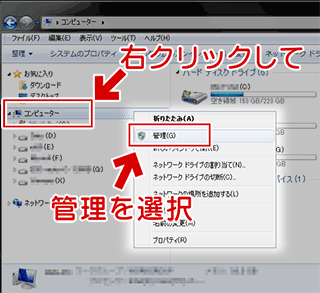
▲クリックで拡大
まずは「コンピュータ」などから「管理」を選択し、「コンピューターの管理」を起動させます。
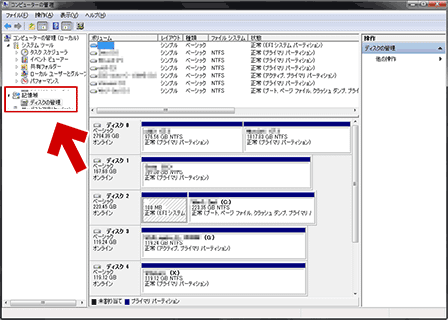
▲クリックで拡大
▲「ディスクの管理」をクリックすると、接続されているHDD他記録機器一覧が表示されます。
通常、新規に購入したHDDは、「不明」または「未割り当て」という状態です。
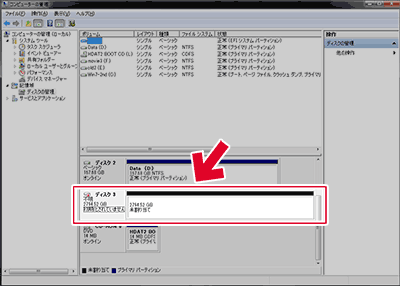
▲クリックで拡大
まずはWindowsがHDDを認識できるようにしてやります。
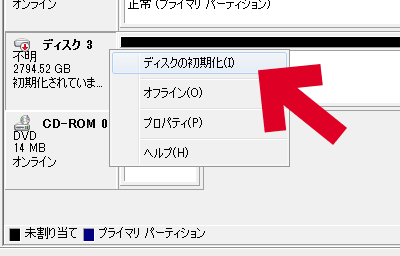
▲「不明」のディスク上で右クリックし、「ディスクの初期化」を選択します。
次に、以下のような画面が出ます。
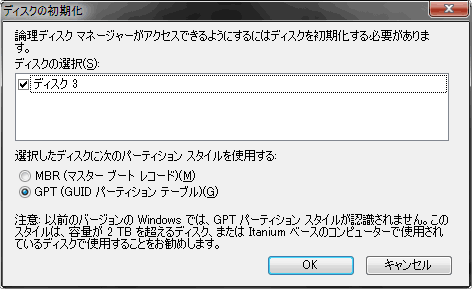
古いPCと互換性を保ちたい場合は「MBR」を、2.2TB以上のHDDや、UEFIシステムでPCを利用している場合は「GPT」を利用するのがお勧めです。
「OK」をクリックするとディスクの初期化が実行されます。
※GPTがWindowsに正式対応したのはVista以降です。
※上記の方法でフォーマットしたHDDは起動ドライブとして利用できません。
サイト内解説ページ:Windowsをクリーンインストールできない場合の対処方法1(2018年版:ちょっと初心者向け)
HDDは、まだ読み書きこそ出来ませんが、これでWindowsから認識できる状態になりました。
次にパーティションの作成に移ります。
ボリューム/パーティションの作成。
「パーティション」とは、そのまま日本語に訳せば「区切り」です。
ひとつのHDDに区切りを入れる事で、複数のドライブとして利用することが出来ます。

▲このように、一つのHDDに複数のドライブを割り当てることも可能です。
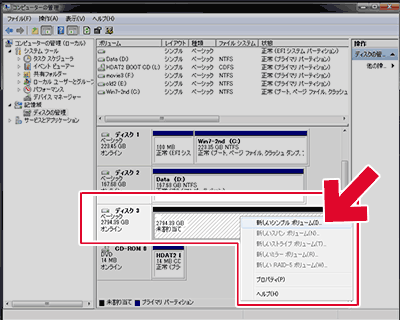
先ほどの画面で、ディスクの状態が「不明」から「ベーシック」になっているのが確認できたら、右クリックで「新しいボリューム」を選択。
XPまでは「パーティションを作成」という表現になっていましたが、Vista以降は、「ボリューム」という表現になっています。
「パーティション」と「ボリューム」の違いについては、こちら または こちらを参照 (外部サイト)
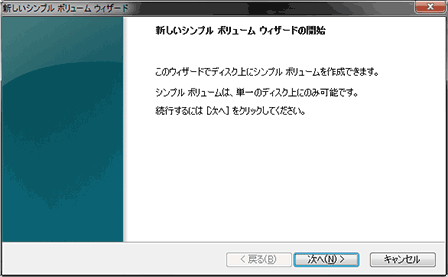
▲「ボリュームウィザード」が立ち上がります。「次へ」をクリック

▲次にボリュームのサイズを指定します。
上記では最大サイズを指定していますが、複数のシンプルボリュームに区切りたい場合は、任意の数値を入力します。残りの領域は、後で新たに「ボリューム」を作成します。
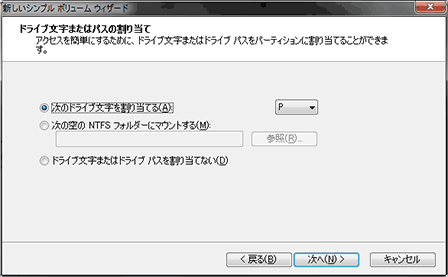
▲次にドライブ指定します。
重複しないようにドライブを指定してやればOKです。
「次へ」をクリックします。
HDDのフォーマット
青文字の見出しで区切りを入れましたが、HDD認識作業は一連の流れで続いています。
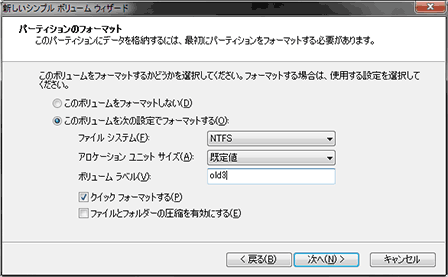
▲ここでいよいよHDDのフォーマット画面になります。
- Windows Vista/7/8/8.1を使用している場合は、ファイルシステムはNTFSにしておきましょう。
- アロケーションユニットは既定値でOKです。
最近のPCやHDDは、ここの数値をカスタマイズしてもパフォーマンスアップする事はまずありません。 - ボリュームラベルは自分の好みの名前(短めの半角英数字)で。
- 一番最初のフォーマットは「クイックフォーマット」にチェックはいれず、しっかりフォーマットしておきましょう。
(3TB HDDの場合で、完全フォーマットは5~8時間かかります) - 「ファイルとフォルダの圧縮を有効にする」はお好みで。
私はチェックを外す派です。
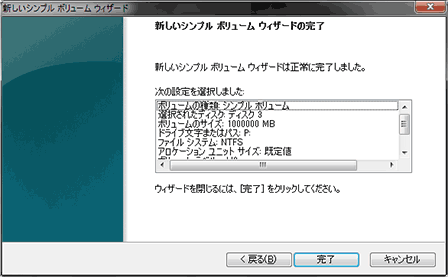
▲すべての設定が終了し、最後の確認画面になりました。
ここで「完了」ボタンを押すと、フォーマットが始まります。

▲新しく買ったHDDのフォーマットが始まりました。
1TBのHDDを完全フォーマットで、2時間20分、3TBのHDDで6時間半かかりました。
その間は極力PCに触らず、別の事をして待ちましょう。
フォーマットが終った後は、CrystalDiskInfoなどでSMART値をチェックしてHDDの状態を確認しておきましょう。
これで新しく購入したHDDのセットアップは完了です。
おまけ: diskpartや、論理パーティションの作成
diskpartで初期化する方法
- 管理者権限でコマンドプロンプトを起動
- diskpart
- list disk
- select disk 1 (Disk 1を選択する場合)
- clean
※cleanは確認なしにすぐ実行されるので注意。 - exit
XP時代の様に論理パーティションを作成したい場合は以下
- 管理者権限でコマンドプロンプトを起動
- diskpart
- list disk
- select disk=1 (Disk 1を選択する場合)
- create partition primary size=100000
※選択したHDDの先頭から100GBをプライマリパーティションに指定
- create partition extended
※選択したHDDの全体(残り)を拡張パーティションに指定
- exit
※Windows Vista以降では、ディスクの管理からボリュームやパーティションを作成すると、3つ目のパーティション作成までは問答無用でプライマリパーティションが作成されます。
このサイト内では、diskpartについては以下リンクで解説しています
Windows7のHDD管理方法(diskpartでプライマリパーティション1個にする)
おまけ おわり。
以上で新規にHDDを購入した時のHDD認識作業は終わりです。