2015.01.17:情報が古くなったのでカテゴリー移動させました。
(最新の情報はこちら)

増設用に新しくHDDを購入したのは1ヶ月前ですが。。。忘れないように今更覚書きしておきます。
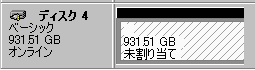
新規に購入したHDD(ハードディスク)は内蔵型・外付けに限らず、最初に接続した段階ではWindowsは認識してくれません。(フォーマット済み製品除く)
今回は、増設の為に新規に購入したHDDをWindowsに認識させる手順を紹介です。
HDDの購入・接続
PCへのHDD接続の詳細は割愛します。製品に同梱されている説明書で十分。普通に繋ぐ。
私的覚書き:
1.最近主流のSATAではマスター・スレーブの概念は無い。
そんな所で毎回モタモタしない事(笑)
2.逆にATA接続のHDD買うならマスター・スレーブをキチンと設定すること。
3.SATAには規格が数種類あるので、念のため購入前に自分のPCのチップセットや
環境を確認。参考リンク≫シリアルATA Wikipedia
HDD接続後、認識させる手順

▲まずは「マイコンピュータ」から「管理」を選択
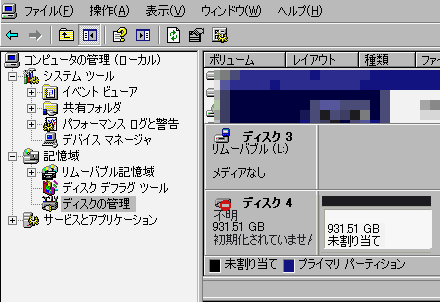
▲「ディスクの管理」をクリックすると、接続されているHDD他記録機器一覧が表示されます。
新規に接続したHDDは、「不明」・「未割り当て」という状態です。まずはWindowsがHDDを認識できるようにしてやります。

▲「不明」のディスク上で右クリックし、「ディスクの初期化」を選択します。
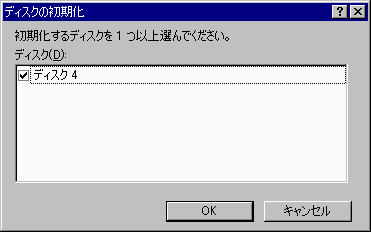
▲こんな画面が出るので「OK」を押します。
これでディスクの初期化は終了。HDDは、まだ読み書きこそ出来ませんが、Windowsから認識できる状態になりました。
次にパーティションの作成に移ります。
パーティションの作成。
「パーティション」とは、そのまま日本語に訳せば「区切り」です。
ひとつのHDDに区切りを入れる事で、複数のドライブとして利用することが出来ます。

▲私のPCのメインドライブも、4つのパーティションに区切られています。
新しく購入したHDDは外付けタイプなので、パーティションは区切らず、一つのドライブとして利用したいと思います。

先ほどの画面で、ディスクの状態が「不明」から「ベーシック」になっているのが確認できたら、右クリックで「新しいパーティション」を選択。
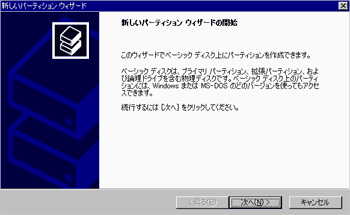
▲「パーティションウィザード」が立ち上がります。「次へ」をクリック
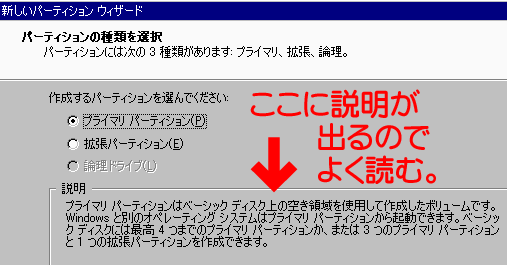
▲パーティションの種類を聞いてきます。
今回は、一つのドライブを一つのパーティションで使用する事を考えていますので、「プライマリ パーティション」を選択しました。
複数のドライブを作りたい場合は、「プライマリパーティション」を一つ、「拡張パーティション」を一つ作成し、「拡張パーティション」中に「論理ドライブ」を作成していきます。
*1(プライマリパーティション+拡張パーティションで最大サイズになるよう作成、拡張パーティションの中に論理ドライブを作成する)
*2(OS起動等を考えないのなら、容量全てを拡張パーティションにしても問題ない)
*3(プライマリパーティションは1個のHDD内に4つまで。それ以上は拡張パーティションで)

▲次にパーティションのサイズを指定します。
私は最大サイズを指定していますが、複数のパーティションに区切りたい場合は、任意の数値を入力。残りを後で「拡張パーティション」に指定します。
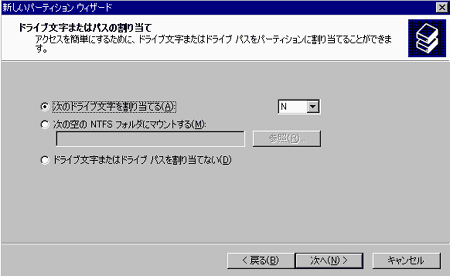
▲ドライブ指定します。
重複しないようにドライブを指定してやればOK。
「次へ」をクリック。
HDDのフォーマット
青文字で区切りを入れましたが、HDD認識作業は一連の流れで続いています。
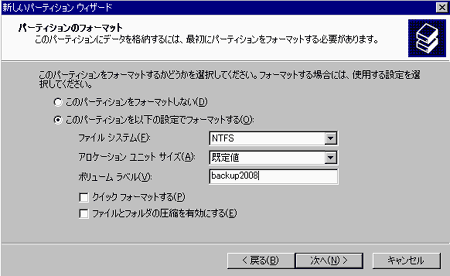
▲ここでいよいよHDDのフォーマット画面になります。
- Windows XPやVistaを使用している場合は、ファイルシステムはNTFSにしておきましょう。
- アロケーションユニットは既定値でOK
- ボリュームラベルは自分の好みの名前(短めの半角英数字)で。
- 一番最初のフォーマットは「クイックフォーマット」にチェックはいれず、しっかりフォーマットしておきましょう。
- 「ファイルとフォルダの圧縮を有効にする」はお好みで。
最近の私はチェックを外す派
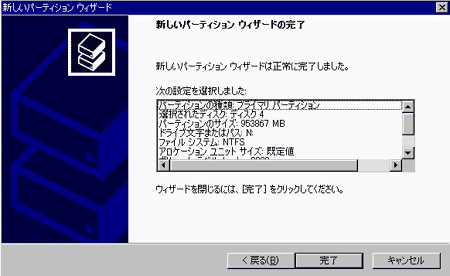
▲すべての設定が終了し、最後の確認画面になりました。
ここで「完了」ボタンを押すと、フォーマットが始まります。

▲新しく買ったHDDのフォーマットが始まりました。
1TBのHDDを完全フォーマットすると、2時間以上かかります。
その間は極力PCに触らず、別の事をして待ちましょう。
以上で新規にHDDを購入した時のHDD認識作業は終わりです。
あとがき
今まで外付けに使用していたHDDは、過去に内蔵ドライブとして使用していたり、中古で購入したモノばかりで、内蔵型HDDをクレードルに差し込んでのディスク初期化&フォーマットは今回初めて行いました。
▲以前紹介したこの手のHDDクレードルに差し込んで初期化&フォーマットも全然OKでした。(相性問題もあるので全て大丈夫とは言い切れませんが。。。)
私はWindows95~98時代にPC操作のアレコレを覚えた人間なので、ハードディスクのフォーマットといえばDOSモードで起動してFDISK。
XPに移行して5~6年は経っているし、その間4~5台のHDDを新規に購入しているのに、HDDを買うたびに毎回「あれ?HDDフォーマットできない。FDISKもできないよ?どうやんのコレ(´Д`;)」とドタバタしてしまっているので、今回は自分が忘れた時のためを含めた覚書きでした(^_^;
