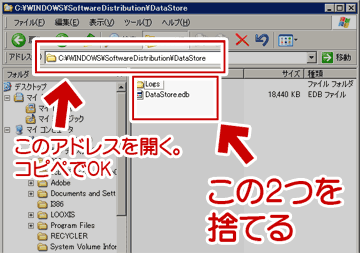追記(2014.04.03)
2014年時点の最新情報をまとめました。
詳細はこちら
XP SP3のインストールが失敗する場合の対処方法: 2014年版
追記終わり。
以下は古い情報です。

2013年6月中旬から「XP SP3 インストールできない」等の検索ワードでこのサイトに辿り着く人が急に増えたため、現時点での「Windows XP SP3のインストールが失敗する場合の対処方法」を解説したページを作成しておきます。
(2013年10月、windows update agentに関する情報を追記)
追記: Windows Updateがループしてしまう場合
エラーコード 0x8024D001 などのエラーが発生したり、Windows Updateが終わらない(ループが発生している)場合は、windows update agent を手動で更新し、その後にWindows Updateを行う必要があります。
最新のwindows update agentの入手先
Windows Update エージェントの最新バージョンを入手する方法に関する、ネットワーク管理者向けの情報
対処方法1: 基本
以下はXPでSP3にアップデート実行時に最低限必要な行為。
見落としがないかチェック。
- システム(HDDのCドライブ)に2GB以上の空きがある事を確かめる。
※バックアップの作成で、さらに空き容量が必要になる場合もあります。
HDDは50%以上の空きがある状態が望ましいです。
※時間に余裕がある場合は、Cドライブのデフラグを行っておく - 不要なUSB機器(プリンタや外付けHDDやUSBメモリ)は全部外す。
- 開いているすべてのプログラムは終了する。
- インターネットブラウザ、PDF、ワードやエクセル等・・・実行しているプログラムは全て終了させる。
- セキュリティソフトも停止してみる。
- その他、タスクトレイに常駐しているアプリも停止してみる。
対処方法2: パッケージ版の SP3を使う
オンラインアップデートが失敗する場合は、XP SP3のパッケージ版 (別途まとめてダウンロードしてインストールするもの) を利用する。
マイクロソフト公式ダウンロード センター - Windows XP Service Pack 3 ネットワーク インストール パッケージ
下で解説する対処方法3~5を確認した後にアップデートを行うと、更に効果的です。
また、XPをセーフモード+ネットワークで起動しなければパッケージ版のダウンロードやインストールができなかった・・・と言う例もあるようです。
対処方法3: XP SP3 と相性の悪い周辺機器を探す
無線LANを利用している場合は、有線接続にしてWindows Updateを行ってみましょう。一部のUSB無線LAN子機で、XP SP3へのアップデートが上手く行かない現象があります。
またSP3をインストールする際には、周辺機器は全部外しておきましょう。
・USB機器は(マウスキーボード以外)全部外す。
・他の機器もビデオカード・サウンドカード以外は全部外す。
対処方法4: XP SP3 と相性の悪いサービスを探す
[コントロールパネル]>[プログラムの変更と削除]を開いて、以下の二つを探して見ます。
- Microsoft Shared Computer Toolkit
- リモート デスクトップ接続
(リモート デスクトップ接続 (RDP) 6.0 MUI パック (Windows XP 用の更新プログラム 925877))
XPに上記二つのプログラムがインストールされている場合は、両方ともアンインストールしましょう。
対処方法5: アップデート履歴をクリーンにする - その1
対処方法3.~4.が出来なかった場合は、以下を試してみましょう。大抵の場合はSP3へのアップデートが可能になります。難しい手順ですが、現時点ではこれが一番効果があります。
※この手順は自己責任でお願いします。
- Windows Updateのサービスを止める
- C:\WINDOWS\SoftwareDistribution内の[Download]フォルダを一旦リネームする
- Windows Updateサービスを再開する
- あとは通常の手順でWindows Updateを実行してみる
これで無事XP SP3へアップデートできる筈。 - Windowsが無事作動する事が確認出来たら、リネームした「Download.old」を削除する。
Windows Updateの順序がおかしくなり、SP3の適用には不要なサービス・ドライバが追加されている場合などには、これが効果的です。
更に重症の場合: アップデート履歴をクリーンにする - その2
Windows Updateのサービスを止めた後に、以下の手順も実行してみましょう。
※この手順も自己責任でお願いします。
- Windows Updateのサービスを停止

▲クリックで拡大
上記の手順で「Automatic Updates」を停止させてから以下を実行してください。 - c:\windows\SoftwareDistribution\DataStoreの中身を削除する
- 最初に停止していた[Automatic Updates]を再開させる

▲クリックで拡大
上記の手順で「Automatic Updates」を開始させます。 - PCの再起動
一応念のため、PCの再起動をしておきましょう。
これを実行した後に、Windows Updateを行ってみてください。
それでも上手くインストール出来ない場合
XPをセーフモードで起動してSP3をインストールしてみましょう。
その際、「対処方法2」で紹介した「パッケージ版SP3」を利用してください。
参考にしたサイト
- Windows XP Service Pack 3 のインストールが失敗した場合のトラブルシューティング方法
- Windows XP Service Pack 3 のインストール前に実行する手順について
おまけ
Windows XPをSP3にアップデート出来たら、SP+メーカーを使って統合Diskを作っておきましょう。万一、OSを再インストールする必要が出てきた場合でも、最小限のステップでインストールが可能になります。
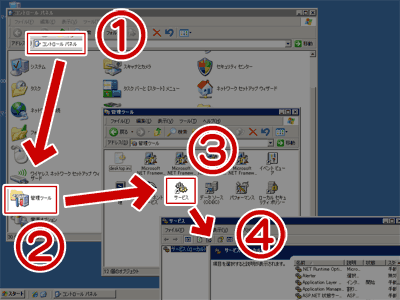
![[Download]フォルダを一旦リネーム](https://img.tvbok.com/p/2013-06/sp3-04s.png)