Windowsに新しいユーザーを追加し、以前の環境(マイドキュメントの内容)などを引っ越しさせる手順のXP版です。
関連ページ(Windows 7/Vista版の解説)1.新しいユーザー プロファイルを作成する
新しいプロファイルを作成するには、最初に新しいユーザーアカウントを作成する必要があります。(アカウントが作成されると、プロファイルも作成されます。)
- コントロールパネルを開きます
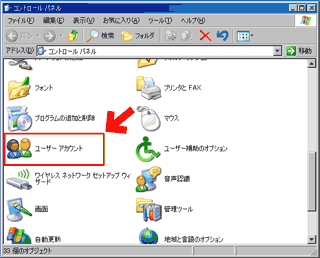
▲クリックで拡大
「ユーザー アカウント」をクリック - 「ユーザーアカウント」のダイアログが表示されます。
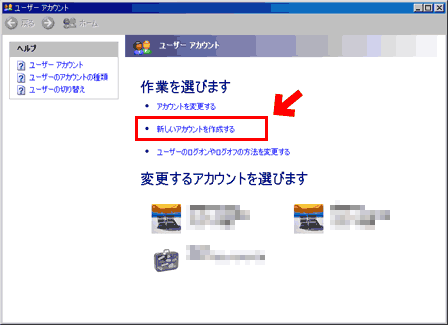
- 「新しいアカウントを作成する」をクリックします。
(管理者のパスワードまたは確認を求められた場合
→ パスワードを入力または確認情報を入力 )
- 「新しいアカウントを作成する」をクリックします。
- ユーザー アカウントの名前を入力
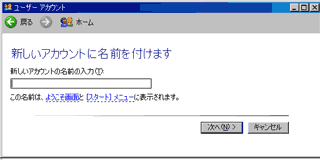
▲新しいアカウント名を入力し、「次へ」をクリックします。
※アカウント名は半角英数字を使うのがお奨めです。
(英語ソフトなどで不具合が出るのを防ぐ為) - アカウントの種類を選びます。
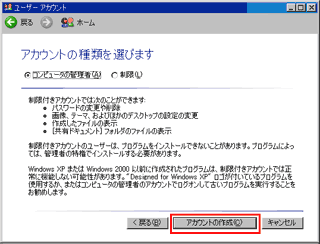
「管理者」または「制限」、使用用途に合った方を選びます。
「アカウントの作成」 をクリックすれば完了です。 - 以下の画面が表示されます。新しく作ったアカウントが表示されている事を確認しましょう。
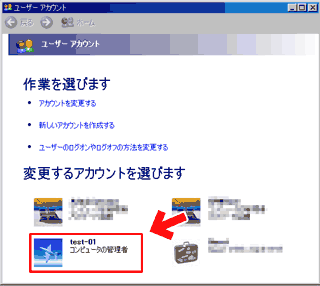
新しいアカウントの作成手順は以上です。次にこのアカウントに現在のアカウント情報をコピーします。ウインドウを閉じて、下記の手順を実行します。
2.ユーザープロファイルにアクセス出来るようにする
重要
この下に書かれた手順は、コピー先以外の、別ユーザーで行う必要があります。
(つまり、コピー元ユーザーにログオン出来ない場合は新しいユーザーを二つ作る必要があります。)
(また、バックアップに使う別ユーザーは、管理者として作成するのが無難です。)
重要2
この手順は、「コピー先」以外の別ユーザーで行います。
(ログイン可能ならば、コピー元ユーザーで行ってもOKです)
まずエクスプローラーを起動させます

▲クリックで拡大
上部メニューバーから「ツール」>「フォルダーオプション」を選択します
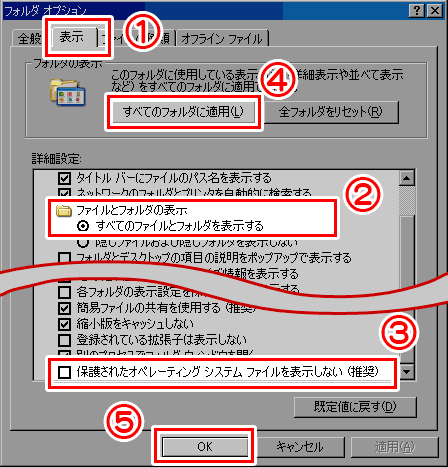
▲フォルダの表示設定を変更します
1.「表示」タブに移動
2.「ファイルとフォルダーの表示」の
「すべてのファイルとフォルダを表示する」の項目にチェックを入れます
3.「保護されたオペレーティングシステム・・・」のチェックを外します。
4.上部の「すべてのフォルダーに適用」ボタンを押します
5.下部の「OK」ボタンを押します
6.エクスプローラーを一旦閉じます
これで、コピーしたいファイルにアクセス出来るようになります。
3. 新しいプロファイルに、既存のプロファイルをコピーする
引き続き、コピー先以外のユーザーで行います。
1.エクスプローラーで、システム(通常はC)ドライブの
C:\Documents and Settings\
を開きます。
2.その中の、「ログイン出来なくなったユーザー名」の付いたフォルダを開きます。
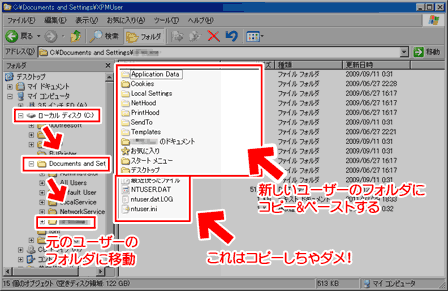
▲クリックで拡大
NTUSER.DAT、NTUSER.DAT.LOG、NTUSER.INI以外の全てのファイルをコピーし、新しいユーザーのフォルダにペーストします。
4. 新しいユーザーにログイン
上記までの手順が終わったら、新しいユーザーにログイン出来るかどうか、確認します。
ログインできたら、マイドキュメントなどの内容が、キチンと反映されているか確認しましょう。
- データ引越しの確認リスト
・マイドキュメントの中身
・メールのデータ・アドレス等
(Windowsメールなどの場合は、別途データをインポートする必要があります。)
・インターネットブラウザのお気に入り設定
・MS-IMEなどの変換辞書 - デスクトップやレジストリのカスタマイズ情報は、新しいユーザーには引き継がれません。
引越し元となったユーザーは、二度とログインする予定が無いのならば削除してもOKです。
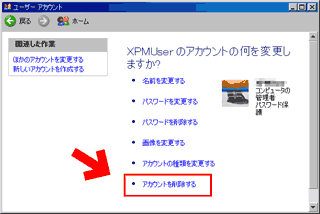
削除すると、そのユーザーのプロファイル・個人データは全て消えてしまいます。
削除する前に、メールデータやブラウザのお気に入りなどが、全て引き継がれている事を確認しましょう。