2016.09.12: 14 Free版もWindows10を正式サポートしている旨追記
2016.09.01: Windows10 RS1での作動確認、セキュアブート有効な状態での作動確認
2015.08.29: Windows10への対応や、新バージョンの操作の違いなどを追記
2014.11.24: 初出
Paragon Backup & Recovery 14の解説ページです。
このページではツールの概要とバックアップ方法を解説しています。
サイト内に新しいバージョンの情報があります
・インストール方法
・リカバリメディアの作成
・概要およびバックアップ方法
・リストア方法(ドライブ単位)
・リストア方法(フォルダ単位)
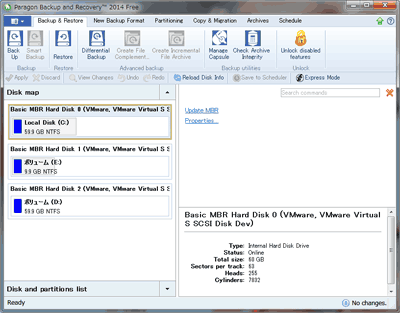
▲クリックで拡大
- Paragon Backup &Recoveryは、HDDやSSDの中身まるごと、またはパーティション単位でイメージ化してバックアップが可能なフリーソフトです。
- Windows上で作動します。USBメモリやCD/DVD上にリカバリーメディアを作成することも可能です。
- 2014年バージョンからUEFIにも対応しています。
Windows8.1も正式サポートしています。
※DVDから起動する場合、Windows PE系のレスキューDiscを作った場合でも、セキュアブート無効、CSM有効にする必要がある。 - 2015年版はWindows10を正式サポートしています。
※Free 14も Windows10 を正式サポートしました。
サイト内 バージョン14 関連ページ
・インストール方法
・概要およびバックアップ方法
・リストア方法(ドライブ単位)
・リストア方法(フォルダ単位)
・リカバリメディアの作成
ダウンロード
・Backup & Recovery Free Edition
・Paragon Backup & Recovery - 窓の杜ライブラリ
作動OS: Windows XP/Vista/7/8/8.1/10
(64bit版/32bit版が別物なので注意)
(Free 14も Windows10対応の表記が付きました)
サポートするDisk形式
Complete uEFI support
Parallel ATA (IDE)
Serial ATA (SATA)
External SATA (eSATA)
SCSI
All SCSI-, IDE- and SATA-RAID-Controllers
USB 1.x/2.0/3.0
IEEE 1394 (FireWire)
PC card storage devices
インストール方法→別ページで紹介
Paragon Backup & Recoveryの特徴
- Windows上から操作します。
個人利用ならばフリーソフトとして利用できます。 - HDDやSSDの中身まるごとイメージ化してバックアップできます
- パーティション単位のバックアップや、差分ファイルなどの作成、仮想Diskへのバックアップも可能です。
- バックアップはストレージまたはパーティション単位ですが、復元はフォルダ単位でも可能です。
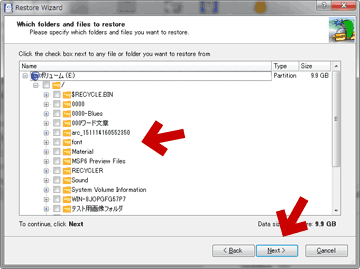
▲クリックで拡大
復元時は、このように復元したいフォルダのみを選択して、一部のフォルダのみを復元する事も可能です。 - USBメモリ、CD/DVD上にリカバリーメディアを作成することも可能です。
- HDD/SSDのイメージを別のHDD/SSDにリストアする事も可能で、既存PCのHDDやSSDを新しいものに換装したい場合などにも利用できます。
使い方(初回起動時)
以下、2014年版をベースに解説しています。
2015年版も操作に大きな違いはありません。
(大きく操作が異なる所は補足を入れています。)
起動時にはUACが反応します。
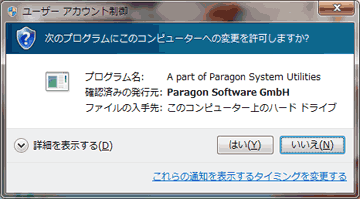
▲「はい」を選択してPCに変更を加える許可を与えます。
初回起動時は、以下のようなウィザードが表示されます。
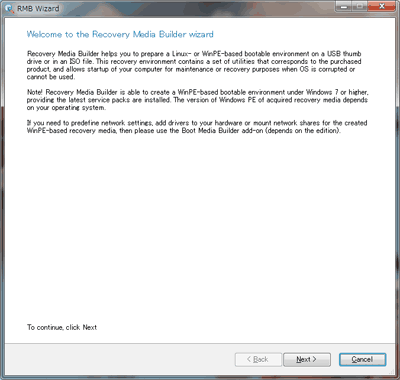
▲クリックで拡大
これはリカバリー用のブートメディアを作成するダイアログです。
キャンセルして後で作成しても構いません(この手順は後日紹介します)
このダイアログを進めていくと、Windows PEまたはLinuxのブートメディアが作成されます。
通常のメニュー
Paragon Backup & Recoveryには、二つのモードがあります
1. イージーモード(エクスプレスモード)
2. フルスケールモード
イージーモードの画面
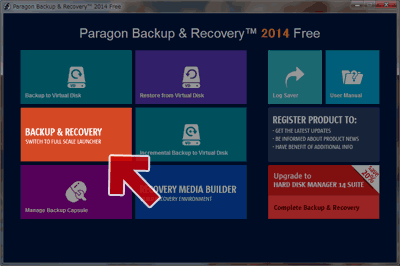
▲クリックで拡大
従来のようなフルスケールのランチャーで起動したい場合は「Backup & Recovery」を選択します。
フルスケールモードの画面
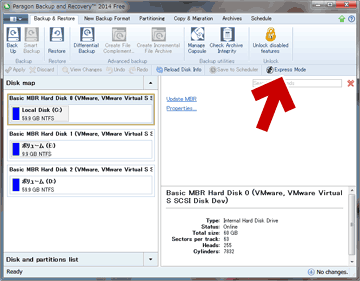
▲クリックで拡大
イージーモード(エクスプレスモード)に戻る場合は、赤矢印の部分を選択します。
画面の説明
※2014年版
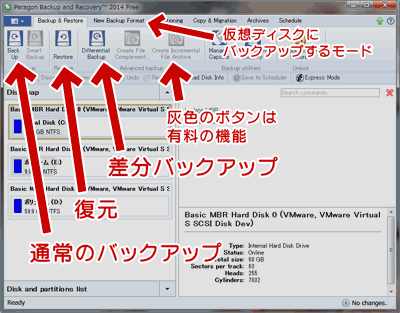
▲クリックで拡大
灰色のボタンは有料版の機能です。青いボタンが無料版で利用できます。
※2015年版
初期設定は「仮想Disk」へのバックアップになっている。
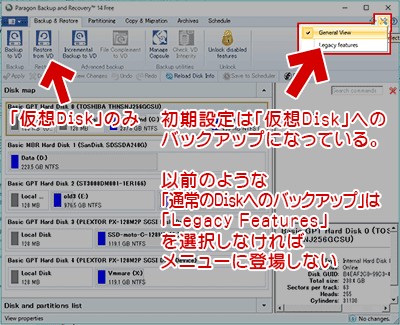
▲クリックで拡大
以前のような「通常のDiskへのバックアップ」は、「Legacy Features」を選択しなければメニューに登場しない。
バックアップの流れ
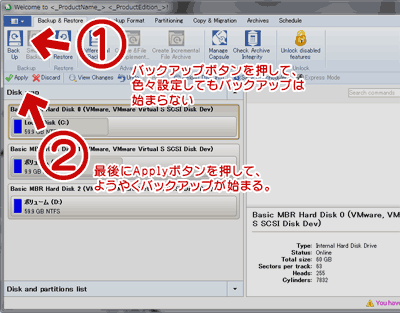
▲クリックで拡大
1. バックアップボタンを押して、色々とバックアップの設定を行い、
2. Applyボタンを押して、バックアップを実行する・・・
という流れになります。
バックアップの手順
では実際に、バックアップボタンを押してその先の流れを解説します。
ここでは、通常の[BackUp]ボタンを選択した場合の操作を解説します。
(だいたい同じ流れになります)
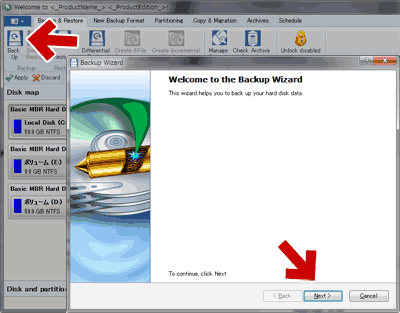
▲クリックで拡大
各モード、専用のウィザードが起動します。
[Next]を選択します。
バックアップ対象になるHDDやパーティションを選択します
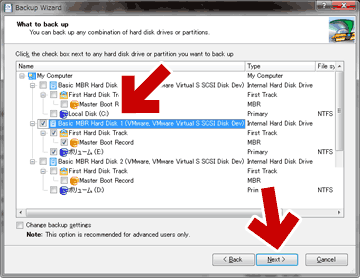
▲クリックで拡大
バックアップしたいDiskまたはパーティションを選択します。
通常のバックアップモードは、パーティション単位の選択が可能です。
仮想ディスクにバックアップする場合はDisk単位のバックアップのみ選択可能です。
- 通常は、パーティション単位のバックアップを選択するのが無難な感じがします。
- システムドライブを換装したい場合、MBR/EFI領域とCドライブは別々にバックアップ、復元しなければ上手く復元できないようです(経験則)
- 同様に、メーカー製PCやネットブックなどの場合も、リガバリ領域を含んだ隠しドライブなどはCドライブと別にバックアップ、復元する必要がありそうです。
- ※手元のPCで確認
Windows 10マシン(RS1/バージョン1607)にて確認
・1ヵ月前のバックアップを利用してシステムを復旧してみた。
・バックアップ時はUEFIのセキュアブート有効のままでもOKだった。
・復旧時、レスキューDisc(Windows PE)を起動するには
セキュアブート無効、CSM有効(レガシー互換)設定が必要だった。
・システム復旧時のみセキュアブート無効であればOKだった - その他の注意事項(手元では未確認)
- OS側の「高速スタートアップ」を有効にしてる場合も問題が出ると思われる。
- OS側で「IRST」を有効にしてる場合も問題が出る可能性あり。
- セキュアブート有効なままだと、システムドライブを取り外すだけでもOS起動不能になる可能性あり?
次に保存先を指定します。
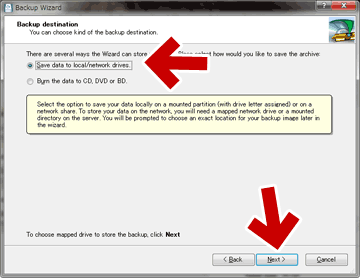
▲クリックで拡大
保存先を指定したら[Next]を選択します
通常のバックアップモードは、ストレージか光学メディアの選択が可能です。
仮想ディスクにバックアップする場合はストレージのみ選択可能です。
保存先にストレージを選択した場合、更に保存先を指定します
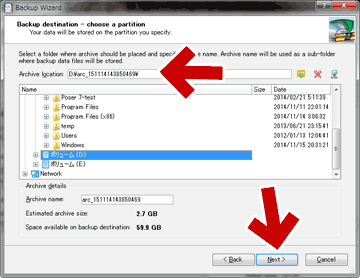
▲クリックで拡大
自分の管理しやすい場所を選択すればOKです。
[Next]をクリック。
バックアップファイルにはコメントを付けておく事が可能です。
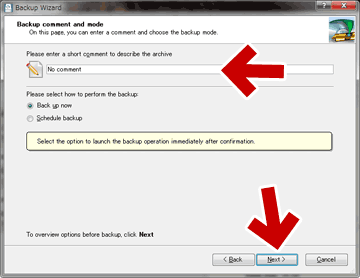
▲クリックで拡大
ここで[Next]をクリックすると、バックアップの設定は完了です。
確認画面が表示されます。
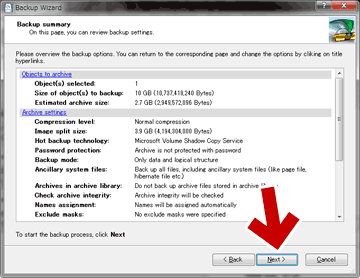
▲クリックで拡大
バックアップするドライブや、バックアップ先の概要が表示されます。
確認ができたら[Next]をクリックします。
設定終了のメッセージが出ます。
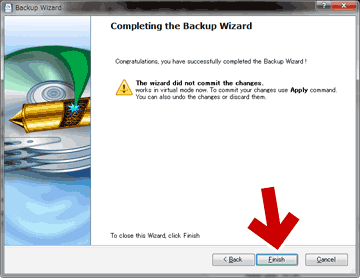
▲クリックで拡大
これは、バックアップの設定が終了した事を示す画面です。
[Finish]をクリックしても、まだバックアップは開始されません。
バックアップの開始
ここで[2.]のApply ボタンを押すことで、実際にバックアップが始まります。
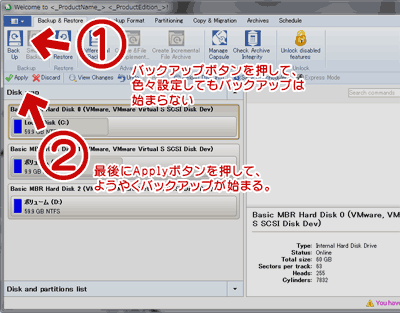
▲クリックで拡大
注意
バックアップの設定を複数回くりかえしていると、全ての設定がキューに貯まってしまいます。
余分な操作をしてしまった場合は、「Discard」ボタンでバックアップの設定を解除しておきましょう。
Applyボタンを押すと、以下の画面が表示されます
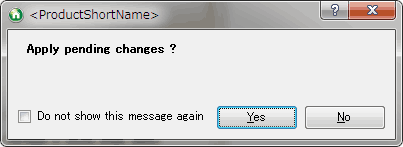
▲[Yes]を選択します。
バックアップ中
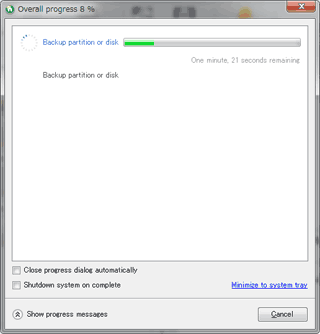
▲クリックで拡大
しばらくそのまま待ちます。
バックアップ終了
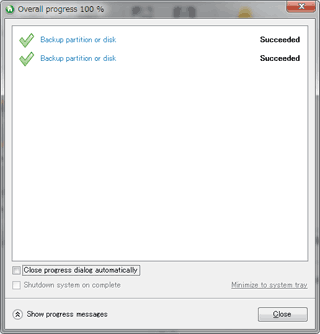
▲クリックで拡大
[Close]を選択すれば、バックアップは終了です。
リストア方法などの情報は、以下ページにて解説しています。
バージョン14時代のサイト内リンク
・インストール方法
・概要およびバックアップ方法
・リストア方法(ドライブ単位)
・リストア方法(フォルダ単位)
・リカバリメディアの作成