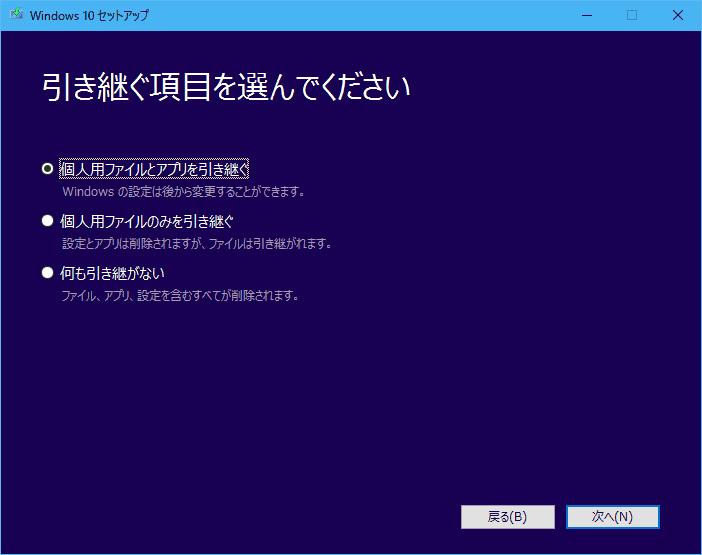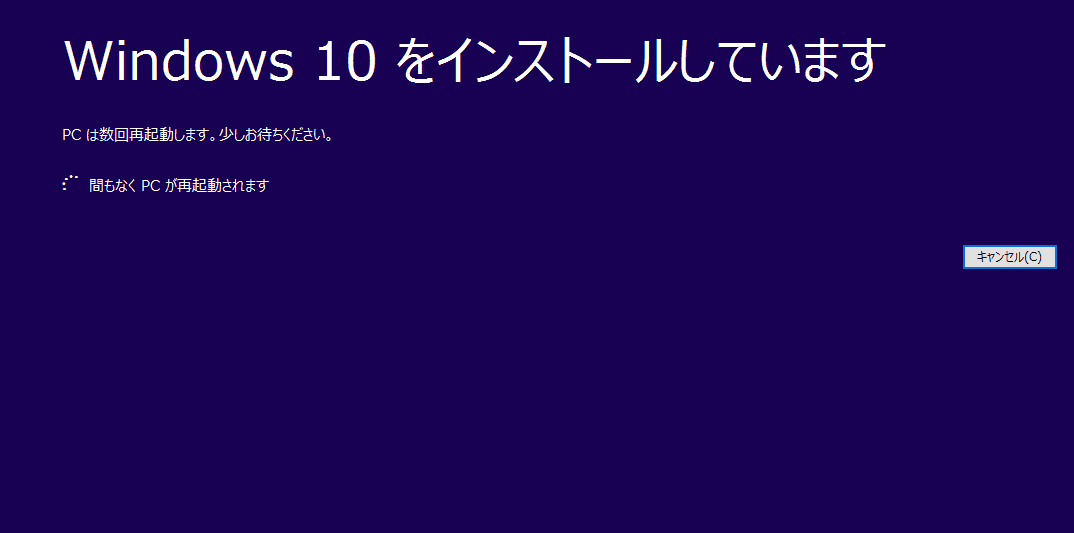2018.02.05:「ディスククリーンアップで思ったほど空き容量が増えない」追記
2018.02.04:「インストールメディアが古い場合」を追記
2017.04.02: 初出
Windows 10 を上書きインストールする方法を紹介したページです。
※クリーンインストールの場合はこちら
ページ内リンク
※まえおき不要、手順のみ知りたい場合は以下をクリック
USBメモリ/DVDの場合 Media Creation Toolの場合
共通: 引き継ぎ設定画面 以降
Windows 10 の上書きインストール
Windows 10 の場合、 OSの上書きインストールするには Windowsを起動した状態 で「Windowsのアップグレードインストール」を行う必要があります。
例: Media Creation Toolの場合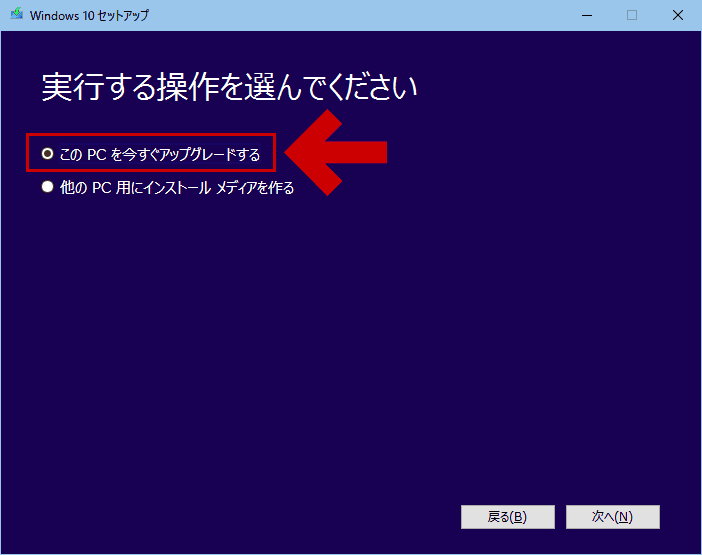
▲クリックで拡大
同じバージョンのWindowsをインストールする場合でも「アップグレードインストール」は利用可能です。そしてこの時、インストーラーの挙動は上書きインストールになります。
ちなみに
この「上書きインストール」は「修復インストール」とも呼ばれています。
また、上書きインストール と クリーンインストールでは、手順がかなり異なっていますので注意が必要です。
※Windows 10 をクリーンインストールしたい場合
- Windows 10 をクリーンインストールする時の注意事項
- Windows 10 クリーンインストール時の「Cドライブ初期化」手順と注意点
- Windows 10 をクリーンインストールする手順: 前半
- クリーンインストール手順 後半 (Creators Update 以降)
↑Windows 10 Fall Creators Updateもこの手順です。 - クリーンインストール手順 後半 (Anniversary Update 以前)
アップグレードインストールについて
アップグレードインストールには、以下の2種類の方法があります。
- インストールメディアを利用する方法
DVD/USB のインストールメディアを用意し、「Windows 上でインストールメディアを起動」する。 - Media Creation Tool を利用する方法
Windows 上で Media Creation Toolを起動し、「アップグレード」を選択する。 - チェックポイント
DVDやUSBのインストールメディアでPCをブートした場合、上書きインストールはできません。
※参考: ツールおよびメディアの入手方法
前準備
失敗する要因はできるだけ少なくしておきましょう。
ポイント
- Cドライブに十分な空き容量がある事を確認する。
最低でも20GB、理想は40~50GBの空きが必要。 - HDDの場合デフラグを行い、ディスクの断片化も解消しておく。
- 作業中のファイルがある場合、保存・終了しておく。
- PC構成はできるだけシンプルに。USB機器など、余計なハードは取り外す。
PCモニタも1台だけにする。デュアルモニターで上書きインストールしない。 - セキュリティソフトは停止させる。念を入れる場合は削除しておく
- Windows は クリーンブート しておく。
注意: DVD/USBブートしない
上書きインストールを行う場合、DVD や USB のインストールメディアで直接PCをブートしないようにしましょう。
失敗例を紹介したページ
※最悪の場合 Windowsが起動しなくなります。復旧方法も非常に面倒臭いものになります。
事前情報や注意事項ここまで。
ここから実際の手順の紹介になります。
実際の手順: インストールメディア(DVD/USB)を使った場合
まずWindowsを起動します。
そしてDVDまたはUSBのインストールメディアをPCにセットします。
▲クリックで拡大
インストールメディアを挿入すると、通常は自動的にセットアッププログラムが起動します。自動実行されない場合、メディアのアイコンをダブルクリックまたはメディア内のsetup.exeを実行します。
セットアッププログラムが起動します

▲クリックで拡大
最初に更新プログラムのインストール画面が出ます。
※上記画面の補足情報
- 「上書きか?」「クリーンインストールか?」などの選択肢はありません。
Windows上から起動した場合、基本的に「上書きインストール」扱いになります。 - 「更新プログラムのダウンロード」、「品質向上に協力」
この2つはチェックを入れても入れなくても構いません。ユーザーの任意です。 - ここでダウンロードされる更新プログラムは、累積アップデートなどとは別のプログラムの様です (後述)
- ※何度か上書きインストールを実行してみましたが、トータルで時間を計測した場合、ここで更新プログラムをインストールしておいた方が短時間で作業が終わる感触です。 (ただしその差はわずか)
追記: インストールメディアが古い場合
例えば2018年2月現在では、ネット接続した状態で「Windows10 バージョン1703のインストールメディア」で上書きインストールすると、以下のような画面が表示されます。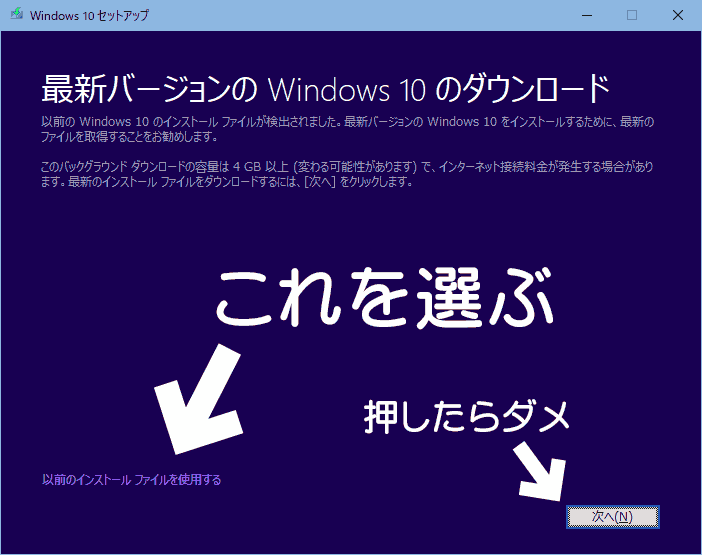
▲クリックで拡大
この画面が出た場合は「以前のインストールファイルを使用する」を選択します。
※ここで「次へ」を選択すると、最新版のバージョン1709のダウンロードがはじまってしまいます。
追記ここまで。
次にライセンス条項が表示されます。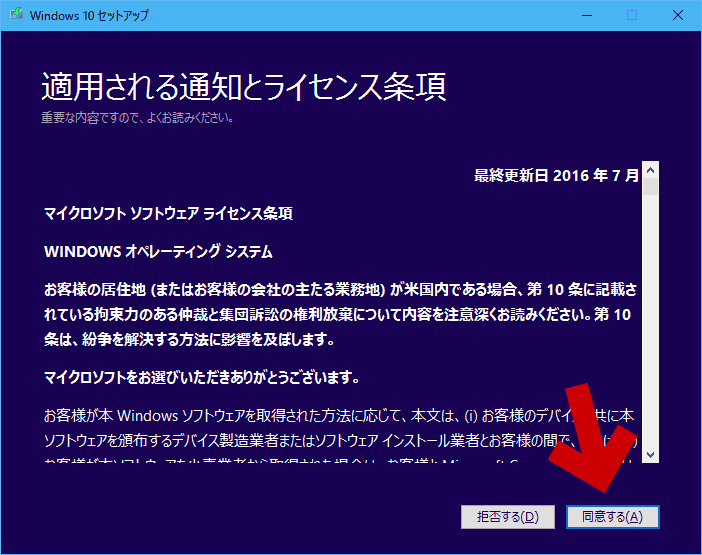
▲クリックで拡大
「同意する」を選んで次に進みます。
※ここで一旦「MediaCreationToolの場合」の手順解説に入ります。
※続きはページ内下段にあります。
続きへジャンプ>「実際の手順: 共通」
実際の手順: Media Creation Toolの場合
Media Creation Tool起動直後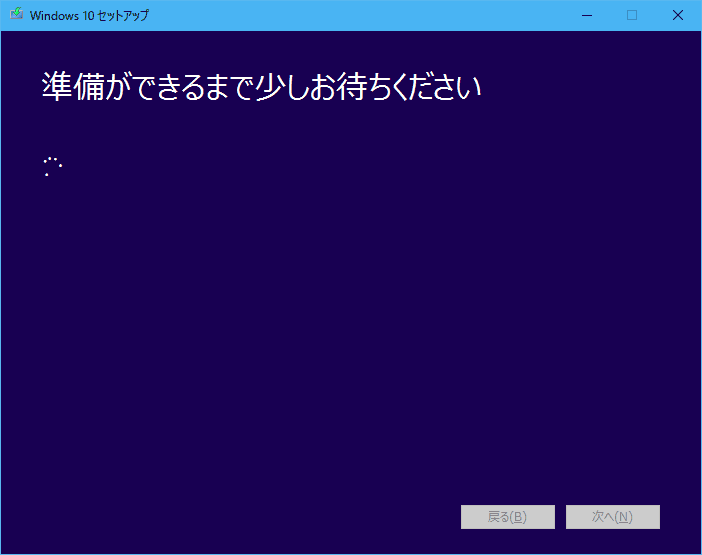
▲クリックで拡大
しばらく(30秒~1分程度)待ちます。
ライセンス条項が表示されます。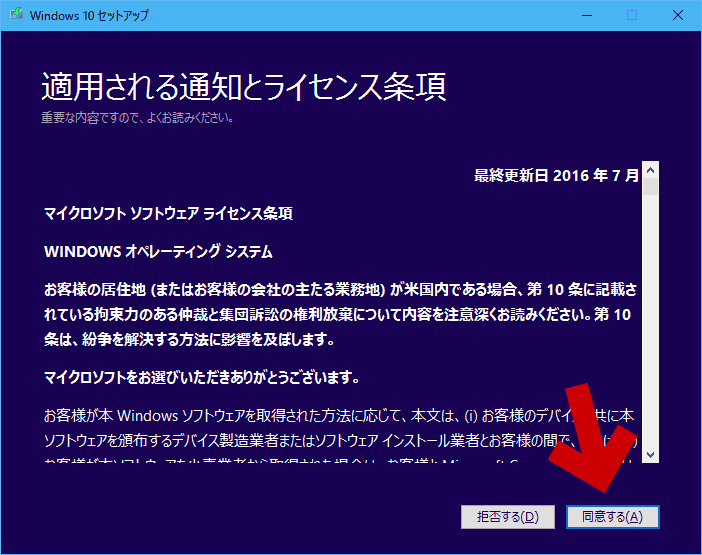
▲クリックで拡大
「同意する」を選んで次に進みます。
以下の選択肢が表示されます。
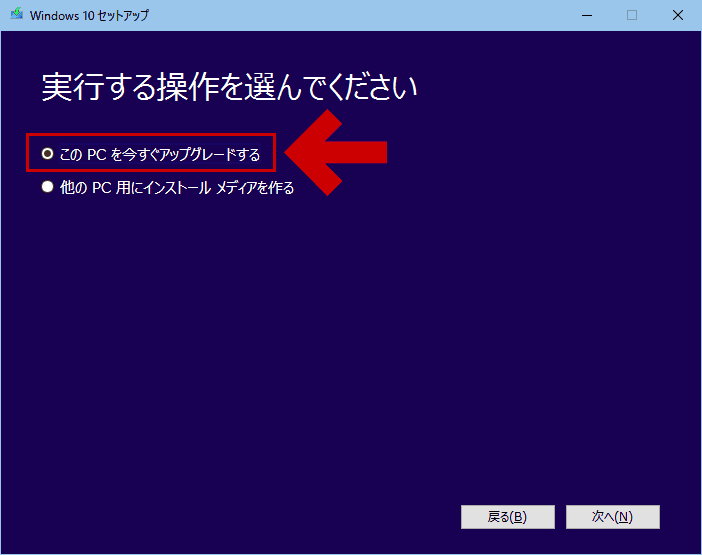
▲クリックで拡大
「このPCを今すぐアップグレードする」を選択します。
インストールファイルのダウンロードがはじまります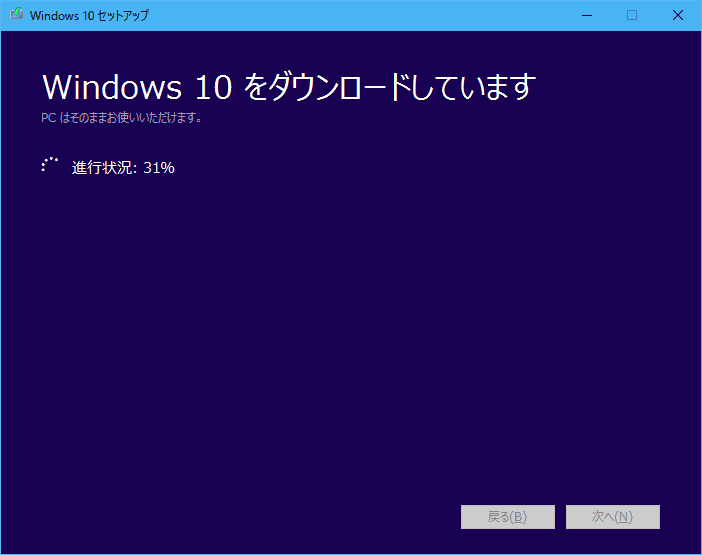
▲クリックで拡大
ダウンロードされるファイルは 約4GBです。
回線速度によりますが、100MB(ベストエフォート) の光回線で通常 20分~1時間かかります。
再びライセンス条項が表示される場合があります。
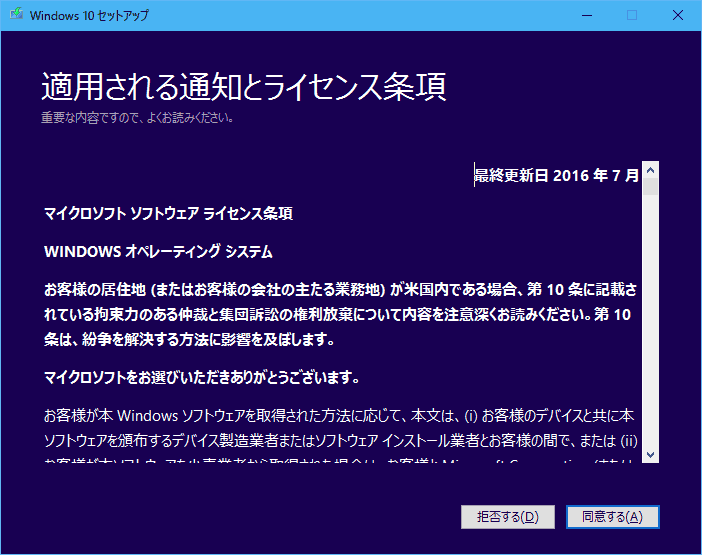
▲クリックで拡大
「同意する」を選んで次に進みます。
新しい更新プログラムがある場合、ここでダウンロードされます。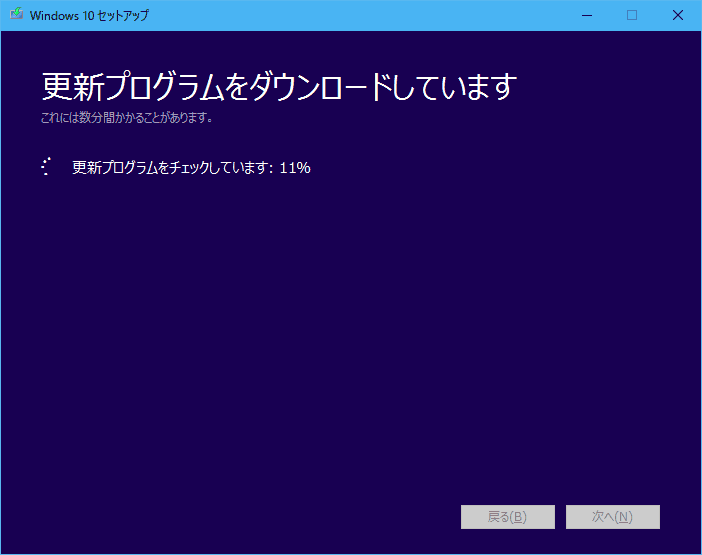
▲クリックで拡大
しばらく待ちます。
※ここでダウンロードされるのは累積アップデートではない模様です (後述)
- 上書きインストールをする場合「個人用ファイルとアプリを引き継ぐ」にチェックが入っていることを確認します。
- ここで「インストール」を押すと、実際に上書きインストールが始まります。
PCの性能によりますが、インストールには 通常15分~2時間ほどかかります。
実際の手順: 共通
ここから下は「インストールメディア」「Media Creation Tool」共通です。
準備完了のメッセージ (※前項と同じ画像)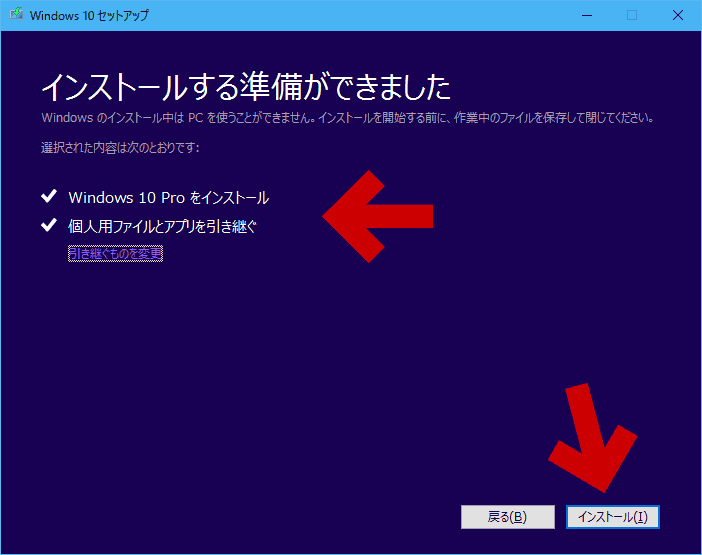
▲クリックで拡大
- 上書きインストールをする場合「個人用ファイルとアプリを引き継ぐ」にチェックが入っていることを確認します。
- ここで「インストール」を押すと、実際に上書きインストールが始まります。
PCの性能によりますが、インストールには 15分~2時間ほどかかります。
ここから先、しばらくの間 PC操作は不要です。ひたすら待ちます。
Windows 10 をインストールしています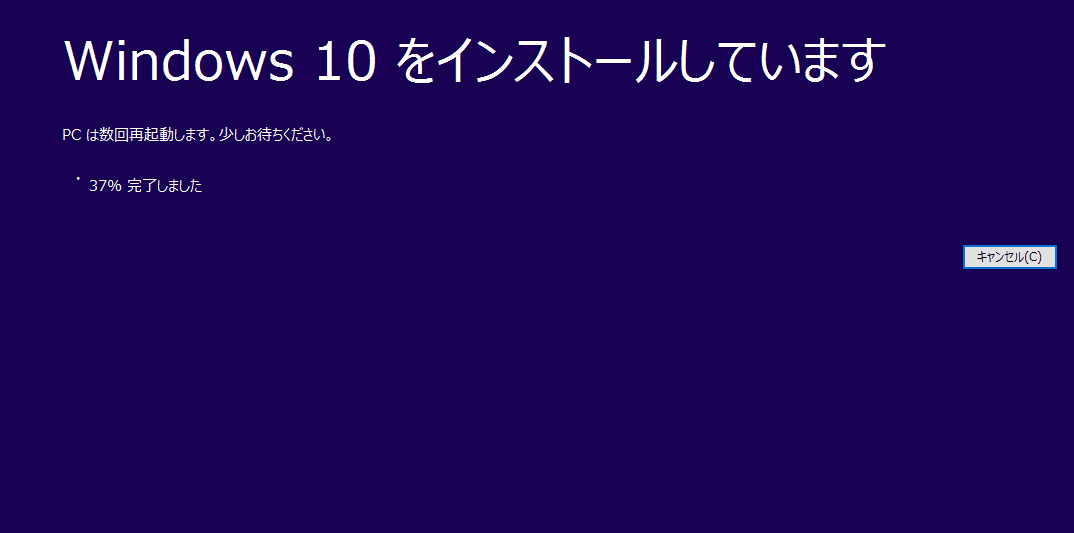
▲クリックで拡大
PC再起動後
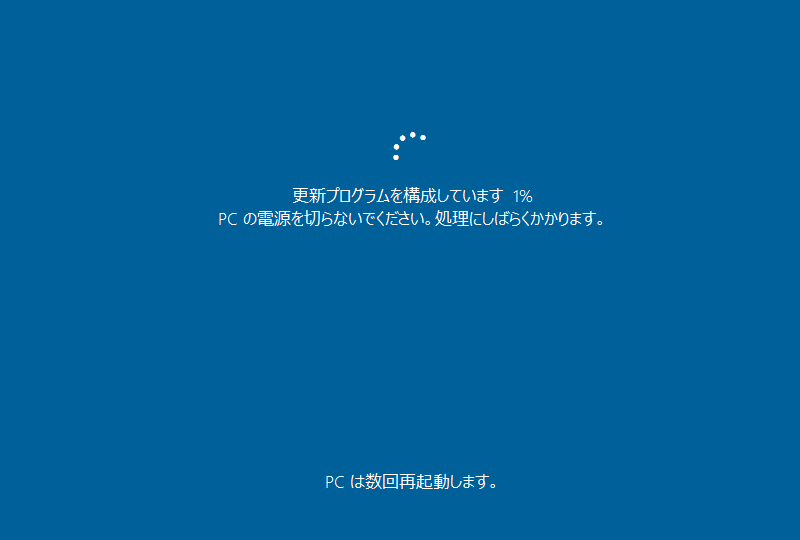
▲クリックで拡大
更新プログラムが適用・構成されます。
再びPCは再起動され、Windowsが起動します。
上書きアップグレード終了
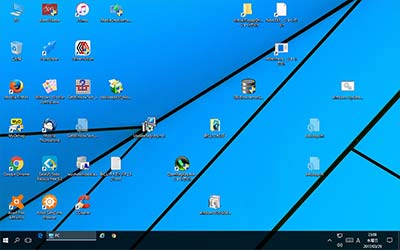
▲クリックで拡大
個人設定や 過去にインストールしたアプリがそのまま引き継がれ、無事にWindowsが起動しました。
Windows Updateをおこなう
Windows 10 を上書きインストールした後は、必ず Windows Update を実行しましょう。
Windows10が起動した直後、Windows Updateをしてみた図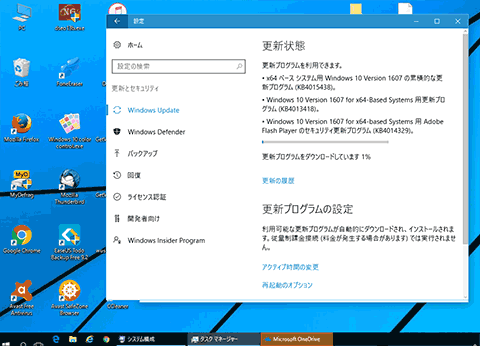
▲クリックで拡大
最新のISOをダウンロードし、上書きインストールの序盤で更新プログラムをダウンロードしていた場合でも、直近のWindows Update (累積アップデート) のダウンロードが始まりました。
- どうやら上書きインストール中に発生した更新プログラムのダウンロードやその構成は、最新のWindows Updateの適用以外のもののようで、直近の累積アップデートの適用は、上書きアップグレードの後で改めて実行する必要がありそうです。
- 古いインストールメディアを利用して上書きインストールした場合、このタイミングでメジャーアップデートが始まつ事があります。
- この場合、以下いずれかの方法でメジャーアップデートの延期を設定できます。
手順解説はここまで
Windows 10 の上書きインストールの手順紹介は以上です。
以下、Windows 10 の上書きインストールが終わった後に注意すべきポイントを何点か書いています。
注意: 上書きインストール後のクリーンアップ
少なくとも「ディスククリーンアップ」など、Cドライブのメンテナンスは 「Windows Updateを最新の状態にしてから」にしておきましょう。
上書きインストール直後の「ディスククリーンアップ」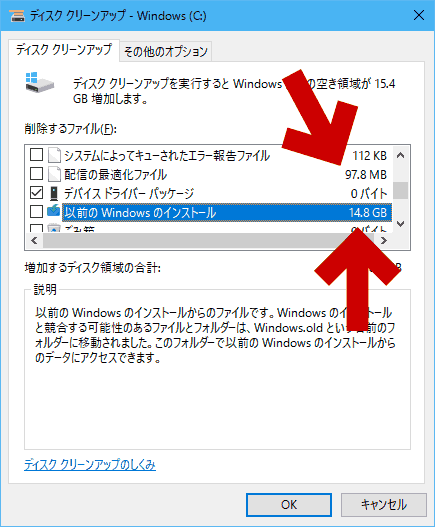
▲クリックで拡大
「配信の最適化ファイル」や「以前のWindowsのインストール」など、かなり多くのファイルが不要と認識されていますが、上書きインストール後すぐに削除はしない方が良いファイルも含まれているようです。
手元の検証結果
- 今回、この記事を執筆する際、「Windows 10 の上書きインストールのテスト」を3回ほど行ってみましたが、初回 Windows Updateを行う前に「ディスククリーンアップ」やその他不要ファイルの削除を行うと、初回の Windows Update が3時間コースに突入しました。
- サイト内の対処法 (その1/その2) などは効果がなく、終了するのをひたすら待つ必要が出てきました。(更新準備ファイルやWindows Update関連のファイル削除で発生か?)
- また、「以前のWindowsのインストール」の削除は、最低でも4~5日は様子を見てから、必要であればWindowsシステムのバックアップを取ってから行うのが無難かと思います。
(非常に稀なケースですが、ここを削除してシステムが不調に陥るケースが報告されています)
追記: ディスククリーンアップで思ったほど空き容量が増えない
2018年2月に再び上書きインストールを行いディスクのクリーンアップを行った所、思ったよりファイルサイズが減らない事に気が付きました。
- 空き容量を減らしていた犯人はこちらでした。
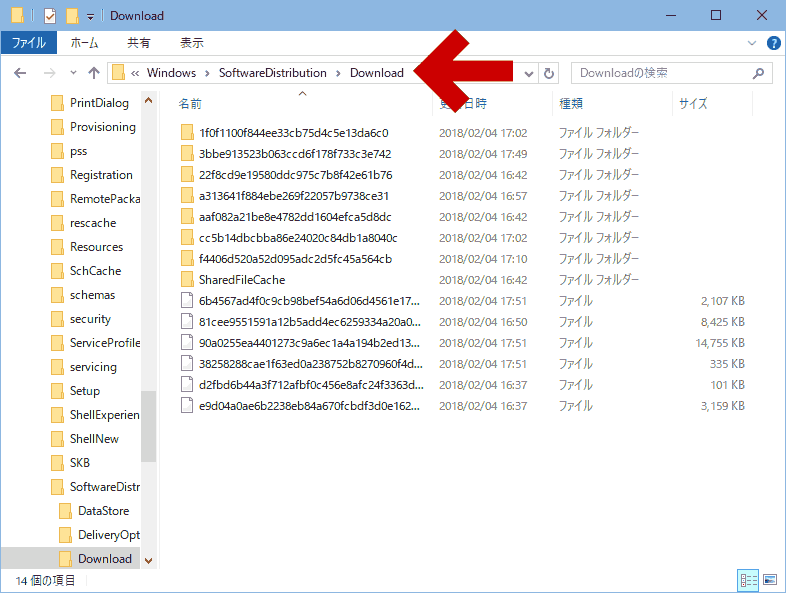
▲クリックで拡大
「C:\Windows\SoftwareDistribution\Download」内に 8GB ものファイルが残っており、どうやらこの中にWindows10バージョン1709のインストールファイルが含まれているようです。- 少し調べた所、メジャーアップデートの仕様に変更があったようです。
参考リンク
- 少し調べた所、メジャーアップデートの仕様に変更があったようです。
- 上書きインストール直後、バージョン1709へのメジャーアップグレードは「wushowhide.diagcab」で延期 していたのですが、(通常の更新プログラムと一緒に更新していたため、良いタイミングでアップグレード拒否できず) システム内に巨大ファイルがダウンロードされ、残ってしまっていたようです。
- SoftwareDistribution の中身ならば削除しても問題ないだろうと考え、この後は以下のように処置しました↓
- 調子が悪くなった Windows Update を コマンドプロンプト で修正する方法
↑このページの方法で SoftwareDistribution フォルダ内のデータを全部削除
※注意: wushowhide.diagcab の延期設定もすべてクリアされる - 以下の手順で再び メジャーアップデートの延期を行う。
Windows 10 Home版でメジャーアップデートを延期する方法
↑wushowhide.diagcab を使う手順 - 今回のメモ
wushowhide.diagcab設定後、メジャーアップデートの「ダウンロードを準備しています」の段階でPCを再起動してもバージョン1709の延期設定は有効になった。(前回はこのタイミングでは上手く行かなかった前回もこの方法でイケてた) - その他補足
今回「C:\Windows\SoftwareDistribution\Download.old」(約8GB) も残っていたけれど、これは多分 このメンテナンス をやった後のゴミ掃除忘れ。
- 調子が悪くなった Windows Update を コマンドプロンプト で修正する方法
その他 注意事項
アップグレードインストールの注意
DVD、USBなどのインストールメディアで直接PCを起動した場合、上書きインストールは出来ません。
インストールメディアから直接起動した場合、以下のようなメッセージが出ます。
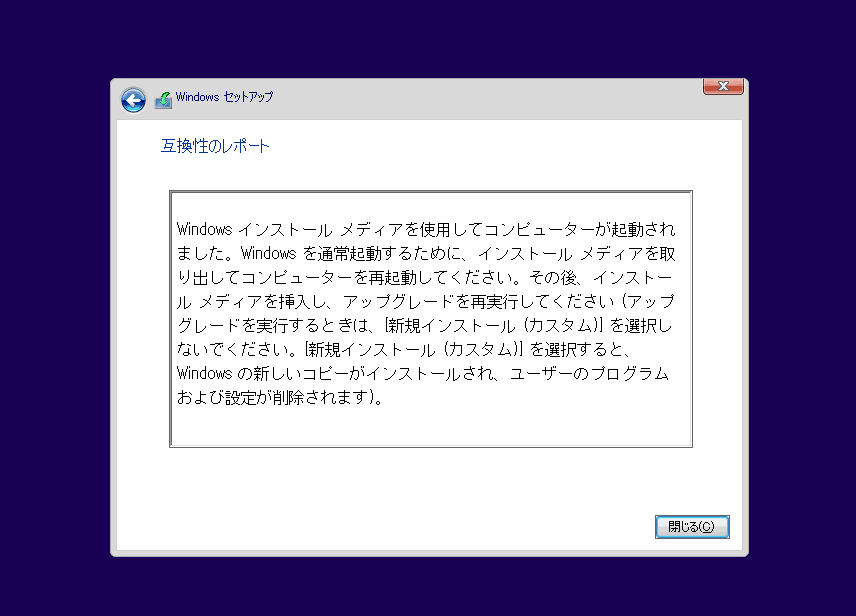
▲クリックで拡大
「カスタムインストール」を利用してむりやり上書きインストールすると、かなり酷い事が起きます。注意しておきましょう。
以上、Windows 10を上書き(アップグレード)インストールする場合は Windows 10を起動した状態からインストールを行いましょう、というお話でした。
このページの情報は以上です。