2017.10.20: Windows 10 Fall Creators Update 対応
2017.04.18: 初出
「Windows 10 をクリーンインストールする手順」の解説ページ、後半です (前半はこちら) 。このページでは、Windows 10 Fall Creators Update (バージョン1709) および Creators Update (バージョン1703) の手順を紹介しています。
ページ内リンク
サイト内関連ページ
- Windows 10 をクリーンインストールする時の注意事項
- Windows 10 クリーンインストール時の「Cドライブ初期化」手順と注意点
- Windows 10 をクリーンインストールする手順: 前半
- クリーンインストール手順 後半 (Creators Update 以降)
↑Windows 10 Fall Creators Updateもこの手順です。 (このページ) - クリーンインストール手順 後半 (Anniversary Update 以前)
前回更新はここまで
※前回更新
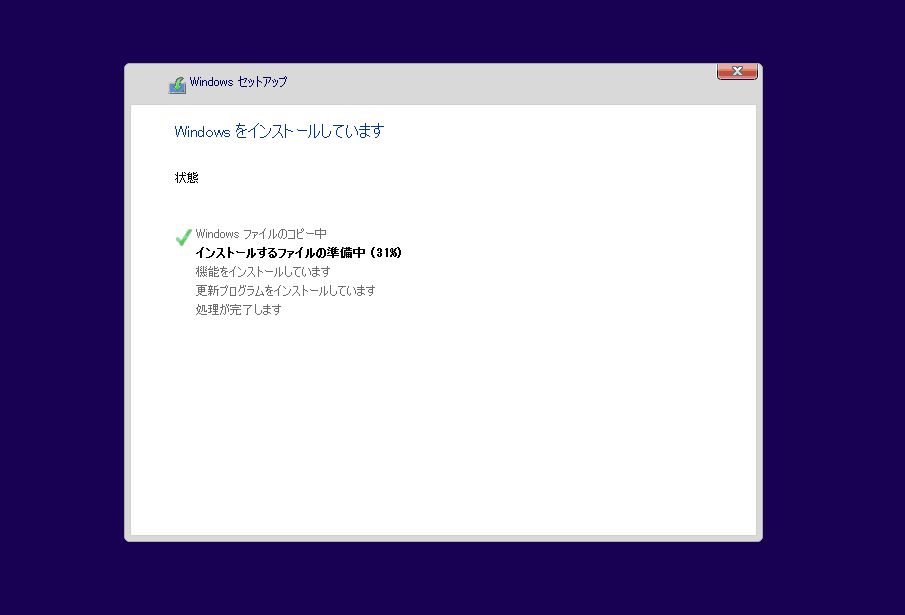
▲クリックで拡大
このページでは、この画面の処理が終わり、PCが再起動したあとの手順を紹介しています。
上図画面の処理が終わると、PCは何度か再起動されます。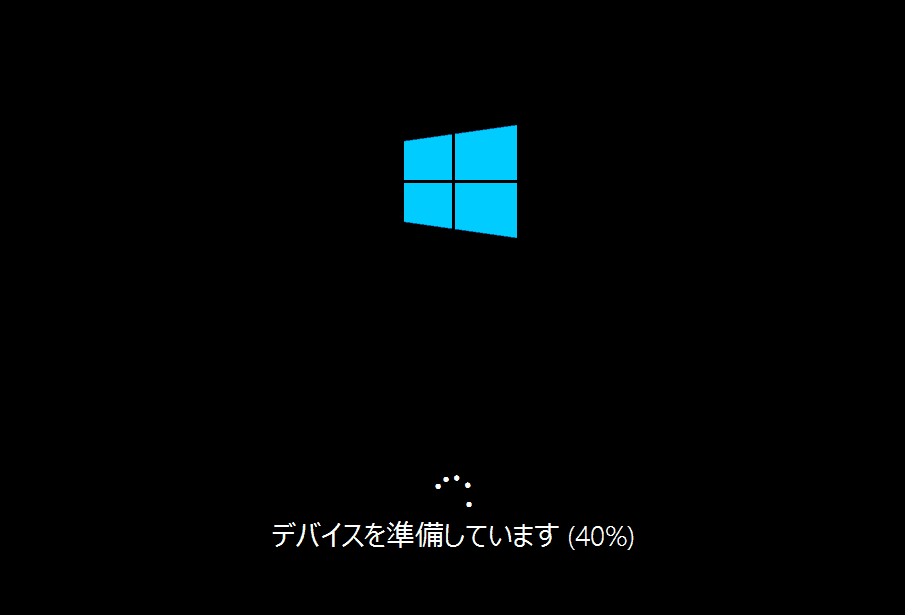
▲クリックで拡大
再起動にはやや時間がかかります。しばらく待ちます。
PC再起動後、Cortanaがしゃべりだす
Windows 10 Creators Update 以降、クリーンインストール時に Cortana が操作アシストを行うようになりました。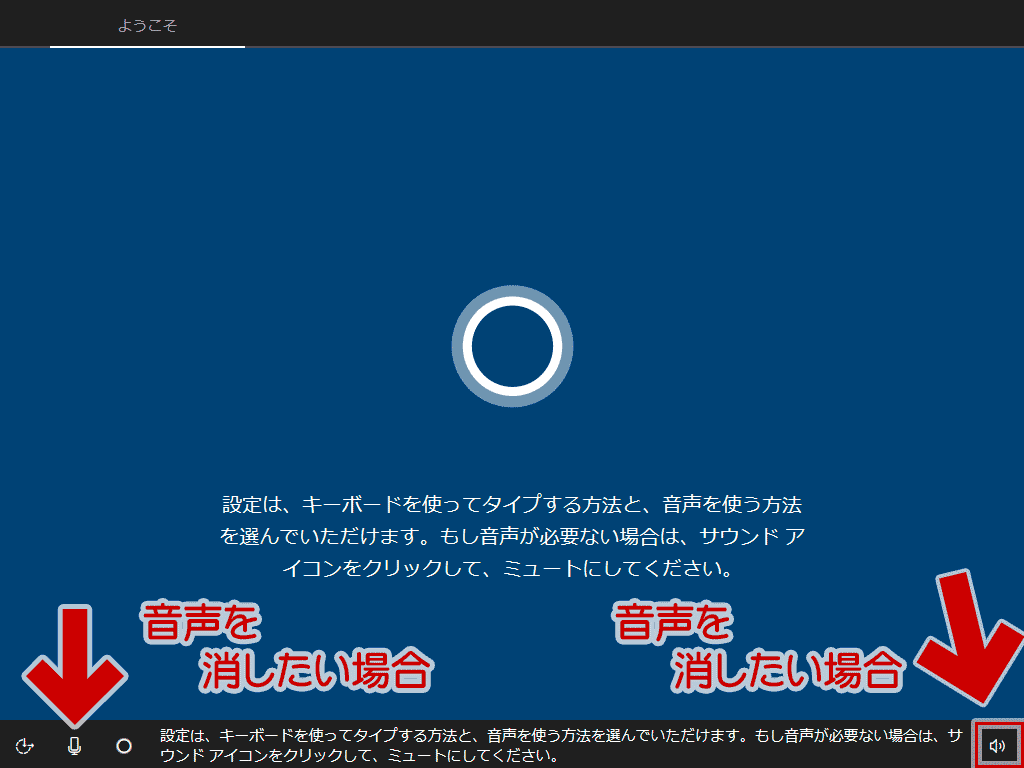
▲クリックで拡大
音声アシストが不要な場合、画面左下、もしくは 右下のマイクのアイコンをクリックします。(※左下アイコンのほうがミュートが楽)
ここから Windows の各種初期設定がはじまります。
PC再起動後の各種設定
PCが起動すると、次に ネットワーク や プライバシー関連の設定画面が表示されます。
はじめに地域を選択します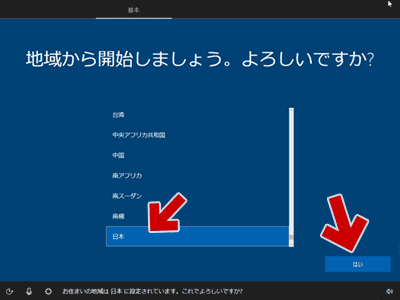
▲クリックで拡大
「日本」を選んで「はい」を押します。
キーボードレイアウトを選択します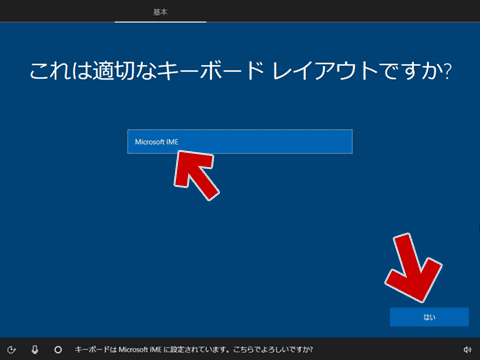
▲クリックで拡大
このページの初めの方の手順で「日本」を選んでいる場合、「Microsoft IME」が表示されているはずです。「Microsoft IME」を選んで「はい」を押します。
追加のキーボードがあれば選択します
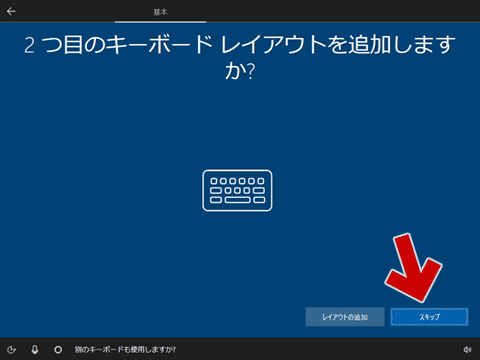
▲クリックで拡大
キーボードが一つの場合は「スキップ」を押します。
他にキーボードが接続されている場合は「レイアウトの追加」を選びます。
インターネットに接続されている場合、更新プログラムの確認が入ります。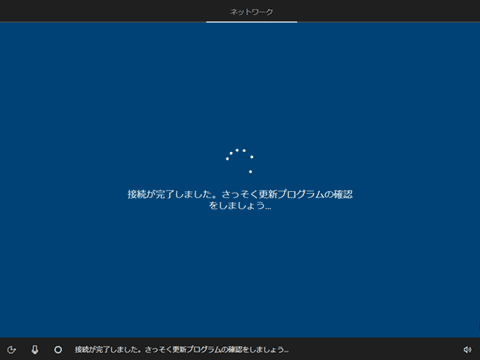
▲クリックで拡大
しばらく待ちます。
次に、PCの所有者の設定画面が表示されます。
所有者・アカウントの設定手順
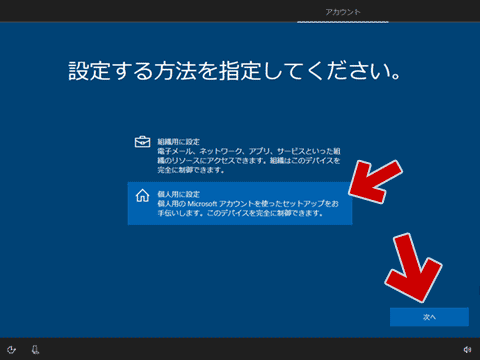
▲クリックで拡大
個人で利用するPCの場合、通常は「自分が所有しています」を選択し「次へ」をクリックします。
PCにサインインするアカウントを指定します。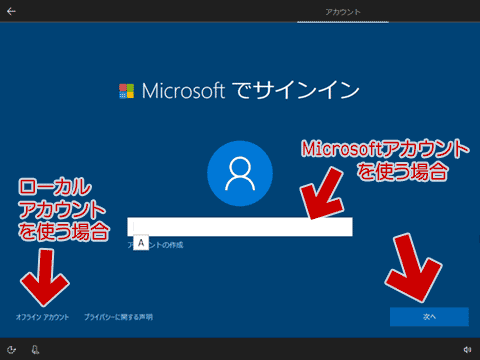
▲クリックで拡大
Microsoft アカウントを利用する場合、サインインに利用するメールアドレスを入力します。(インターネット接続されている必要があります。サインイン用のパスワードが必要です)
ネット接続していない場合や、Microsoft アカウントを利用したくない場合は左下の「オフライン アカウント」を選択します。
※以下は 「オフライン アカウント」を選択した際の手順です
PCにサインインするユーザー名を入力します。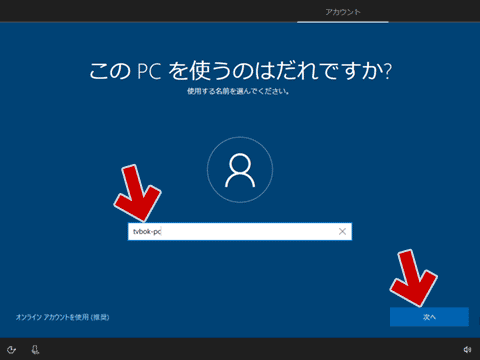
▲クリックで拡大
ユーザー名は任意です。好きな名前を付けてOKです。
ただし可能な限り、半角英数を使いましょう (日本語名は不具合の元になります)
次にサインインに利用するパスワードを設定します。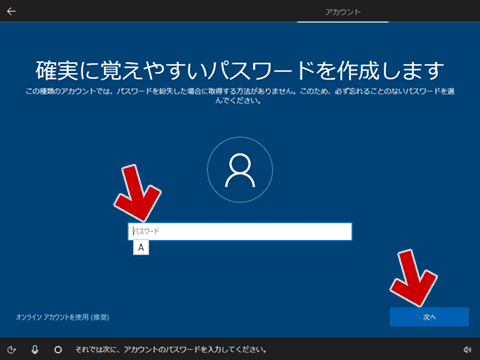
▲クリックで拡大
パスワードが不要な場合、ここを空欄にしたまま「次へ」を押してもOKです。
その場合 (セキュリティ的にやや問題はあるものの) ログイン時やスリープ復帰時などのパスワードが不要になります。
ユーザーアカウントの設定はここまで。
つづいて音声アシスタント「Cortana」の設定とプライバシー関連の設定がはじまります。
Cortanaの設定、プライバシー関連
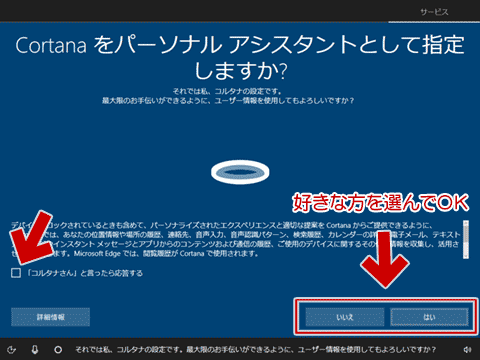
▲クリックで拡大
Cortanaを利用する場合は「はい」を、利用しない場合は「いいえ」を選択します。
次にプライバシー関連の設定を行います。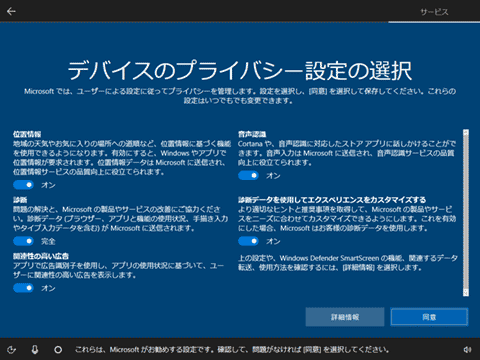
▲クリックで拡大
重要: 一つ一つの項目をよく読み、自分にとって必要か不要か、よく判断して「オン」「オフ」を選択しましょう。
以下は設定の一例です。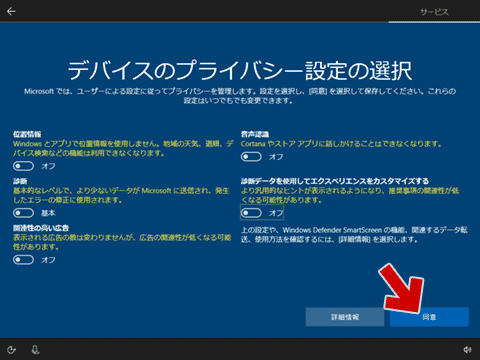
▲クリックで拡大
設定が終わったら「同意」を押します。
ここまでの手順で クリーンインストールの作業はほぼ終了です。
「同意」を押した次の画面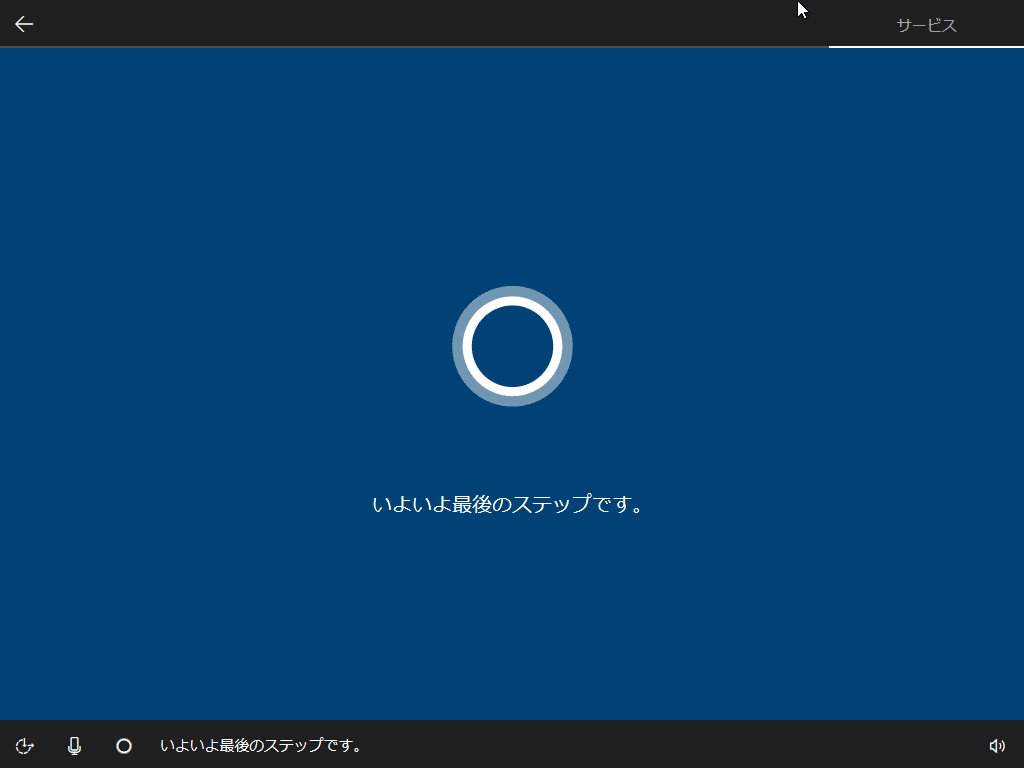
▲クリックで拡大
「いよいよ最後のステップです。」と表示され、PCは再起動されます。
クリーンインストールの手順 (ユーザーの操作) はここまで。
ここまでの手順でクリーンインストール時に必要なユーザー操作は終了です。
上記の設定が終わると、PCは再び再起動されます。
再起動後の画面
▲クリックで拡大
「こんにちは」というメッセージと共に Windows 10 が起動し、最終的なセットアップに進みます。
しばらく待つと、Windows 10が起動しデスクトップ画面が表示されます。
▲クリックで拡大
Windows 10 が起動しました。
Windows 10 のクリーンインストール手順はここまでです。
以下、いくつかの注意点と、クリーンインストール後に必要な手順を紹介しています。
インストール後の注意点
Windows 10 はクリーンインストール直後、非常に重く、不安定な状態がしばらく続きます。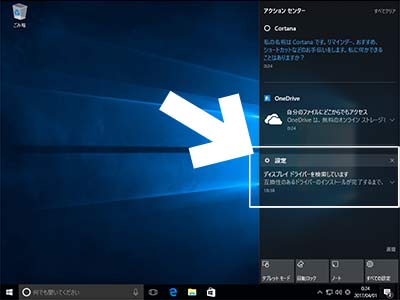
▲クリックで拡大
上図のように、バックグラウンドでドライバ更新など、様々なタスクが行われています。
次項でその詳細を紹介しています。
PCが重くなる理由
- クリーンインストール直後、まずディスプレイドライバの適用が始まります。
ディスプレイドライバが正しく適用されるまで、画面が真っ暗になったり、正常に表示されない状態が続く場合があります。 - しばらくすると自動的に Windows Update がはじまります。Cドライブ内のファイルが最適化されていない状態なのでかなり重く、また時間もかかります。
更新後は再起動が必要になります。 - Windows Updateが終わると、今度は各種ドライバがWindows Update経由で自動インストールされます。ドライバの適用が終わるまで、Windows 10 は不安定な状態が続きます。
ドライバ更新後、多くの場合でPCの再起動が必要です。 - これ以外にもインデックスサーチが作動し、HDD/SSD内のファイルにインデックスが作成されます。HDDを利用しているPCの場合、インデックス作成が終るまではPCが非常に重い状態が続きます。
対処方法
- 事前にドライバを用意している場合、手動でドライバを適用します。
- Windowsのファイル検索機能が不要な場合、サービスの「Windows Search」を停止させます。
- Windows Update を手動実行し、最新の状態になっている事を確認します。
- 上記の手順を行い何度かPCを再起動した後、「自動メンテナンス」を手動で実行し、一晩ほどPCを放置しておきます。
サイト内関連リンク
という事で、クリーンインストール直後は「Windows 10 の作動が重い」症状はどうしても発生してしまいます。Windows Update と 必要最低限のドライバインストール、それに伴うPC再起動を行った後は、しばらくPCを放置しておく必要があります。
(ノートPCなどの場合、ACアダプタを繋いだままにしておきましょう)
ライセンス認証
※Windows 7/8.1 のプロダクトキーを利用する場合は少し注意
不具合なく作動するかどうか数日ほど様子を見た後、問題ないと判断したらライセンス認証を行います。(ライセンス認証しない間は 各種設定画面が大きく制限されます。これが不便と感じる場合は早めに認証を行うのもアリかと思います)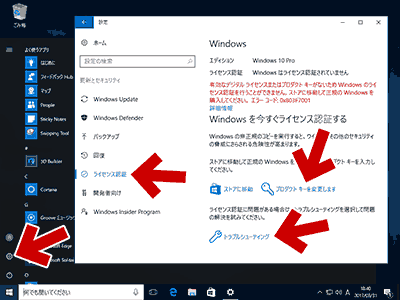
▲クリックで拡大
- 過去に Windows10 を利用していたPCの場合、PCのパーツ構成に大きな変化がなければ自動的にライセンス認証は成功しています。
- PCのパーツ構成を大きく変更した場合など、過去のライセンスが登録できない場合は「トラブルシューティング」に進みます。
- 新規にOS または PCを購入した場合、「プロダクトキーを変更します」からプロダクトキーを入力します。
- ライセンス認証には管理者権限が必要です。
「プロダクトキーを変更します」を選んだ場合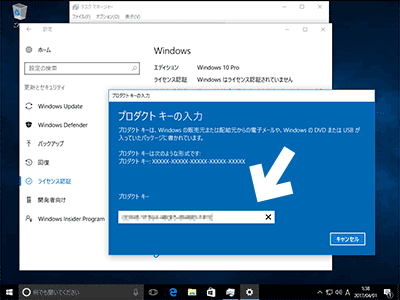
▲クリックで拡大
「プロダクトキーの入力」ダイアログが現れます。
ここに所有するプロダクトキーを入力します。入力時、ハイフンの入力は不要、大文字小文字の区別も不要です。
プロダクトキーを正しく入力すると、自動的にライセンスが認証されます。
Windows 7/8.1 のプロダクトキーを利用した場合
一部のプロダクトキーが Creators Update のクリーンインストール時のキーとしては使えなくなっているようです。注意が必要です。
一度 Windows10へ無償アップグレードした 7/8.1のプロダクトキーの場合
- PC構成に大きな変更が無ければ、Windows 10 Creators Update クリーンインストール時のキーとして認証可能です。
過去に無償アップグレードサービスを利用していない プロダクトキーの場合
- Windows 10 Creators Update クリーンインストール時のキーとしては使えないケース、使えるケース、両方が発生しているようです。
他サイト参考リンク
- まだWindows10インストール履歴のない7PCをCreators Updateでアップグレード - パソコンりかばり堂本舗
Windows7の (まだアップグレードを行っていない) プロダクトキーを利用しても、Creators Updateでライセンス認証が可能。
※マザーボードはレガシーBIOS。 - Windows10 Creators Updateは新規インストール時に8/8.1のDPKを読みにいかなくなった - パソコンりかばり堂本舗
メー カー製 Windows 8.1の (UEFI BIOSに埋め込まれた) デジタルプロダクトキーの場合、Windows 10 Creators Update の新規インストールで
- デジタルプロダクトキーを自動で読んでくれない
- 手動でプロダクトキーを入力しても弾かれる
※マザーボードはUEFI - 7と8.1の違いなのか、UEFI BIOSに埋め込まれた デジタルプロダクトキーの性質によるものなのか、通ったプロダクトキーはメーカー製の共通キー (OEM_SLP) であるため何かしらのホワイトリストに入っていたのか、ちょっと不明。
注意事項なども含めた Windows 10 のクリーンインストール手順の紹介は、以上で終了です。
サイト内関連ページ
- Windows 10 をクリーンインストールする時の注意事項
- Windows 10 クリーンインストール時の「Cドライブ初期化」手順と注意点
- Windows 10 をクリーンインストールする手順: 前半
- クリーンインストール手順 後半 (Creators Update 以降)
↑Windows 10 Fall Creators Updateもこの手順です。 (このページ) - クリーンインストール手順 後半 (Anniversary Update 以前)