Windows 10 をクリーンインストールする時の「システムドライブの初期化」する際のの注意点やチェックポイントを紹介したページです。(実際のインストール手順は別ページです。)
ページ内リンク
以下すべて、このページ内のリンクです。
まえおき不要、手順のみ読みたい場合にご利用ください。
- 基本的なお話
- HDD / SSD が新品の場合
- UEFI (GPT) でインストールする場合
- レガシーBIOS (MBR) でインストールする場合
- 使い古した HDD/SSDの場合 その1
- 使い古した HDD/SSDの場合 その2
- DISKPARTを使った対処方法
- 予約領域を自分で作成したい場合
- 注意点まとめ、および補足
サイト内の関連ページ
- Windows 10 をクリーンインストールする時の注意事項
- Windows 10 クリーンインストール時の「Cドライブ初期化」手順と注意点 (このページ)
- Windows 10 をクリーンインストールする手順: 前半
- クリーンインストール手順 後半 (Creators Update 以降)
↑Windows 10 Fall Creators Updateもこの手順です。 - クリーンインストール手順 後半 (Anniversary Update 以前)
まえおき
DVDやUSBメモリからPCをブートして Windows 10 をインストールする場合、途中で以下のような画面があらわれます。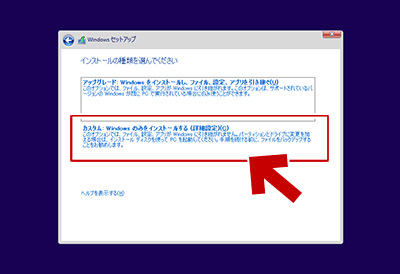
▲クリックで拡大
Windows 10 をクリーンインストールする場合、ここで「カスタム」を選択します。
「カスタム」を選択した次の画面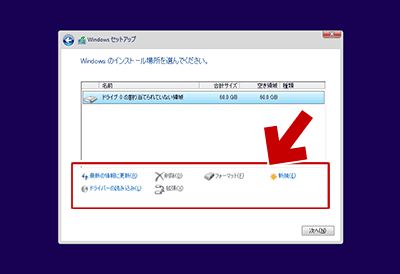
▲クリックで拡大
この部分が問題の箇所、このページで解説する部分です。
ここで表示されるストレージの状態や、この後のインストール手順は、以下の条件で異なってきます。
各種条件
- インストール対象になるHDD/SSD が 新品(パーティションが存在しない状態)か使い古しなのか
- その HDD / SSD は別PCや別OSでフォーマットした事があるのか
- HDD/SSDのフォーマットの形式が、GPT形式なのか、MBR形式なのか?
- 今インストールしているマシンはUEFI、旧BIOS互換、どちらで起動しているのか?
上記の条件の中のいくつかの要因が重なり、HDDやSSDに不要なパーティションが残った状態が発生すると、通常の手順では Windows 10 をクリーンインストール出来ない場合が出てきます。
OSのインストールができなかった例
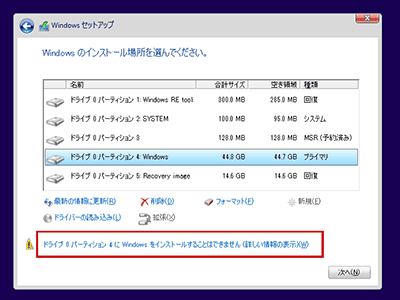
▲クリックで拡大
インストールできない場合は上図のようなメッセージが出ます。
と言うことで、このページでは HDDやSSDの状態別、PCの起動方法別 (UEFIかレガシーBIOS互換か) に分け、Windows 10 をクリーンインストールする手順 (の中のストレージ初期化方法のみ) を解説しています。
まえおきおわり。ここから本題。
まず基本的なお話
インストールメディア (DVD または USBメモリ)のブート方法
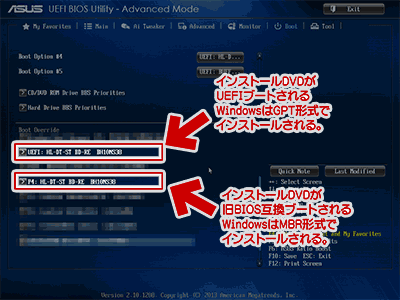
▲クリックで拡大
- UEFIブートするとWindows は UEFIでインストールされます
- レガシー互換ブートするとWindows は レガシー互換でインストールされます
クリーンインストールの場合
- システム (Cドライブ) に利用するストレージは必ず (インストールメディアを利用して) 初期化します。
※Windows 上でフォーマットするとクリーンインストールに不向きな形式で初期化されます。
そして初期化の際は
- UEFIブートした場合
→ システムストレージはGPTフォーマットされます。 - レガシー互換ブートした場合
→ システムストレージはMBRフォーマットされます。
大前提として、上記だけは覚えておきます。
UEFIブート と レガシー互換ブートでは、インストールされるWindowsは (普段の操作方法は同じなのだけど) ブート方法がまったくの別物になります。
補足情報
Windows 10 Creators Update 以降では、Windows をインストールした後でも MBR から GPT へ変換可能な機能が搭載されています。
参考リンク: Windows 10 Creators UpdateにはブートセクタをMBRからGPTに変換するツールが搭載 ~現行マシンを再インストールせずにUEFIブートに - PC Watch
ここから それぞれの条件別の手順紹介です。
HDD / SSD が新品の場合
- 新品またはパーティションが存在していない状態の場合、
MBRとGPTの (操作手順の) 違いは特に意識する必要はありません。 - 「新規」ボタンを押して、Cドライブに割り当てたい容量を指定してやれば、次の画面に進むことが出来ます。
- レガシーBIOS でブートしている場合はMBRに、UEFI でブートしている場合はGPTに、
それぞれ自動でフォーマットされ、Windows用のパーティションが作成されます。
- 通常は初期値のまま「適用」でOKです。
- HDD/SSDを分割し、Dドライブなどを追加したい場合のみ、任意の数値を入力します。
注意インストールメディアをレガシーブートした場合、 2.2TB以上のAFT HDDをインストール用ドライブに使う事はできません。
(別のHDDを用意するか、インストールDVDの起動方法をUEFIモードに切り替え、システムドライブのフォーマットもやり直す必要があります)
UEFI (GPT) でインストールする場合
Windows 10 のインストールメディアを UEFIでブートしていた場合、新品状態のシステムストレージに「新規」でパーティションを作成すると以下のようになります。
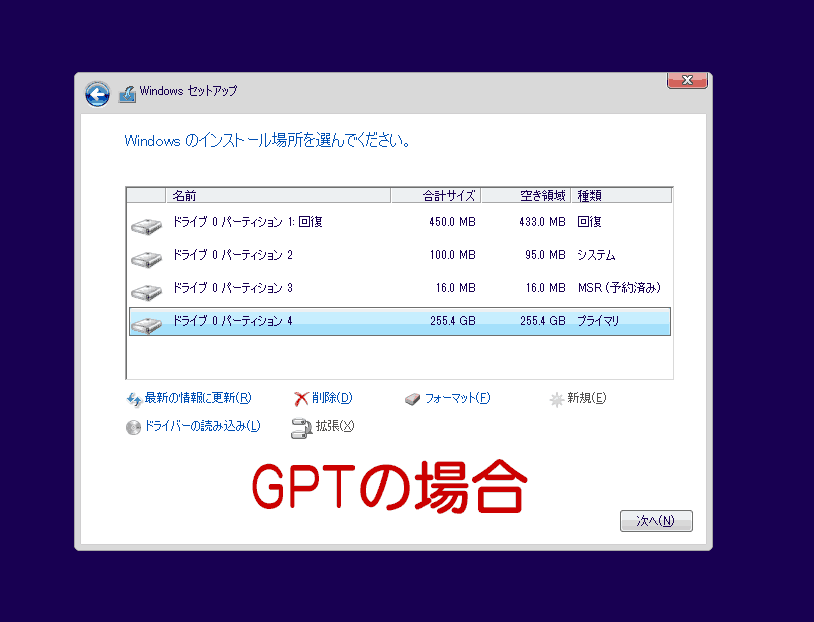
▲クリックで拡大
UEFIでクリ-ンインストールする場合、システムドライブはGPTでフォーマットされ、通常は4つのボリュームが新規作成されます。
セキュアブート や Fast Boot を有効にしたい場合、こちらのインストール方法を選びます。
レガシーBIOS (MBR) でインストールする場合
Windows 10 のインストールメディアを レガシーBIOS互換でブートしていた場合、新品状態のシステムストレージに「新規」でパーティションを作成すると以下のようになります。
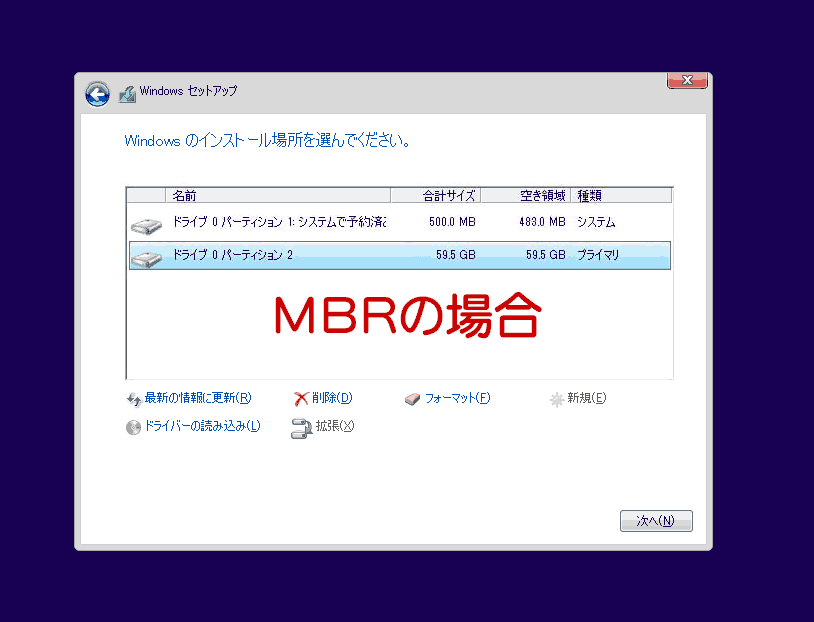
▲クリックで拡大
この場合、システムドライブはMBRでフォーマットされ、通常は2つのボリュームが新規作成されます。
Windows 7 時代の古いPCに Windows 10 を クリーンインストールする場合は、こちらの形式でインストールしなければ安定作動しないケースもあります。
使い古した HDD/SSDの場合 その1
既にパーティション情報を持っている HDD / SSD を利用する場合、注意が必要です。
Windows 10 をクリーンインストールするには、「システムとして利用するドライブ」の 既に存在しているパーティションをすべて削除 する必要があります。
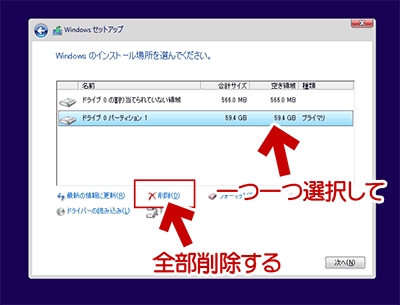
▲クリックで拡大
すでに存在しているパーティションは、上記画面のように一つずつ選択し、削除していきます。
※注意: 削除するパーティション内の以前のデータは全て失われます。消えると困るデータは削除前にバックアップします。
全部削除した後、もう一度パーティションを作り直します。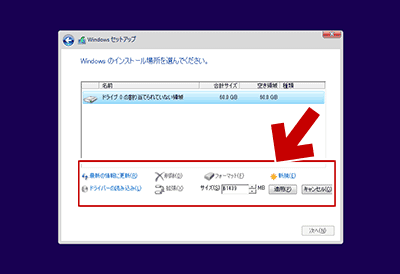
▲クリックで拡大
Cドライブの容量を入力します。
大抵の場合、これでWindowsがインストールできる状態になっている筈です。
「新規」ボタンを押し、Cドライブに利用する容量を入力すると、その他のシステムパーティションは自動的に生成されます。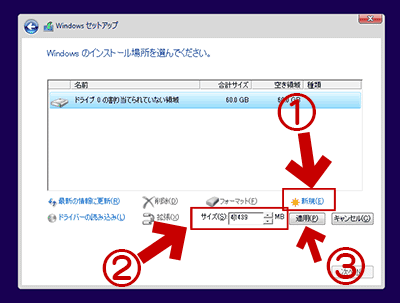
▲クリックで拡大
システムドライブに (Dドライブなど) 別のユーザー用パーティションを作成しない場合、「サイズ」に表示された数値は初期値のままでOKです。
Cドライブを作った後の画面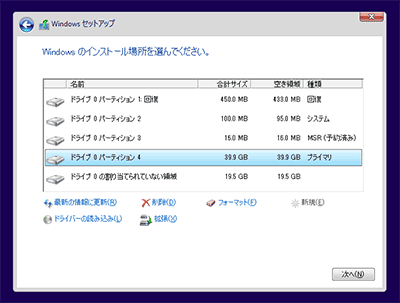
▲クリックで拡大
※画像はUEFIマザーでGPT形式でインストールする場合のものです。
上図のように、回復パーティションやシステム用のパーティションは自動で生成されます。
使い古した HDD/SSDの場合 その2
上記「その1」の手順で古いパーティションを削除しても、まだWindowsの新規インストールが可能にならない場合あります。
インストールできない例
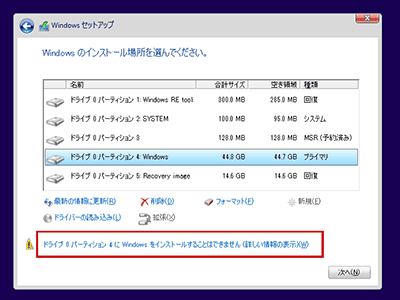
▲クリックで拡大
インストールできない場合、上図のように「Windows をインストールすることはできません」というメッセージが出ます。
インストールできない原因
- 過去にWindows上でフォーマットを行った
- 隠しパーティションが残っている
- 過去にデータ用(Dドライブ以降)としてフォーマットしたことがある
- GPT形式でフォーマットしたディスクにMBR形式でインストールしようとした (またはその逆)
これらの場合、何かしらの理由でインストールメディアのGUI上では確認できない隠しパーティションが残っていたり、システム用のパーティションを正しい位置でフォーマットできなくなっている場合があります。
この場合、DISKPARTを起動して一度パーティション情報を完全にクリアする必要があります。
次の項目「DISKPARTを使った対処方法」でその解決手順を紹介しています。
DISKPARTを使った対処方法
先ほどの画面で、Shiftキー と F10 キーを同時押しします。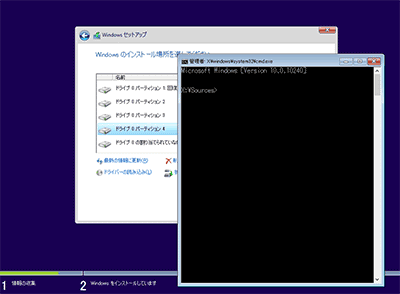
▲クリックで拡大
コマンドプロンプトが起動します。
注意: インストールメディアのコマンドプロンプトを使いましょう。
コマンドプロンプト上で、以下のコマンドを入力します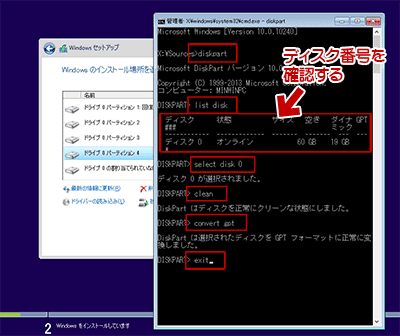
▲クリックで拡大
diskpart ・・・・DISK管理ツールのDISKPART起動
list disk ・・・・接続されたディスクをリスト表示(目的のディスクの番号確認)
select disk 0 ・・・・※目的のDiskが ディスク0の場合(自身の環境に合わせる)
clean ・・・・ディスクをクリーンな状態にする
convert gpt ・・・・ディスクをGPT形式に変換する ※UEFIブートの場合
convert mbr ・・・・ディスクをMBR形式に変換する ※旧BIOSの場合/UEFIで旧BIOSブートした場合
exit ・・・・DISKPARTを終了させる
注意
- Windows 上のコマンドプロンプトでの操作はできるだけ避けましょう。
インストールメディアのコマンドプロンプトで操作します。 - この段階でフォーマットしないようにしましょう。
- もしWindows上のコマンドプロンプトで操作したい場合、GPTインストールの場合でもMBR形式でDISKPARTします。そしてフォーマットは絶対に行わないようにしましょう。
- 何かしらの条件によっては、UEFIでインストールする場合でもディスクは一旦 MBR形式に変換しておく必要があるようです?(何件か報告を貰っているけど手元のPCでは再現しない)
ここまで実行したら、コマンドプロンプトは「X」印で終了させてOKです。
「最新の情報に更新」をクリックします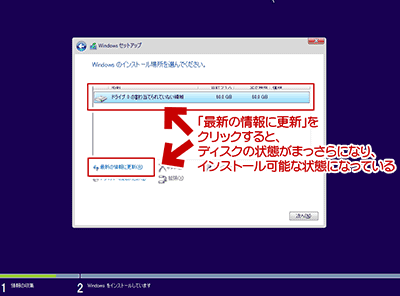
▲クリックで拡大
ディスクの状態がまっさらになり、インストール可能な状態になっています。
インストールするパーティションを作成します。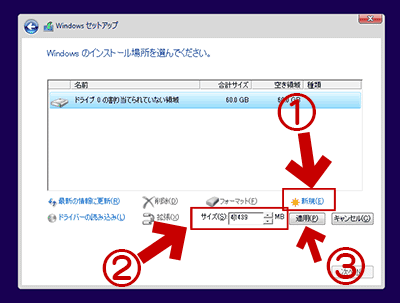
▲クリックで拡大
Cドライブの (必要ならばDドライブ以降も) パーティションを作成すればOKです。
システムパーティションは自動で生成されます。
あとは、「HDD / SSD が新品の場合」の手順でパーティションを作成していけばOKです。
対処終了後
ようやくインストールできる状態になりました。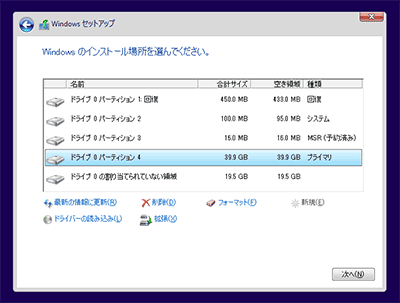
▲クリックで拡大
※画像はUEFIマザーでGPT形式でインストールする場合のものです。
おまけ: 予約領域を自分で作成したい場合
回復パーティションやMSR領域、リカバリ領域などをユーザーの任意でサイズ変更したり、パーティションの順序を変更したい場合、かなり特殊な手順が必要になってきます。
手順の詳細は別ページで紹介しています。
UEFI/GPT形式で、自分で予約パーティションを切ってWindowsをインストールする
- 注意1
インストールメディア や Windows PEでPCを起動しパーティションを切る必要があります。(Windows起動中に「Windowsシステム用」のパーティションを切ることは出来ません。) - 注意2
各種システムパーティションを正しく作成できなかった場合、クリーンインストール終了後にWindowsが起動しなくなる、Windowsの回復が利用できない、システムイメージの作成ができない、Windows Update や メジャーアップデートでWindows が起動しなくなるなど、さまざまな予期せぬ不具合の原因になります。
このページの注意点まとめ、および補足
特に UEFI 形式でインストールする場合、以下に注意です。
- Windows 10 をクリーンインストールする場合
- Cドライブに利用する HDD/SSD は (ブート領域や隠しパーティションも含めて) 初期化する必要があります。
- 初期化を行わず以前のOSのブート情報が残っていると、クリーンインストールは正しく実行されない場合があります。
- この場合、インストール成功したように見えても、しばらくしてから 様々な不具合が出ます。最悪の場合、Windows が起動しなる事もあります。
- 新品のHDD/SSDを別PC や Windows上 で事前にフォーマットした場合、(GPT形式でフォーマットしていても)そのままではWindowsをインストールできない場合があります。
- Windows上でGPTフォーマットすると、データ用として GPTフォーマットされるため、Windowsブート用のパーティションが存在しません。
- GPTフォーマットのストレージは、ブート用とデータ用でパーティション構成が別物になっていると考えましょう。
このページの情報は以上です。
サイト内関連ページ
- Windows 10 をクリーンインストールする時の注意事項
- Windows 10 クリーンインストール時の「Cドライブ初期化」手順と注意点 (このページ)
- Windows 10 をクリーンインストールする手順: 前半
- クリーンインストール手順 後半 (Creators Update 以降)
↑Windows 10 Fall Creators Updateもこの手順です。 - クリーンインストール手順 後半 (Anniversary Update 以前)