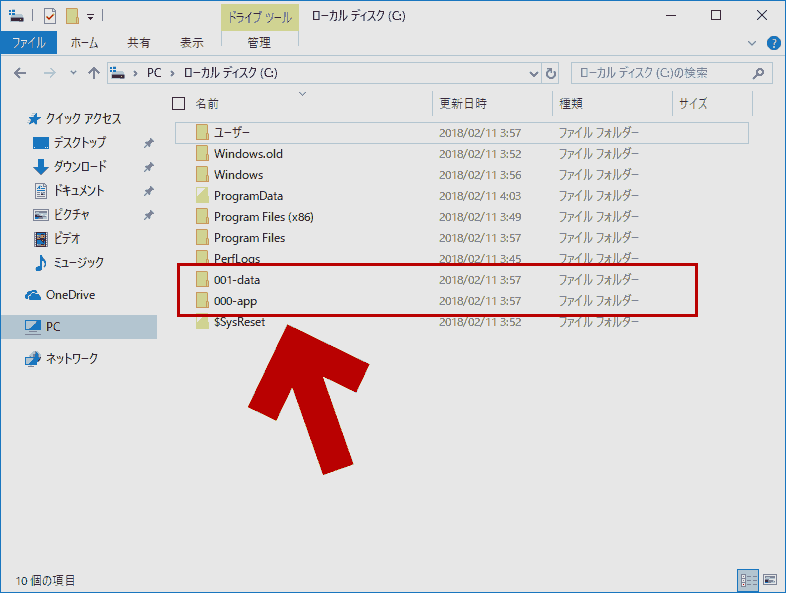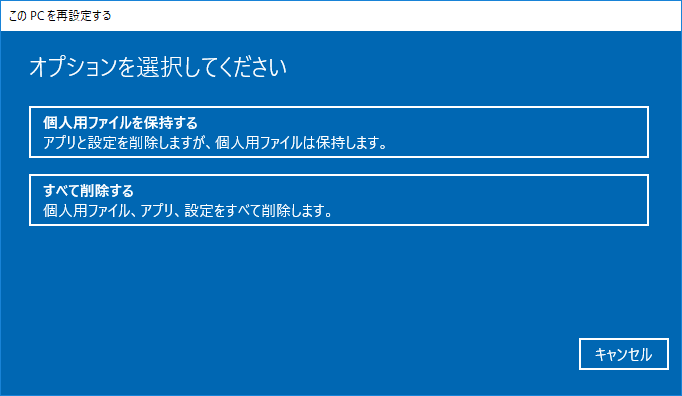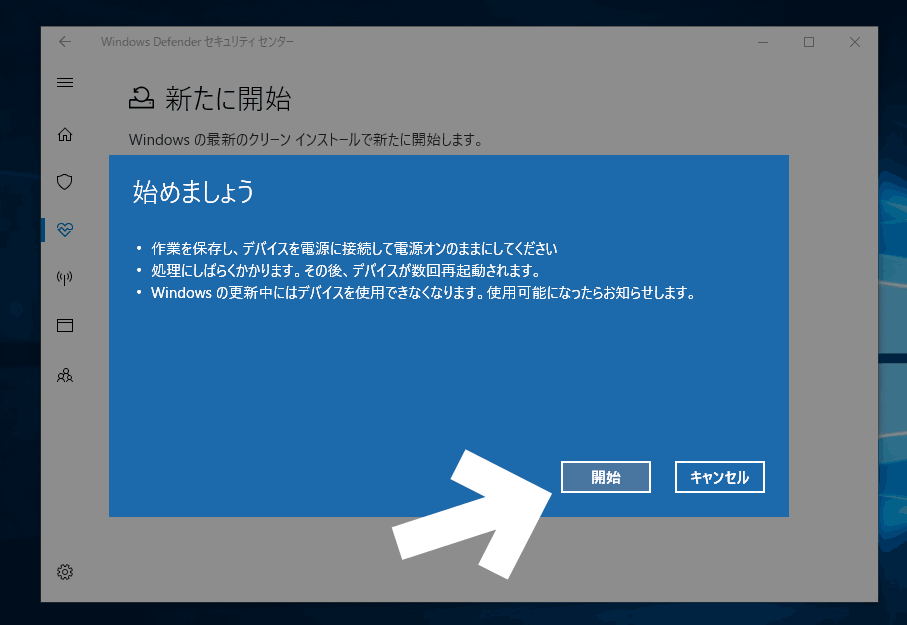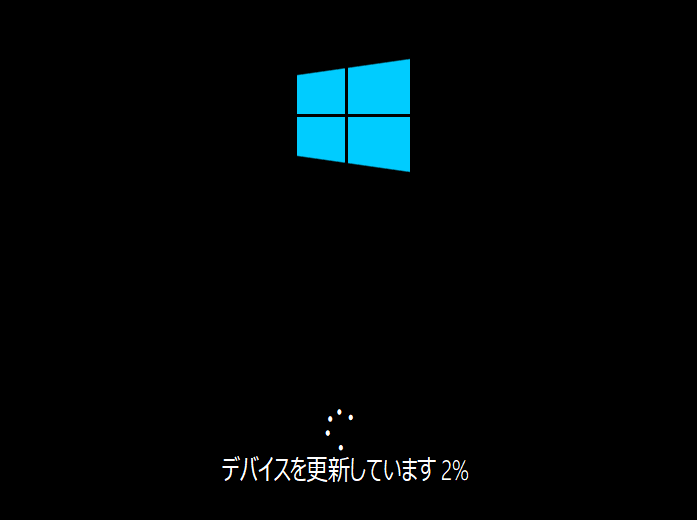Windows 10 バージョン1703以降では、Windows 10を再インストール・初期化する手段として「新たに開始」(Fresh Start) という新しい機能が追加されています。
「新たに開始」(Fresh Start)
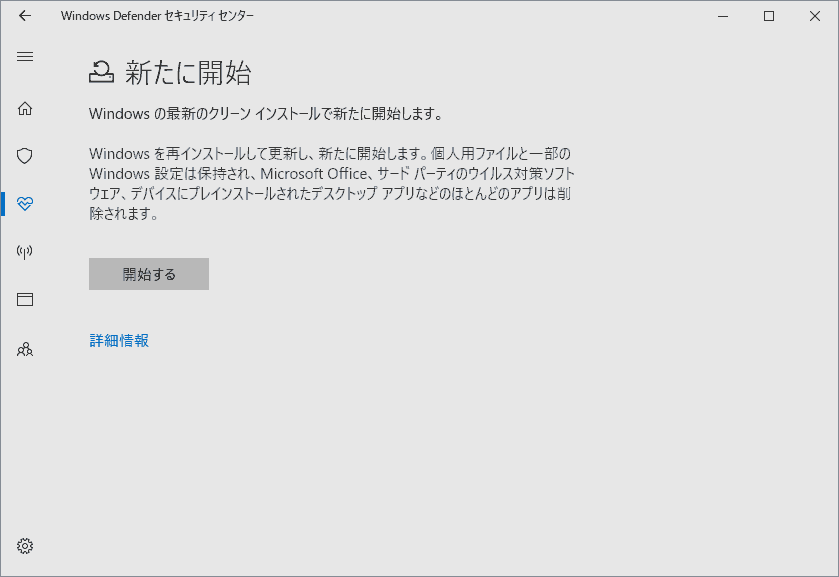
▲クリックで拡大
この機能はなぜか「Windows Defender」の中にあります。
この「開始する」というボタンを押すと、
数回のクリックでWindowsの初期化が可能です。
タイトルにも書いていますが、Windows10 を再インストールする場合この「新たに開始」がかなり便利です。
このページでは、この「新たに開始」を使ったPCの初期化方法を紹介しています。
※まえおきや注意事項不要、手順のみ知りたい場合は以下
→ PC初期化手順の解説項目 (このページの後半)
※Microsoftの資料ページ
Windows Defender でデバイスとパフォーマンスの正常性を追跡する - Windows Help
「新たに開始」を使うメリット
- インストールメディア不要
- USBやDVDのインストールメディアを用意する必要がない。
- 復旧用の回復イメージがなくても大丈夫。
- インストールにかかる時間もわずか
- SSD搭載の一般的なPCであれば、通常 40~60分で完了
- 高性能かつ使い込んでいないPCであれば、20分ほどで完了
- OS再インストールが簡単
操作は約10回ほどクリック操作するだけ。
- Windows10で正しくクリーンインストールしようと思うと、手間もかかる上、すごく気を遣う必要がある。
- 必要な手順や気を付ける点を紹介したサイト内ページ
インストールメディアの入手手順
Windows 10 をクリーンインストールする手順
クリーンインストールする前の注意事項
クリーンインストール前の「Cドライブ初期化」手順と注意点
- 必要な手順や気を付ける点を紹介したサイト内ページ
- 「新たに開始」では、こういう複雑な手順や注意事項を覚えなくても良い。
- Windows10で正しくクリーンインストールしようと思うと、手間もかかる上、すごく気を遣う必要がある。
- 初期化した後でも、マイドキュメントなどの個人データや一部のWindows設定、ユーザーアカウントなどは残る。
- これ以外はクリーンインストールとほぼ同じ所まで初期化される。
Windows 10 のクリーンインストールは、Windows 7 や XP の時代と比べて「注意すべきポイント」が多くなり、とても面倒な手順になっています。
PCに詳しくない、またはトラブル解決に時間を割きたくないユーザーが「OSの初期化」を行なおうと思った場合、この「新たに開始」を利用するのが良いかと思います。
(※ インストールしたアプリを残したい場合は OSの上書きインストール の方が良い)
「新たに開始」を利用できる条件
この新しいインストール方法を行うための条件は2つです。
- Windows 10が起動出来ること
- Windows Defender セキュリティセンターも起動出来ること
例えばPCの調子がメチャメチャ悪くても、とりあえず Windows 10 と Windows Defender セキュリティセンター が起動できる状態であれば、そこから 簡単に Windows 10 の再インストールを行う事が可能です。
「新たに開始」の機能と特徴
まず手順の解説を行う前に、「新たに開始」の概要を紹介します。
どこまで初期化されるのか?
Windows Defender でデバイスとパフォーマンスの正常性を追跡する - Windows Helpに記載してあります。
恐らく「このPCを初期状態に戻す」の「個人用ファイルを保持する」と同じルール。噛み砕いて説明すると以下のようになります。
- マイドキュメントなどの個人用ファイルは残ったままになる
- Windows の設定も一部は維持される。
- ユーザーが登録したスタートアップ設定なども (アプリケーションが削除されていなければ) 維持される。
- IEのお気に入りは残る。しかしEdgeのお気に入りは削除される
- IE、Edgeともに (ホームページやタブ設定など) オプション設定は初期化される
- デスクトップアイコンの並び順は初期化される (ここは保持して欲しかった)
- ユーザーがインストールしたドライバやアプリケーションはほとんど削除される
- 一部のアプリ・データはそのまま残る
- チェックポイント
- インストールしたアプリやドライバなどをできるだけ残しておきたい場合は「OSの上書きインストール」を行う方がよい。
- サイト内手順解説ページ
Windows 10 を上書きインストールする方法
- サイト内手順解説ページ
- インストールしたアプリやドライバなどをできるだけ残しておきたい場合は「OSの上書きインストール」を行う方がよい。
「このPCを初期状態に戻す」との違いは?
以下、「個人用ファイルを保持する」と比較した場合の違いです。
- Windows 10 バージョン 1607以前
- 「新たに開始」の機能は無い。
- Windows 10 バージョン 1703の場合
- 「個人用ファイルを保持する」は build の巻き戻りが発生する。品質更新プログラムを再度適用する必要がある。
- 「新たに開始」は既に適用した品質更新プログラムを再度適用する必要がない。
※品質更新プログラムで上がった build は戻らない - 品質更新プログラムの再適用が必要かどうか以外には大きな違いはない。
- Windows 10 バージョン 1709の場合
- 「新たに開始」と「個人用ファイルを保持する」は、ほぼ同じ。
※バージョン1709からは「このPCを初期状態に戻す」でも品質更新プログラムを再度適用する必要がなくなった。
- 「新たに開始」と「個人用ファイルを保持する」は、ほぼ同じ。
- いずれの場合も、Windows Defender は古いバージョンに戻るので注意。
- Windows Updateを利用し Windows Defender の更新が必要
※悪意のあるソフトウェアの削除ツール (KB890830) も更新される
- Windows Updateを利用し Windows Defender の更新が必要
「新たに開始」の概要説明はここまで。
以下、実際の手順です。
「新たに開始」でWindowsを再インストールする手順
- 「新たに開始」では個人データは Windows.old に残ります。
- それでも、念のため「ユーザー設定」や「お気に入り」「IMEの辞書登録」「Webサービスのログイン情報」、各種「デジタルコンテンツのライセンス」など「大切な個人データ」はバックアップしておきましょう。
まず、「Windows Defender セキュリティセンター」を起動します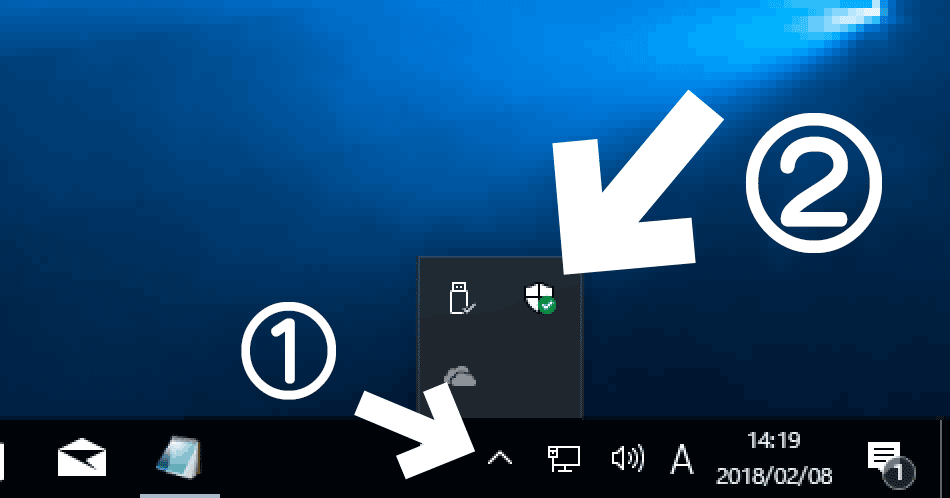
▲クリックで拡大
- タスクトレイの「Λ」マークをクリック
- 盾マーク (Windows Defender セキュリティセンター) をダブルクリック
Windows Defender セキュリティセンターが起動します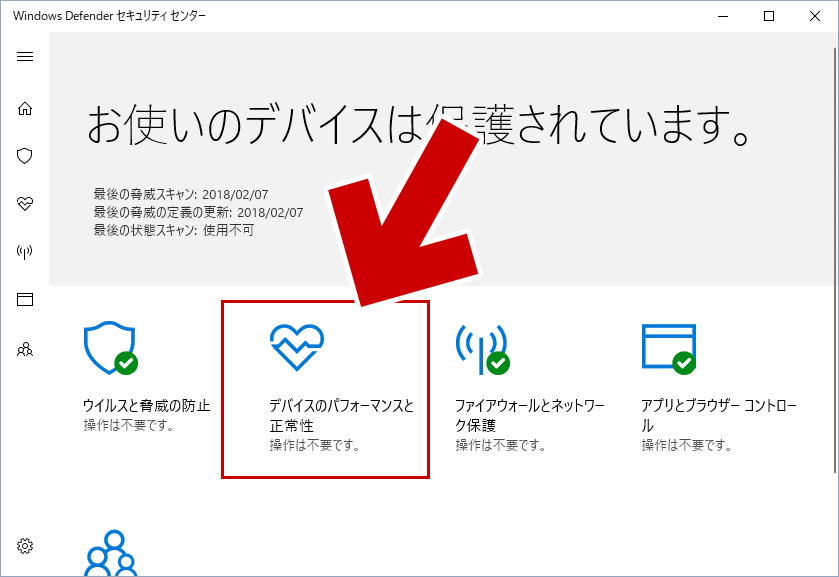
▲クリックで拡大
- ハートマーク (デバイスとパフォーマンスと正常性) をクリックします
新たに開始 (Fresh Start) はここにあります。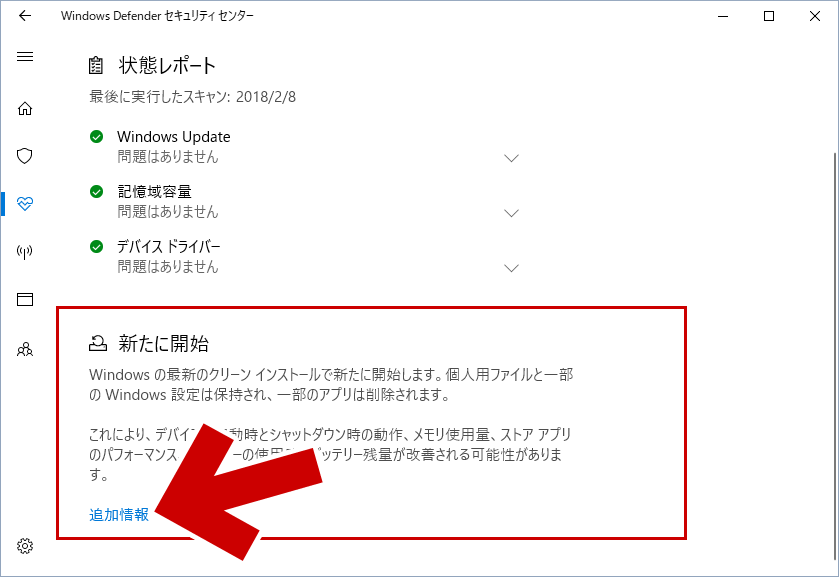
▲クリックで拡大
- 左下隅の「追加情報」をクリックします
以上の手順で「新たに開始」のボタンが登場します。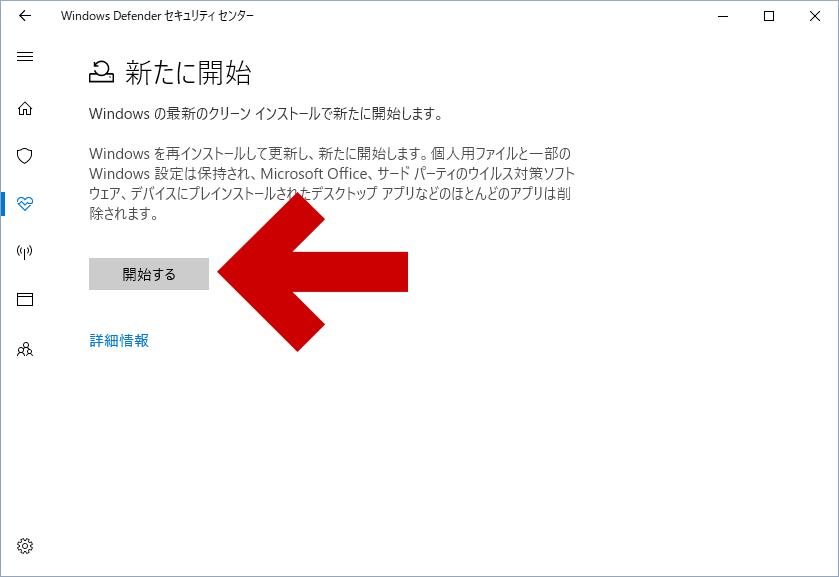
▲クリックで拡大
図中の「開始する」のボタンを押すと、「新たに開始」が実行されます。
(実際にOSの再インストールがはじまるのはもう少し先)
「開始」ボタンを押した後の流れ
まずUACが反応します。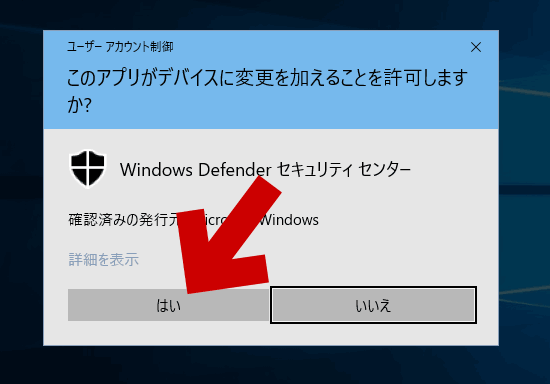
▲クリックで拡大
コンピューターに変更を加える許可を与えるため、「はい」を押します。
次に以下の画面が登場します。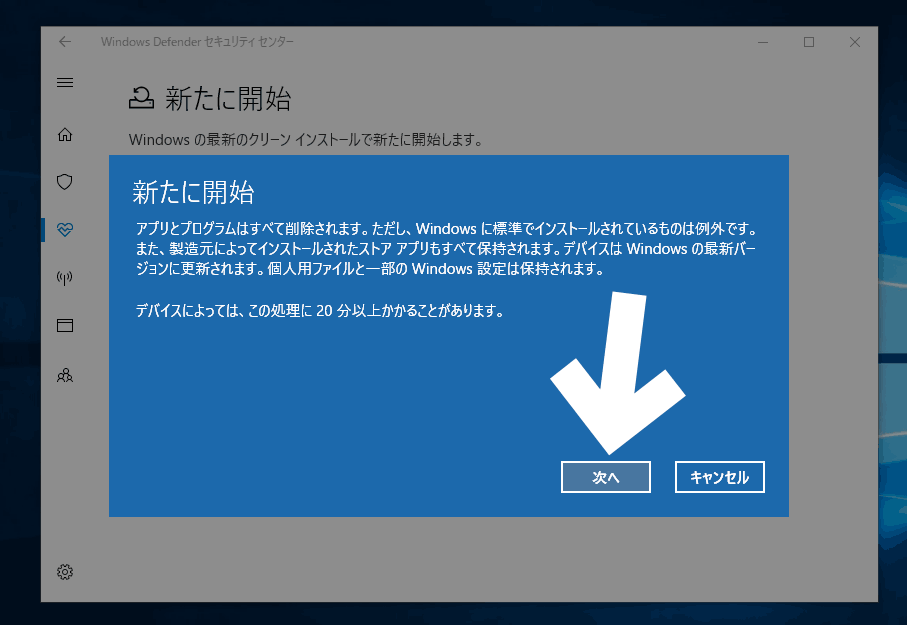
▲クリックで拡大
表示刺された注意事項を確認し、「次へ」を押します。
チェックポイント
- コンピューターにインストールされたアプリやドライバが削除されます。
- 保持されるもの
- Windows標準のアプリ
- メーカーによりインストールされたストアアプリ
- 個人用ファイル (デスクトップやマイドキュメントのファイル)
- 一部の Windows 設定など
削除されるアプリの一覧が表示されます。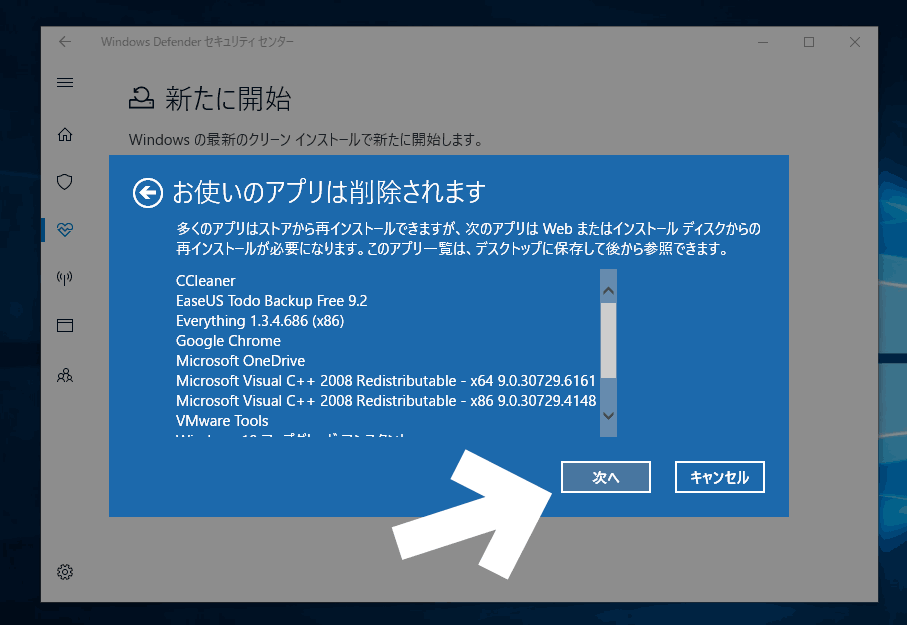
▲クリックで拡大
「次へ」を押すと、一覧に表示されたアプリやドライバの削除が始まります。
- このリストは、ユーザーがメモを取らなくても大丈夫です。
- デスクトップに「削除されたアプリ」というファイル名で保存されます。
ここで「開始」を押すと、実際に Windows 10 の再インストールが始まります。後戻りは出来ません。
Windows 10 再インストール中の流れ
ここから先は、自動でOSの再インストールが実行されます。
システムドライブに SSD を搭載したPCであれば、通常は 40分~60分ほどでインストールが完了します。
基本的に見ているだけ。PC操作の必要性ありません。
「開始」ボタンを押した直後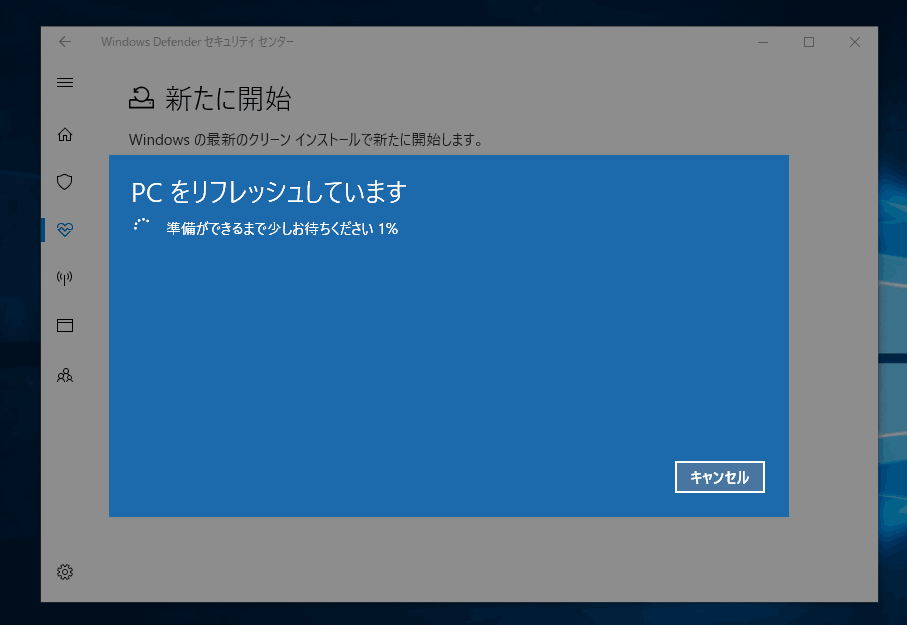
▲クリックで拡大
各種アプリの削除や、「Windows.old」が作成されています。
ストレージにHDDを使っていたり、使い込んだPCの場合、ここでやや時間がかかります。
しばらく待っていると、ログイン画面が表示されます。
ログイン後はWindowsインストールの最終設定が行われます。
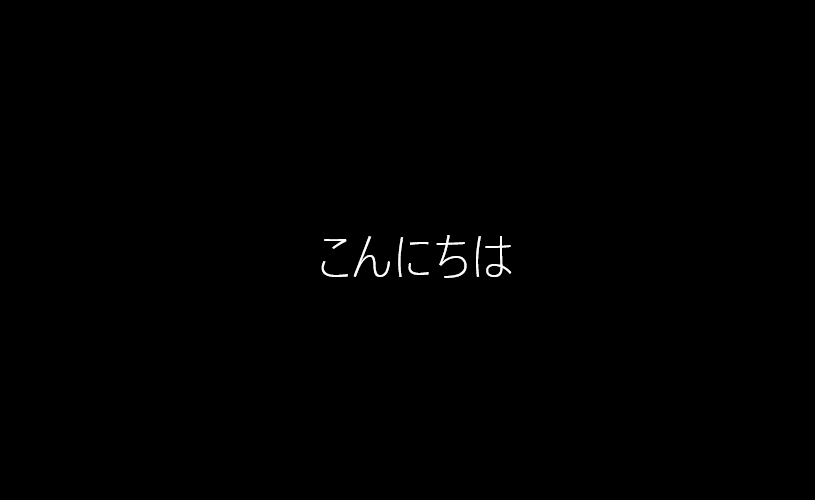
▲クリックで拡大
補足項目
途中、以下のような設定画面は出てきません。
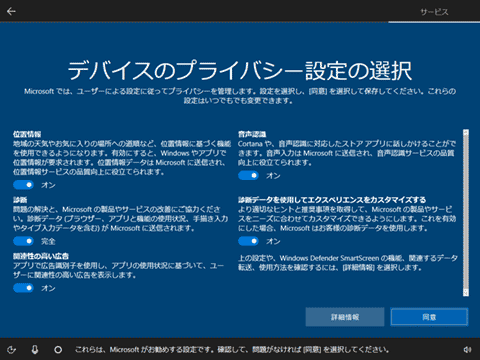
▲クリックで拡大
「新たに開始」でOSインストールする場合、クリーンインストール の時のような OSインストール時の各種設定は不要です。
数分ほど待っていると、初期化されたWindows10が起動します。
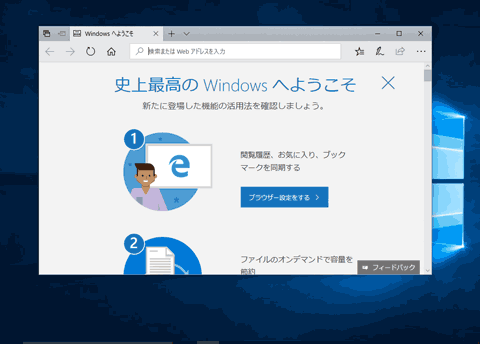
▲クリックで拡大
上記で「新たに開始」によるWindows の再インストールは終了です。
Windows 10 再インストール後のチェック
削除されたアプリのチェックはここから行います。
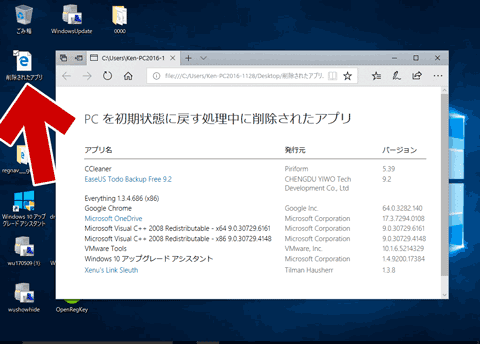
▲クリックで拡大
デスクトップ上に「削除されたアプリ」というファイルが作成されているので、ダブルクリックしてそれを開きます。
必要に応じ、削除されたアプリやドライバの再インストールを行ないます。
このページの解説は以上です。
あとがき
Windows の再インストールに必要な手順も、ずい分と簡単・便利になったものだと感じました。
アプリケーション や ドライバ類を削除したくない場合は OSの上書きインストール の方がお勧めですが、OSをクリーンインストールしようと思った場合でも、「完全にまっさらな状態に戻そう」とか「システムドライブを交換しよう」というケースを除けば、この「新たに開始」や「このPCを初期状態に戻す」を使った方がお手軽かつ失敗も少なく、確実な手段になると思います。
サイト内関連ページ
- 仕組みや名称について
Windows 10 の「このPCを初期状態に戻す」の機能が 徐々に進化している話
- 新たに開始
Windows 10 の再インストールは「新たに開始」(Fresh Start) が便利 (このページ) - PCのリセット / PCのリフレッシュ
Windows10 の初期化・リカバリを「このPCを初期状態に戻す」で行う手順(前編)