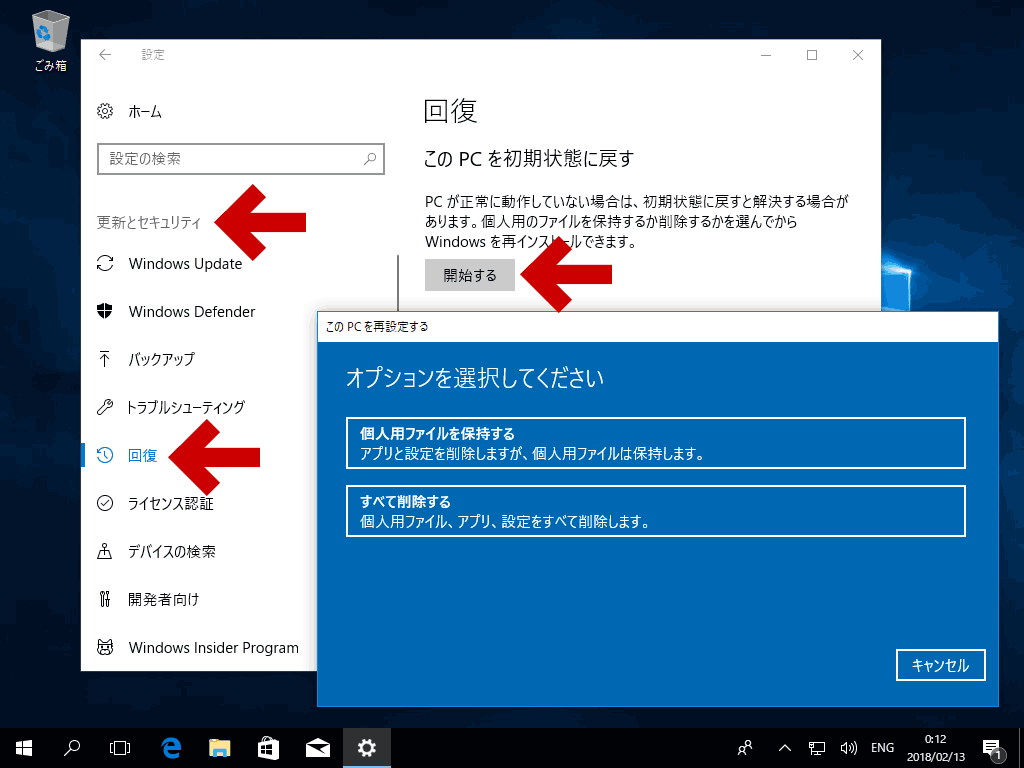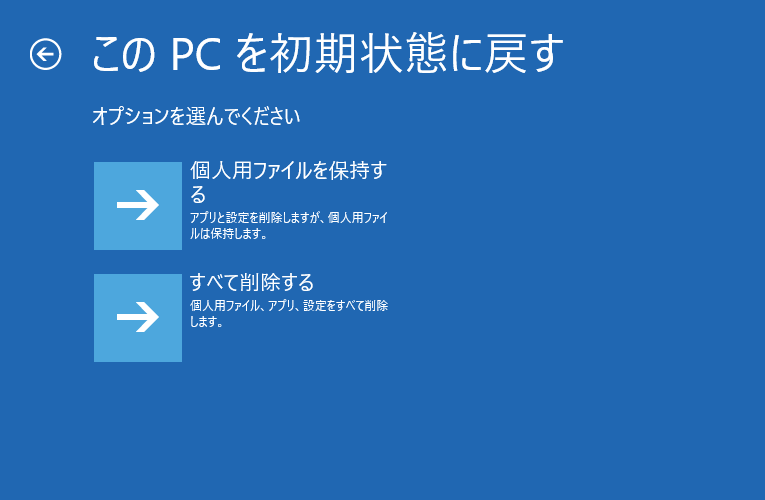このページでは、Windows 10 のPC初期化機能「このPCを初期状態に戻す」に用意されている2つのオプション「個人用ファイルを保持する」と「すべて削除する」の違いについて説明しています。
(ページ後半で「新たに開始」も含めて違いを確認しています。)

- 基本的に、このページはWindows 10 バージョン1709を元に調査した結果を元に記載しています。
- 一部、バージョン1703と1709の違いも掲載しています。
「このPCを初期状態に戻す」について
「このPCを初期状態に戻す」は、Windows 10 が起動できる状態、起動できない状態両方で利用する事ができます。
Windows 8.1時代は、この2画面でメニューの名称が異なっており少しややこしかったのですが、Windows 10 では名称が統一されています。
いずれも Windows を初期化するためのメニューですが、「個人用ファイルを保持する」と「すべて削除する」には 以下の違いがあります。
個人用ファイルを保持する / すべて削除する の違い
「個人用ファイルを保持する」
以下、Microsoft ドキュメントの How push-button reset features work を参考に作成しています。
- 保持されるもの
- ユーザーアカウント(ローカル、ドメイン、Microsoftアカウント)
グループメンバーシップの設定、ドメイン設定
Windows Updateの設定
マイドキュメントなどライブラリの設定
ロック画面の背景、デスクトップテーマ、国際設定
ワイヤレスネットワークプロファイル
Windows Welcomeで設定された項目 など
- ユーザーアカウント(ローカル、ドメイン、Microsoftアカウント)
- 削除されるもの
以下のフォルダが Windows.old フォルダにバックアップされる
- C:\Windows
C:\Program Files
C:\Program Files(x86)
C:\ProgramData
C:\Users\<ユーザー名>\AppData(各ユーザープロファイル内)
- 個人でインストールしたアプリは削除される。
- 削除されたアプリはリスト化されたファイルが作成され、デスクトップ上に保存される。
- メーカー製PCなどのプリインストールアプリや、ストアアプリなどは削除されない。
- C:\Recovery\Customizationsの「プロビジョニングパッケージ」に格納されているカスタマイズは新しいOSに適用される。
※プロビジョニングパッケージとは1 / プロビジョニングパッケージとは2
- C:\Windows
- 個人設定・個人データは残る。
- ユーザーの作成したフォルダ (およびその中身も) 残る
- システムフォルダ内や「Program Files」フォルダ内に作成したフォルダやファイルは残らないので注意
- ドライバの削除には以下ルールがある。
- 一部のドライバは残る
- OOBE中に存在していたドライバは、それ以降新しいドライバがインストールされていても復元される。
※ OOBEの用語説明は次項。 - 基本的にメジャーアップデート時に存在していたものに復元される
- OOBE中に存在していたドライバは、それ以降新しいドライバがインストールされていても復元される。
- ドライバーの INF パッケージ以外でインストールされたデバイス アプレットは、このプロセスの一環としては復元されない (つまり削除される)
- 注意: 一部のドライバは残ると言いつつも、ユーザーがインストールしたドライバ (ビデオカード、チップセット、プリンタのドライバなど) は大抵が削除される。
- その他: 署名の無いドライバ、Windows 7/8.1時代から引き継いだドライバなども削除されると思われる。
- 一部のドライバは残る
「すべて削除する」
- 完全に初期化される。クリーンインストールと同じと思ってよい。
- ユーザーが作成したフォルダも削除される。
- Windows.old の中身もほぼ空で、数MB以下となる場合もある。
- Windows 10 バージョン 1709以降では、
リフレッシュ前と同じBuildになる。
Windows Update で品質更新プログラムを入れ直す必要はない。
- Windows 10 バージョン 1703以前の場合
Build の 巻き戻りが発生する。Windows Update で品質更新プログラムを入れ直す必要がる。
- Windows 10 バージョン 1703以前の場合
個人用ファイルを保持する / すべて削除する の違いについてここまで。
どのように初期化されているのか
以下、Microsoft ドキュメントの How push-button reset features work から、拡張ポイントの項目を削除して抜粋。
「個人用ファイルを保持する」メイン。「すべて削除する」は赤文字で掲載。
- Windows回復環境(Windows RE)でPCが起動する
- ユーザーアカウント、設定、およびデータが収集され、一時的な場所に移動される。(「すべて削除する」の場合は削除される)
- OSの新しいコピーが一時的な場所に構築される。
(元となるイメージには Windows Component Store のファイル ( C:\Windows\WinSxS フォルダ内のシステムファイル) を使用している) - C:\Recovery\Customizations のプロビジョニングパッケージに格納されているカスタマイズも、新しいOSに適用される。
- ドライバも既存のOSからコピーされ、新しいOSにインジェクトされる。
- プリインストールされていた Windowsアプリも、バックアップ先から復元される。
- システムクリティカルな設定が新しいOSに適用される。
(つまり、OSが起動するために非常に重要な設定は初期化される?) - 既存のOSが C:\Windows.old に移動される。
(「すべて削除する」の場合は削除される) - 新しいOSが、OSボリュームのルート (通常 C:\Windows) に移動される。
- PCが新しいOSで再起動する。最初の起動時にユーザーデータと設定が再適用される。(「すべて削除する」の場合はOOBEが開始される)
※上リストで出てくる用語
- OOBEとは
- Out-Of-Box Experience とは"ユーザが箱からPCを取り出して使えるまでにする作業という意味"です。要するにユーザが購入したパソコンを箱から取り出したばかりでセットアップ直前の状態ということです。
OOBEとは(Out-Of-Box Experience) - Windows 10 の OOBE 初期画面で、[SHIFT]+[F10] するとコマンドプロンプト起動 – Junichi Anno's blog
- Out-Of-Box Experience とは"ユーザが箱からPCを取り出して使えるまでにする作業という意味"です。要するにユーザが購入したパソコンを箱から取り出したばかりでセットアップ直前の状態ということです。
- プロビジョニングとは
- プロビジョニングとは、必要に応じてネットワークやコンピューターの設備などのリソースを提供できるよう予測し、準備しておくことです。供給や設備等の意味を表すプロビジョン(provision)という単語がもととなって派生した言葉です。
プロビジョニングとは | クラウド・データセンター用語集/IDCフロンティア
- プロビジョニングとは、必要に応じてネットワークやコンピューターの設備などのリソースを提供できるよう予測し、準備しておくことです。供給や設備等の意味を表すプロビジョン(provision)という単語がもととなって派生した言葉です。
- プロビジョニングパッケージ
「全てを削除する」のオプション
「全てを削除する」には、4つのオプションメニューがあります。
※「個人用ファイルを保持する」には選択オプションはない
「全てを削除する」のオプションメニュー
その1
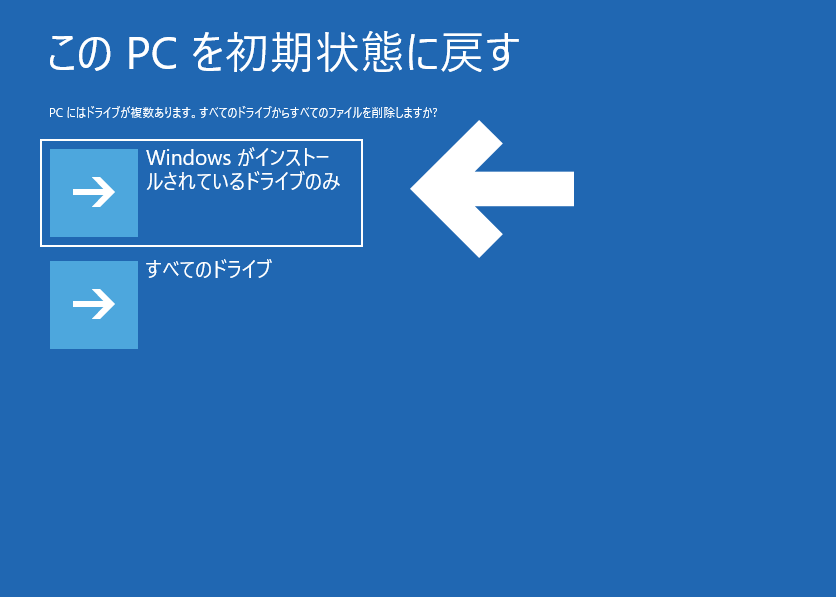
▲クリックで拡大
「Windows がインストールされているドライブのみ」
「すべてのドライブ」
通常は「Windows がインストールされているドライブのみ」を選んでおけば問題ありません。
その2
メニューのオプションはさらに続きます。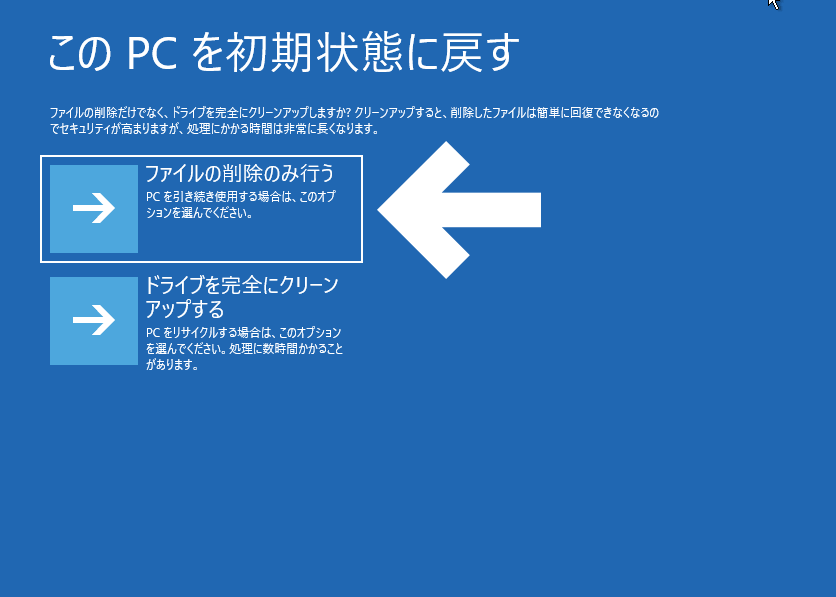
▲クリックで拡大
「ファイルの削除にのみを行う」
「ドライブを完全にクリーンアップする」
通常は「ファイルの削除にのみを行う」を選んでおけば問題ありません。
これらをざっくりと表で解説 (他サイト情報)
これら「個人用ファイルを保持する」と「すべて削除する」それぞれの機能の大まかな違いは、ドスパラさんの以下表が分かりやすいです。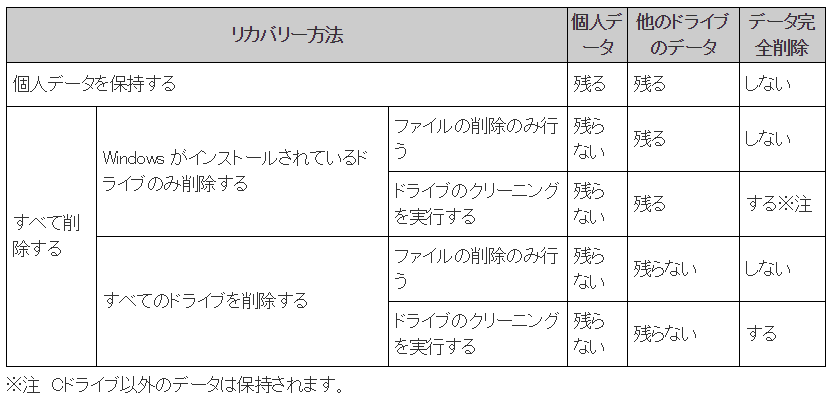
▲クリックで拡大: 上図のリンク先 → Windows 10 をリカバリー ( 初期化 ) する手順 | ドスパラ
「個人用ファイルを保持する」と「新たに開始」の違い
ここで、バージョン1703から新たに加わったOS初期化方法「新たに開始」についても補足を入れておきます。
新たに加わったOS初期化方法「新たに開始」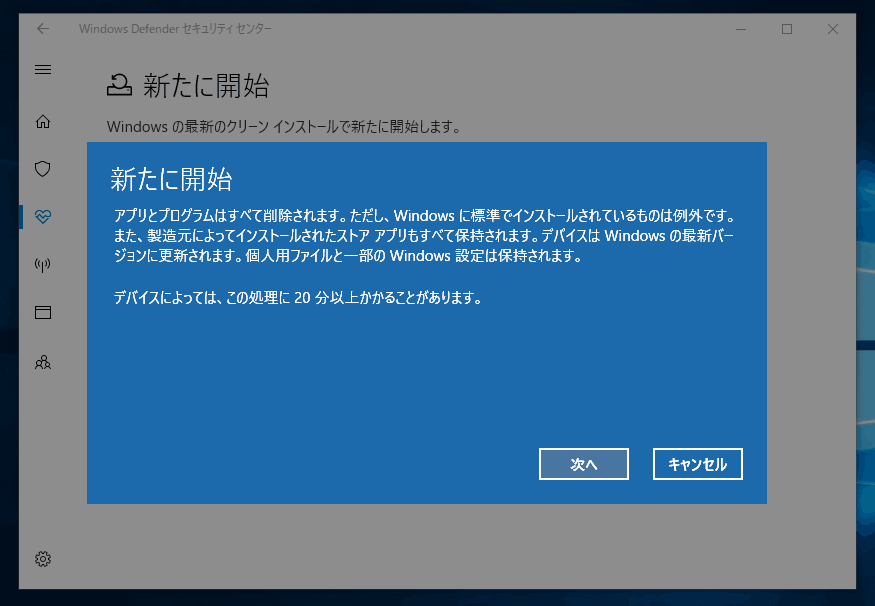
▲クリックで拡大
初期化される範囲は、「個人用ファイルを保持する」とほぼ同じです。
以下、比較対象は「個人用ファイルを保持する」です。
- Windows 10 バージョン 1709
- あまり使い込んでいない検証用PCでは、違いは発見できなかった。
- 「個人用ファイルを保持する」と「新たに開始」では、初期化される範囲は同じとみて良いと思う。
- Windows 10 バージョン 1703
- Windows の build が巻き戻るかどうか、の違いがあった
- 個人用ファイルを保持する ・・・・ build が巻き戻る
新たに開始 ・・・・ build が巻き戻らない - Windows の build が巻き戻ると、リカバリ終了後の Windows Update で 品質更新プログラムを再度適用する必要がある。
「このPCを初期状態に戻す」や「新たに開始」などのPC初期化機能の比較はここまでです。
次回更新では、実際に手元のPCで「このPCを初期状態に戻す」や「新たに開始」を実行した際のメモを公開する予定です。
サイト内関連ページ
- 仕組みや名称について
Windows 10 の「このPCを初期状態に戻す」の機能が 徐々に進化している話
- 新たに開始
Windows 10 の再インストールは「新たに開始」(Fresh Start) が便利 - PCのリセット / PCのリフレッシュ
Windows10 の初期化・リカバリを「このPCを初期状態に戻す」で行う手順(前編)