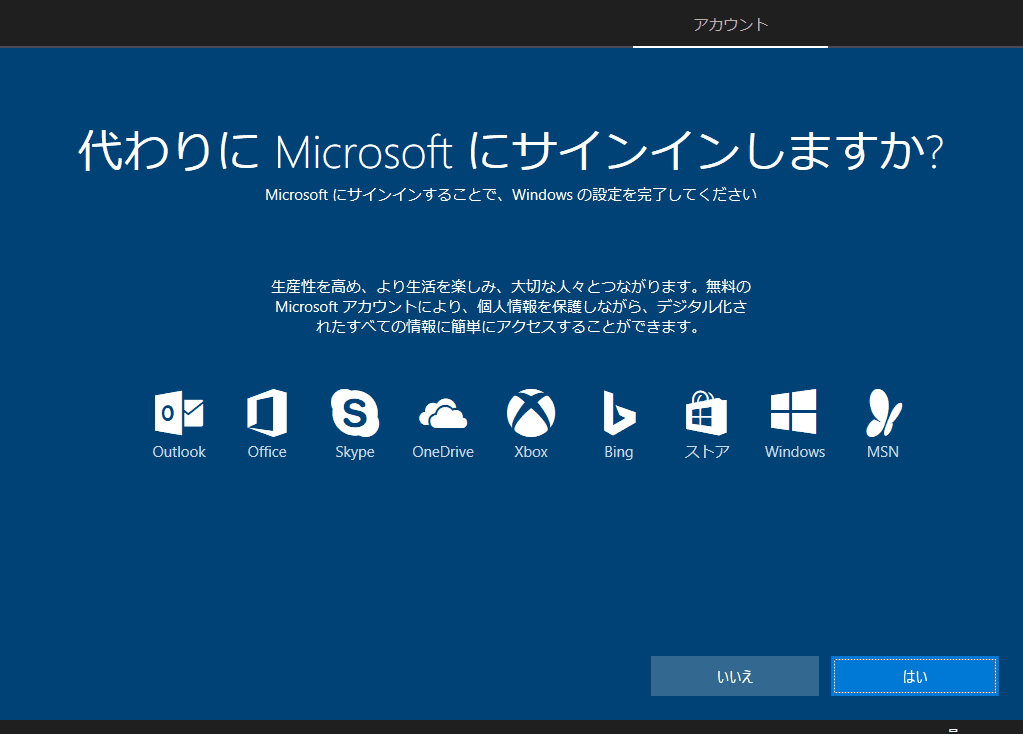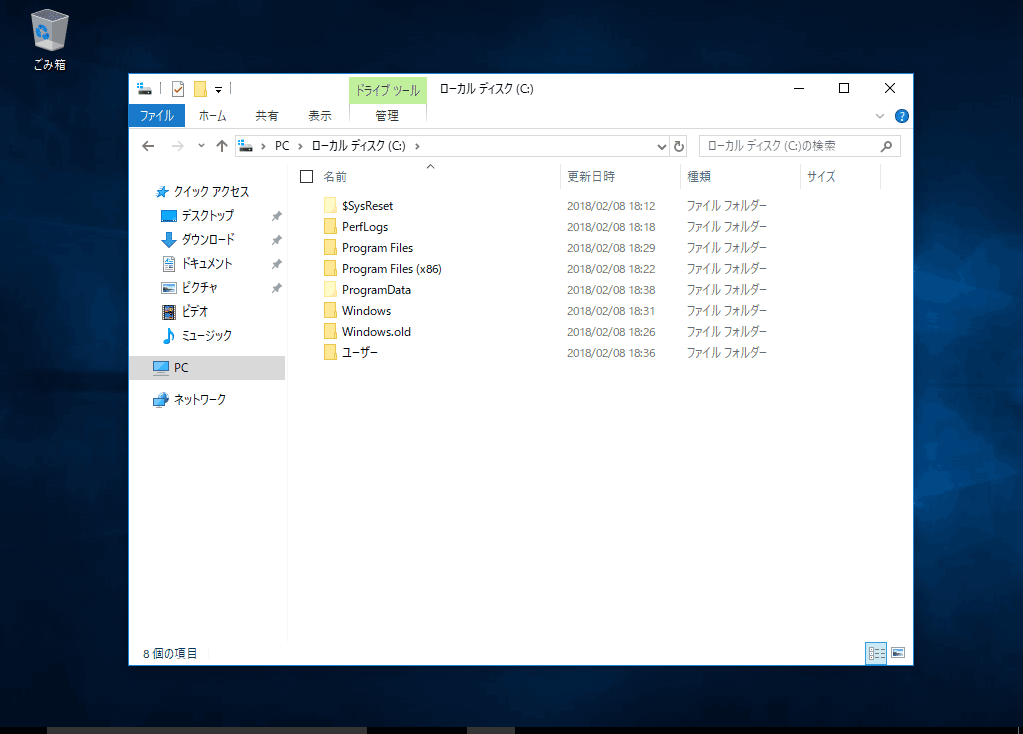前ページ「Windows10 の初期化・リカバリを「このPCを初期状態に戻す」で行う手順(前編)」の続きです。
はじめに
PC初期化前に必要な準備や注意事項は前ページに記載してあります。
このページには、初期化手順と手元のテスト結果のみが掲載してあります。
必ず前ページにも目を通しておいてください。
前ページのおさらい
「このPCを初期状態に戻す」は、以下の手順で起動します。
Windowsが起動できる場合
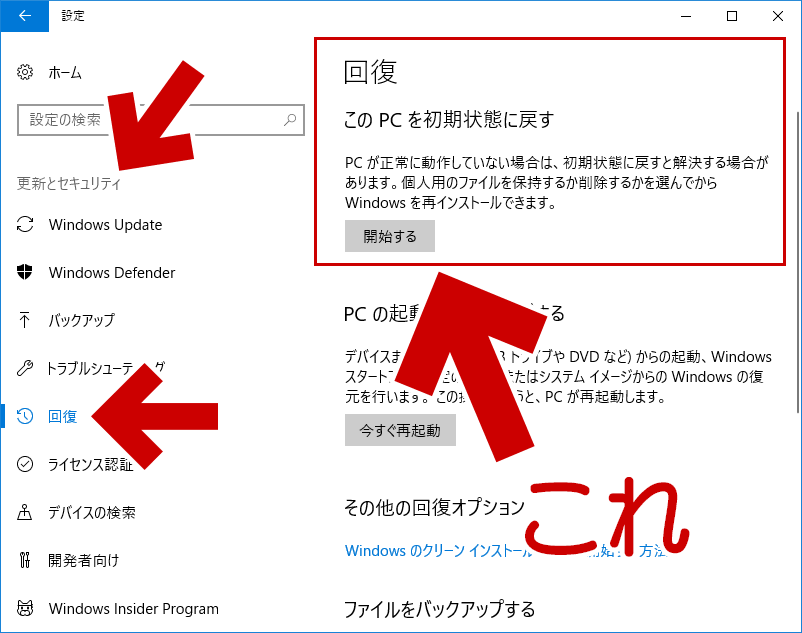
▲クリックで拡大
「スタート」>「設定」>「更新とセキュリティ」>「回復」
ここで「開始する」を選択すると「このPCを初期状態に戻す」の画面が現れます。
「このPCを初期状態に戻す」のメニュー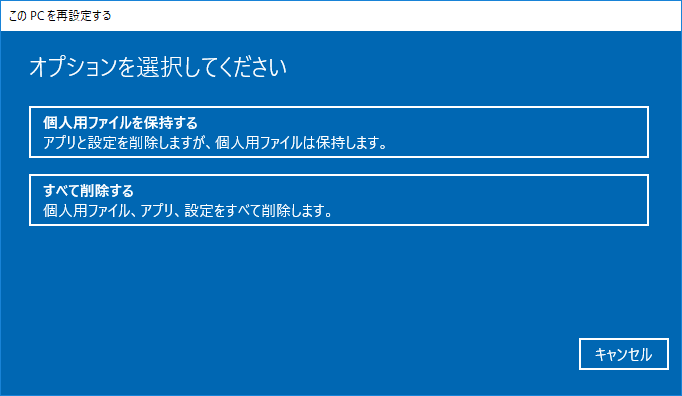
▲クリックで拡大
ここで「すべて削除する」を選択します。
Windowsが起動できない場合
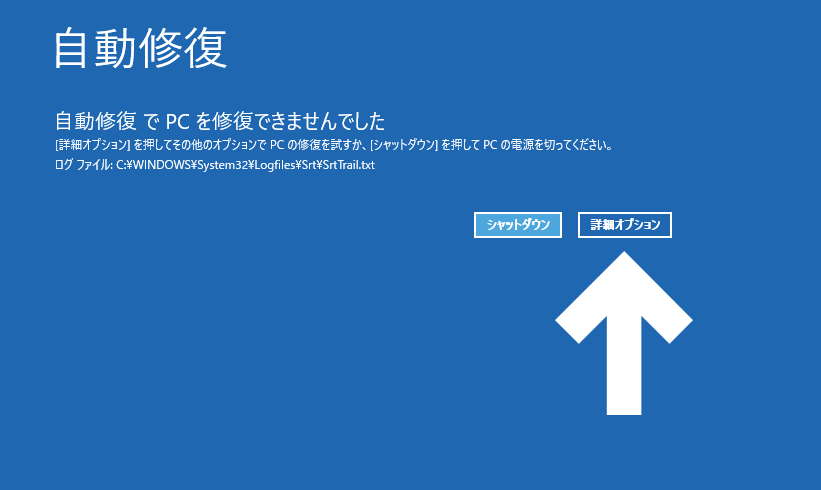
▲クリックで拡大
この画面から「詳細オプション」>「トラブルシューティング」>「このPCを初期状態に戻す」と進みます
ここで注意
- Windows 回復環境から起動します。
- Windows 10 バージョン1607以降、システム修復ディスクやインストールメディアには、この「このPCを初期状態に戻す」のメニューがありません。
「このPCを初期状態に戻す」のメニュー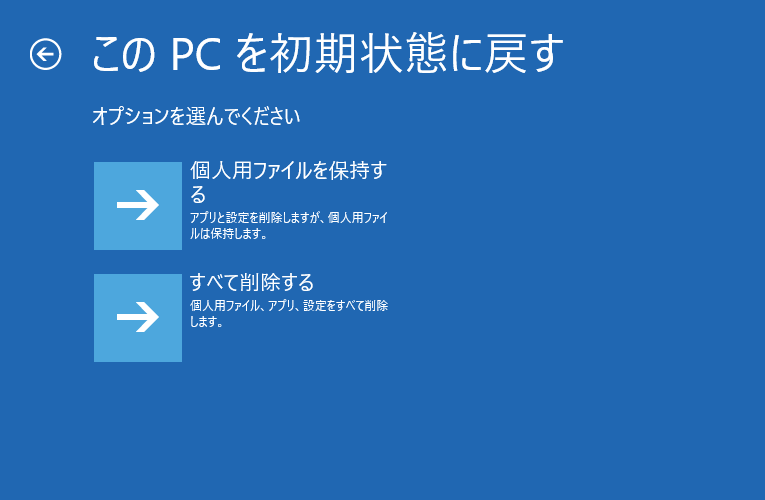
▲クリックで拡大
ここで「すべて削除する」を選択します。
前ページのおさらいここまで。
以下、これらの画面で「すべて削除する」を選択した後の手順とPC初期化の流れを解説しています。
「すべて削除する」を選択した場合の手順
「すべて削除する」には更に複数のオプションがあり、「どこまで削除するか?」をもう少し詳しく設定することが可能です。
「すべて削除する」ボタンを押すと、一度PCの再起動を挟み、以下の画面が現れます。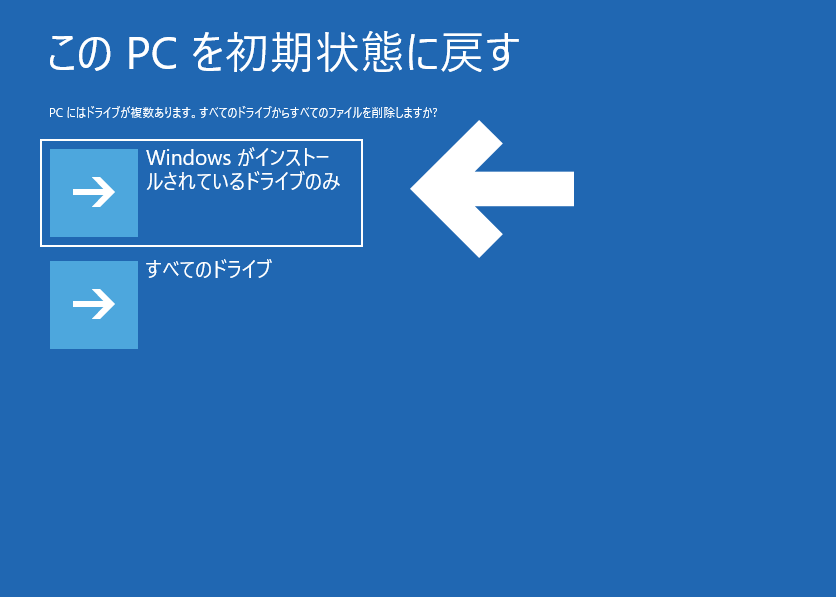
▲クリックで拡大
二つのオプションが現れます。
通常は「Windows がインストールされているドライブのみ」を選択します。
※補足: ここで選択するオプションの違い
ドスパラさんの以下表が分かりやすい。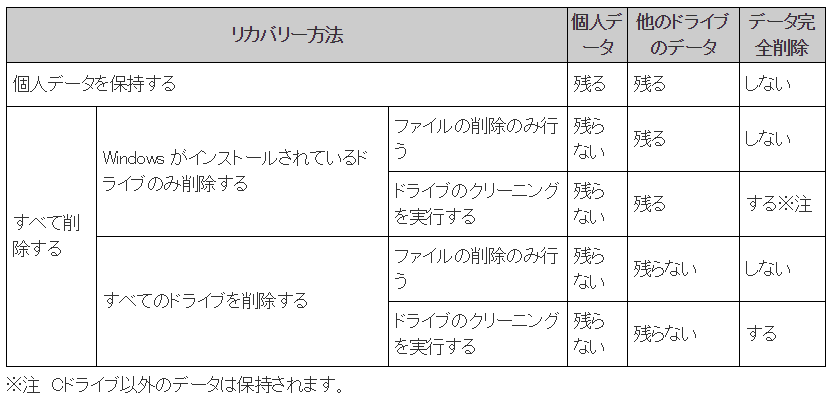
▲クリックで拡大
上図のリンク先 → Windows 10 をリカバリー ( 初期化 ) する手順 | ドスパラ
次に、以下の画面が表示されます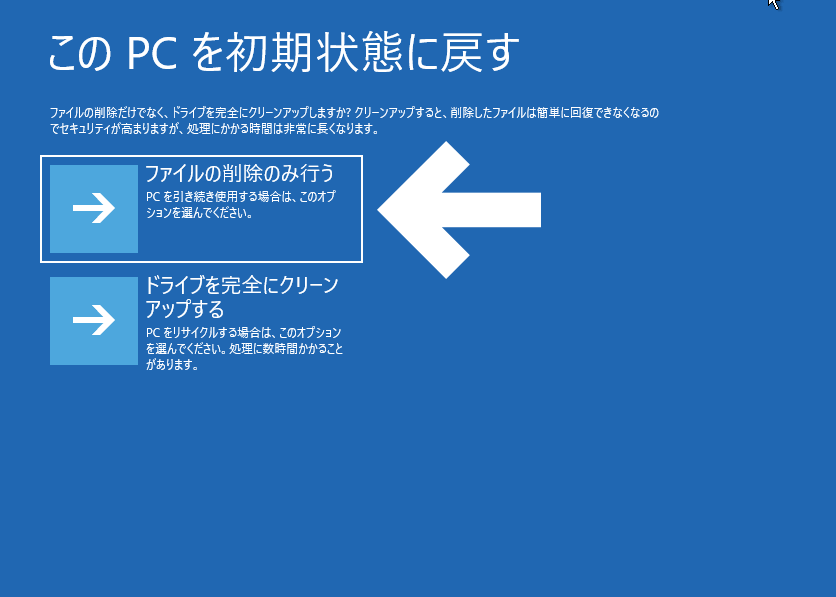
▲クリックで拡大
さらに2つのオプションが現れます。
通常は「ファイルの削除にのみを行う」を選択すれば十分です。
次の画面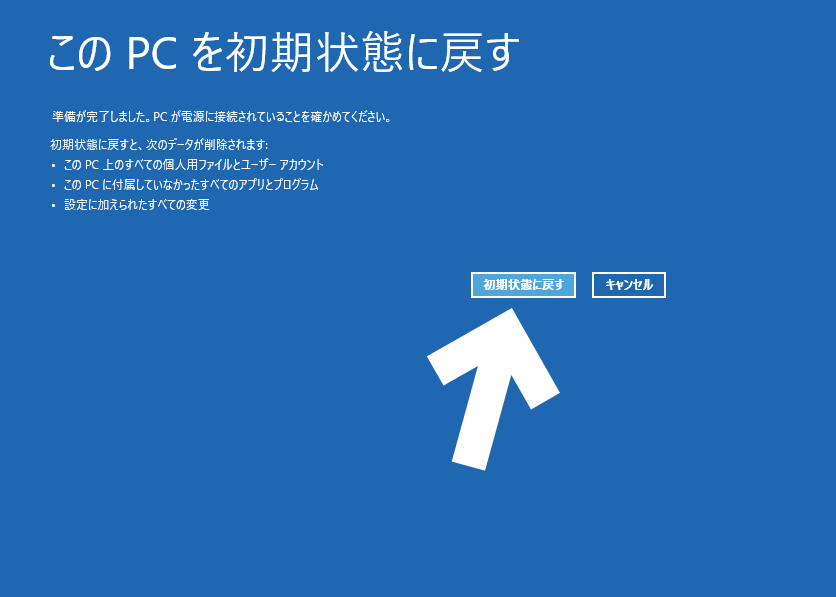
▲クリックで拡大
ここで「初期状態に戻す」のボタンを押すと、実際にWindows の再インストールが始まります。後戻りできません。
Windows の 再インストール (初期化) が始まりました。
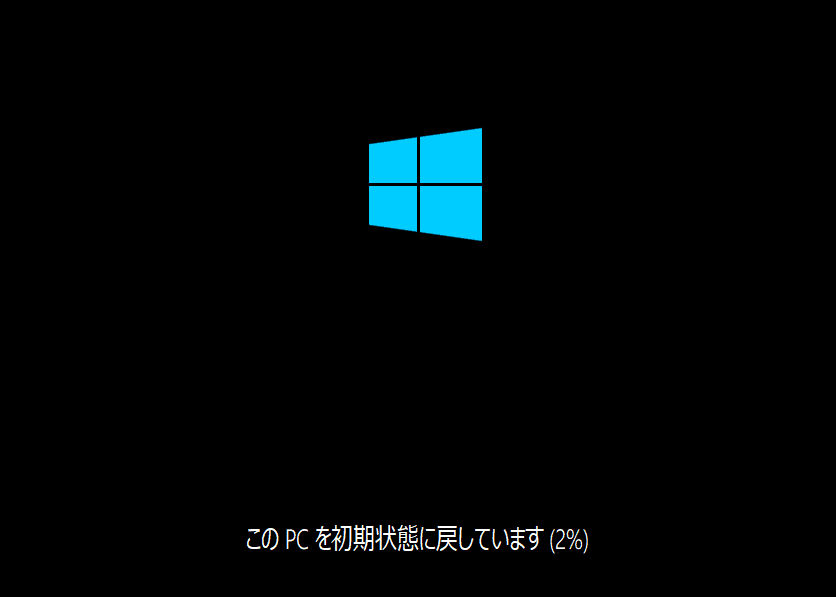
▲クリックで拡大
途中、何度か再起動が繰り返されます。
システムドライブがSSDの場合、再インストールは20分ほどで終了します。
「すべて削除する」を選択した場合、ユーザー設定もすべて初期化されます。
以下のような再設定を行う画面が登場します。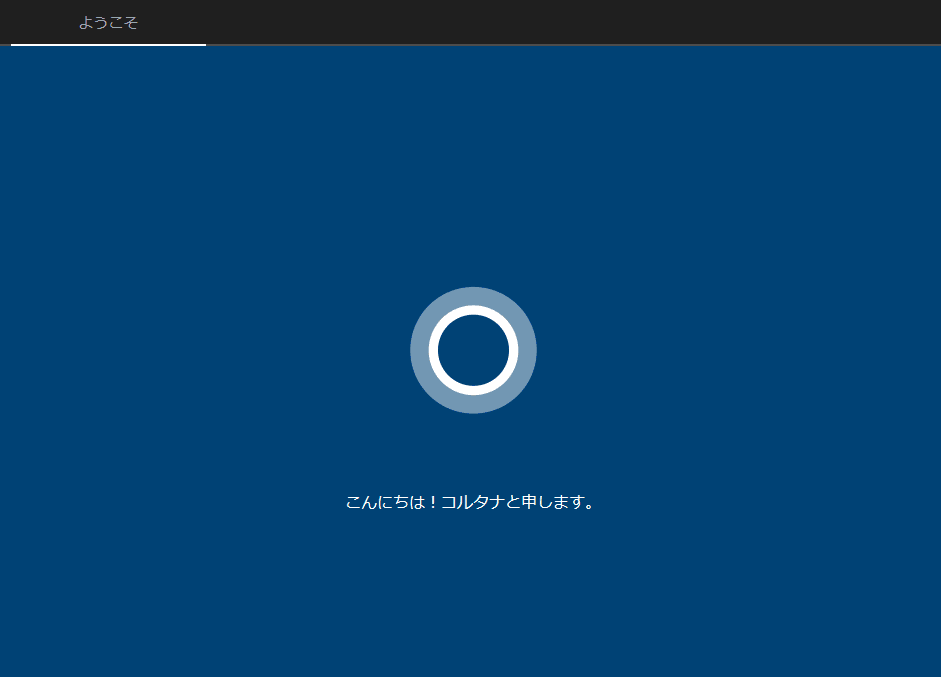
▲クリックで拡大
音声ガイダンスや画面の指示に従い、コルタナ、地域、言語、プライバシー情報、ログインアカウント名など、全てのーザー情報を登録しなおします。
ここで登録する設定リスト
- 地域登録画面
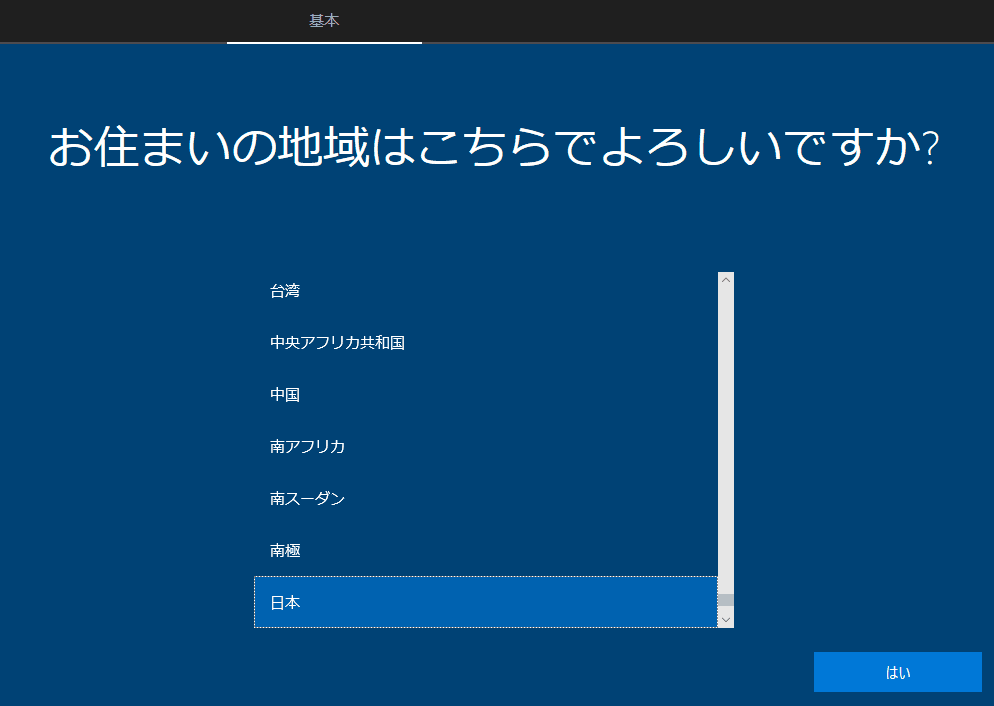
▲クリックで拡大 - キーボードレイアウト設定画面
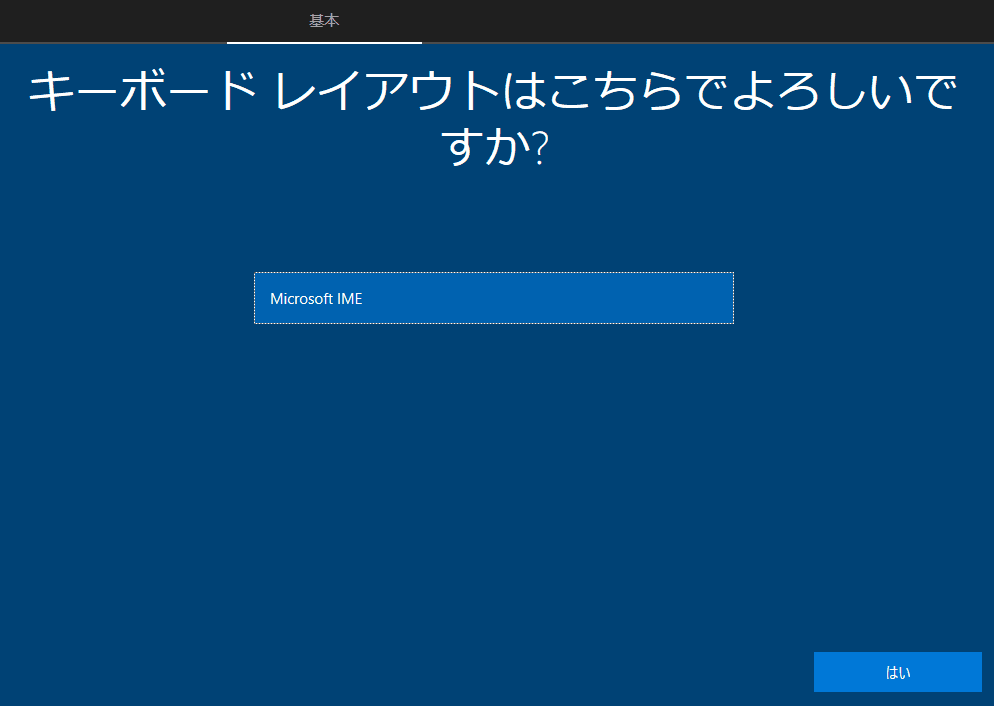
▲クリックで拡大 - 二つ目のキーボードレイアウト設定画面
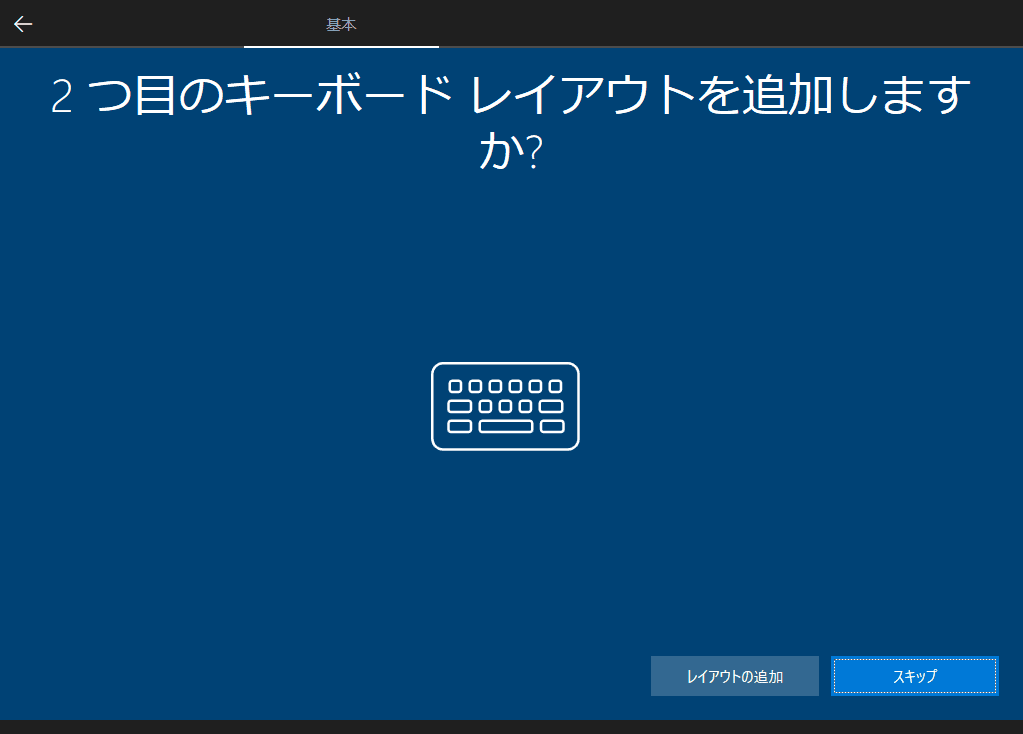
▲クリックで拡大
無ければ「スキップ」でOK - ライセンス契約の確認画面
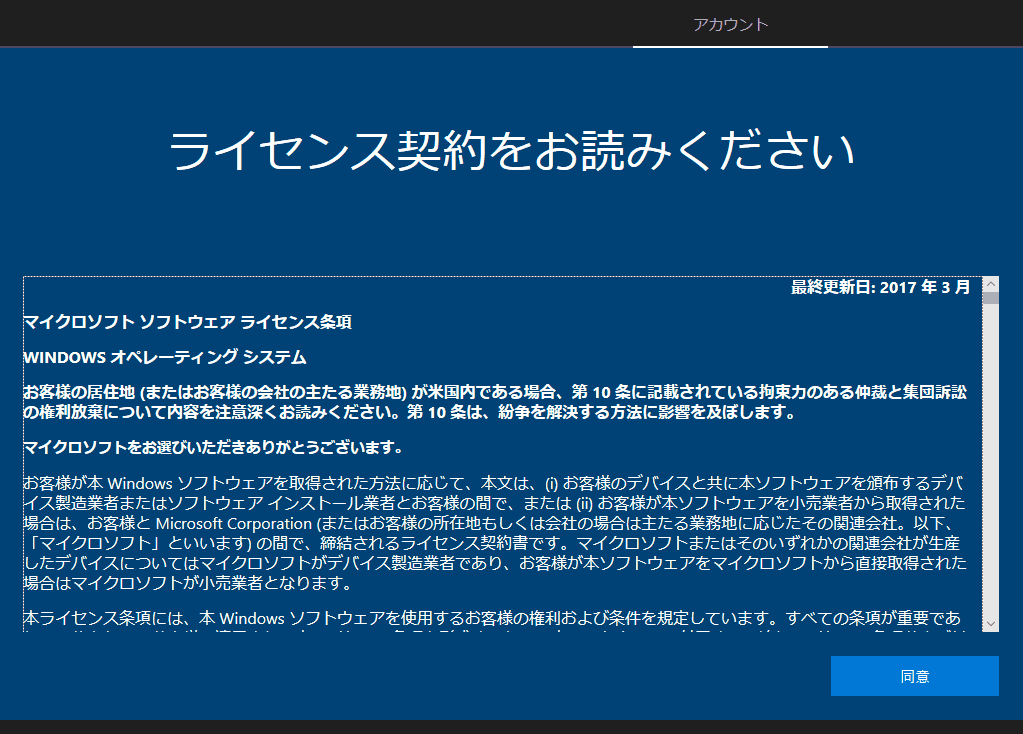
▲クリックで拡大 - ネットワークの確認画面
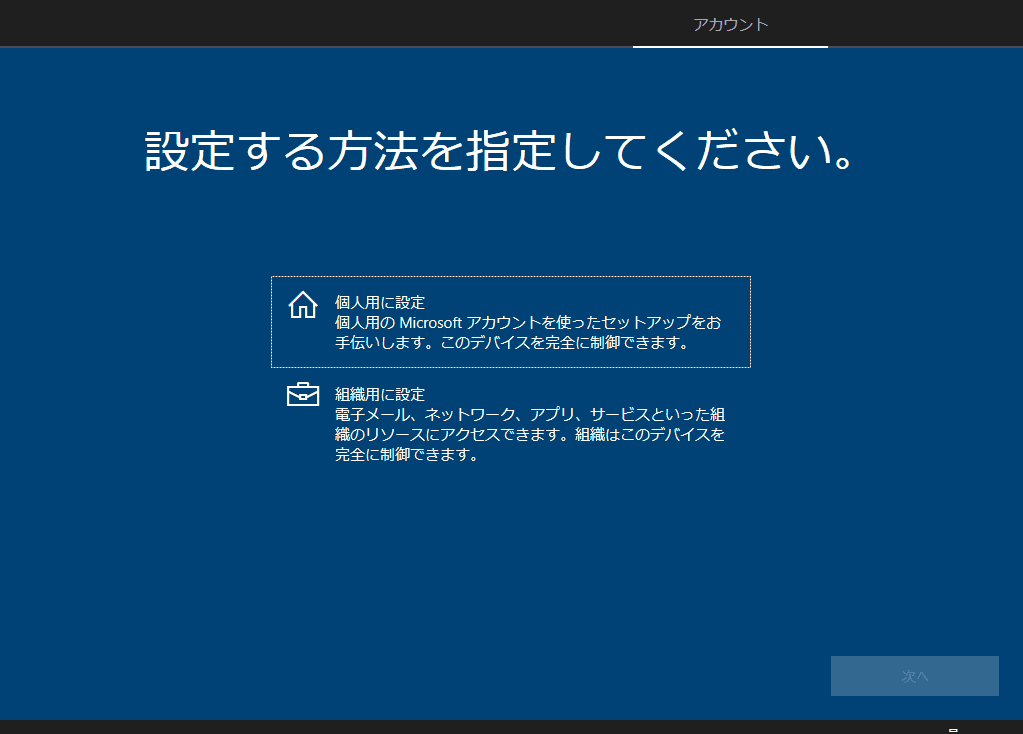
▲クリックで拡大
※通常は「個人用に設定」を選択します。 - アカウントへのログオン
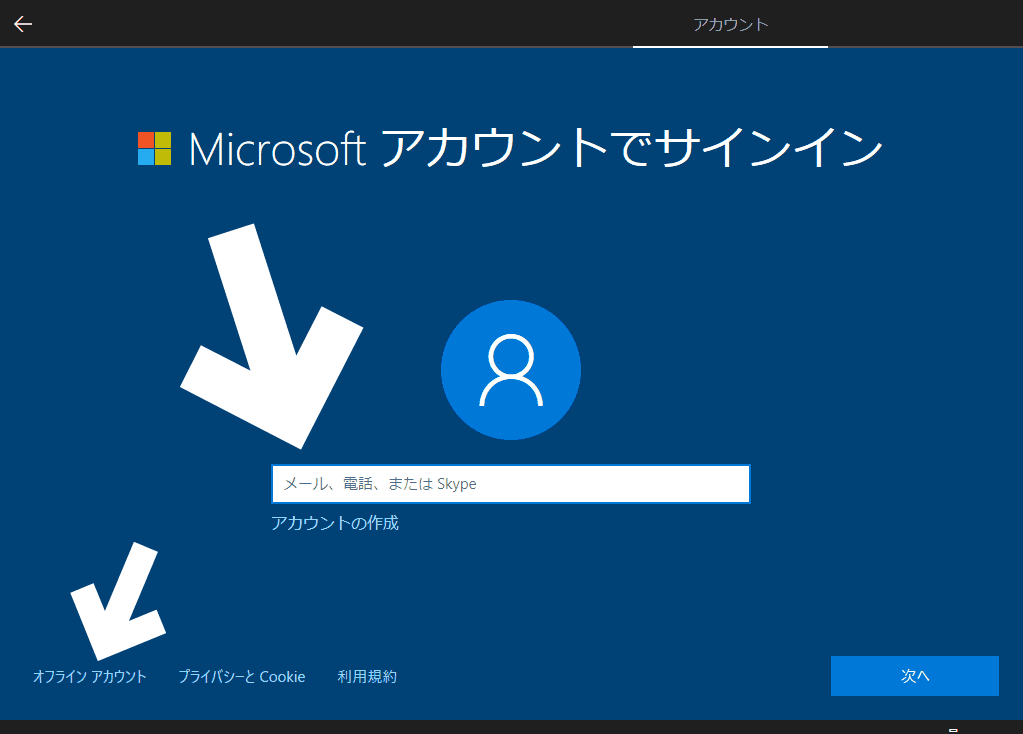
▲クリックで拡大
通常は「Microsoftアカウント」にサインインして過去に利用していたアカウントと同期させる。新規にログインユーザーを作成する場合は「オフラインアカウント」を作成する。 - コルタナの設定画面
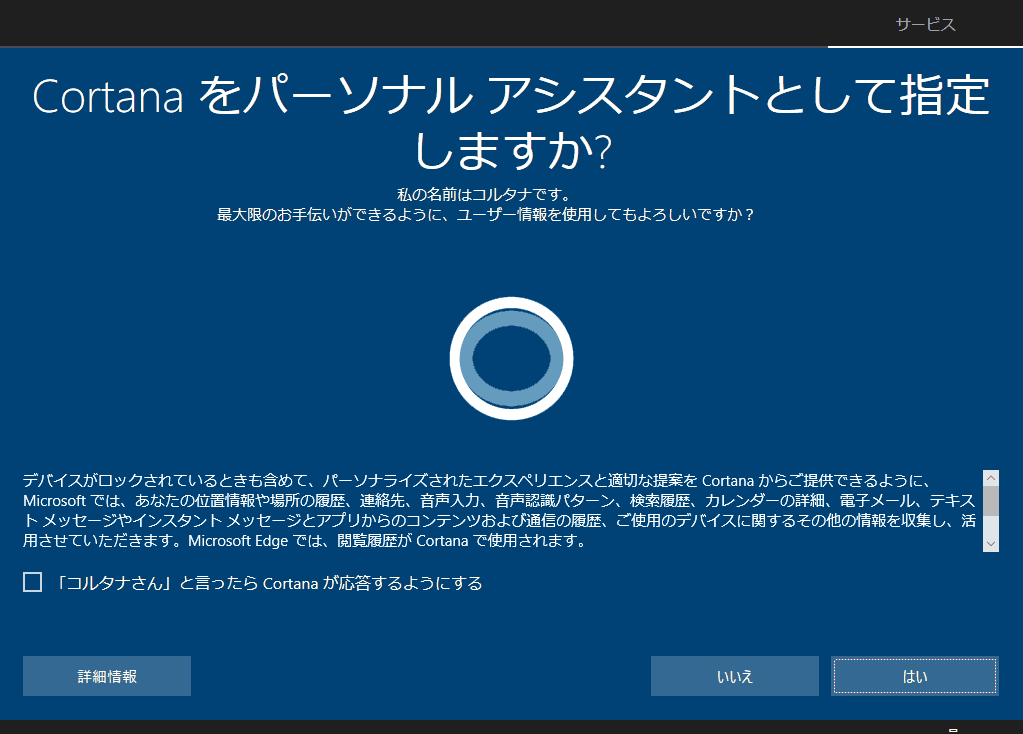
▲クリックで拡大 - プライバシーの設定画面
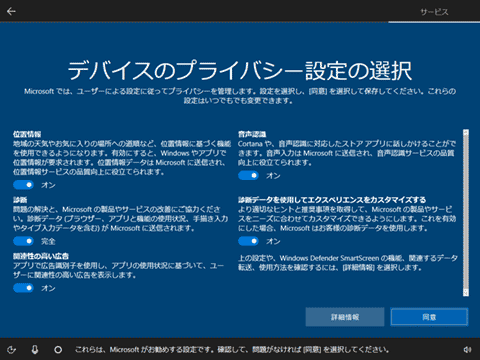
▲クリックで拡大
上記の設定を全て完了し、しばらく待っていると、、、
初期化されたWindows10が起動します。
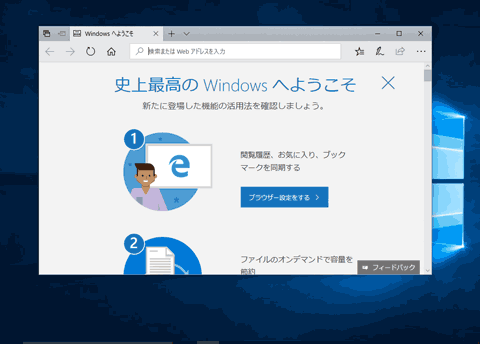
▲クリックで拡大
「すべて削除する」を利用したPCの初期化・リカバリ手順は以上です。
Windows 10 再インストール後のチェック
- インストールしたアプリ・・・・削除された
- マイドキュメントやデスクトップに保存したファイル・・・・削除された
- Cドライブ内に作成したファイルやフォルダ・・・・削除された
- Windows.oldフォルダ・・・・なぜか作成されていた?
※上図は、途中のオプションで「Windows がインストールされているドライブのみ (画像リンク)」と「ファイルの削除にのみを行う (画像リンク)」を選んだ結果です。
Windowsのバージョンチェックと Windows.oldフォルダチェック
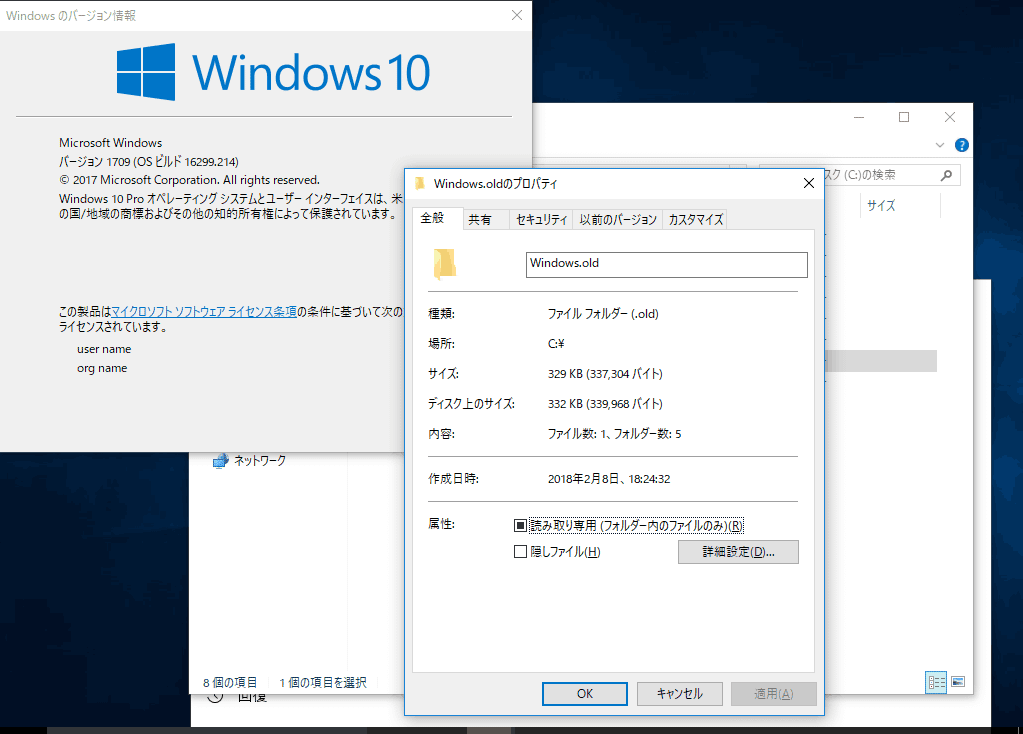
▲クリックで拡大
検証日: 2018.02.08
Windows.oldフォルダは存在しているものの、中身はほぼ空になっています。
Windows.old ・・・・ 329KB (ほぼ空)
Windows のBuild ・・・・ 16299.214
(バージョン1709では、「すべて削除する」実行でもBuild は戻らない)
Windows Update のチェック
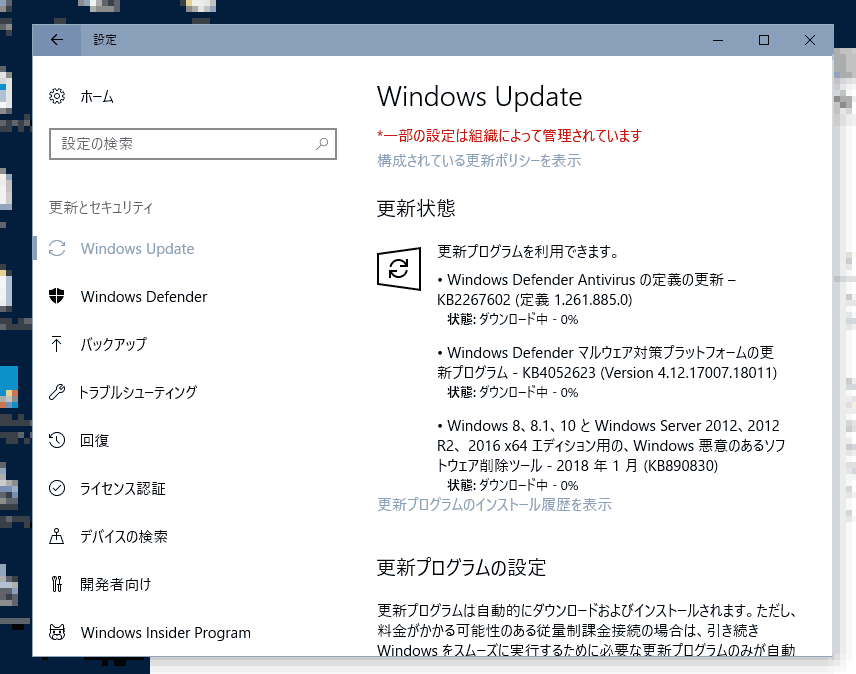
▲クリックで拡大
Windows 10 バージョン1709では、この手順でPCを初期化しても「既にインストールした品質更新プログラムは適用された状態」が保たれています。
Windows 10 が既に最新の状態であった場合、初回 Windows Update でも、Windows Defender の更新と 悪意のあるソフトウェア削除ツール のみがインストールされます。
※バージョン1703以前では build が巻き戻ったため、 Windows Update で品質更新プログラムの適用が必要でした。
このページの情報は以上です。
サイト内関連ページ
- 仕組みや名称について
Windows 10 の「このPCを初期状態に戻す」の機能が 徐々に進化している話
- 新たに開始
Windows 10 の再インストールは「新たに開始」(Fresh Start) が便利 - PCのリセット / PCのリフレッシュ
Windows10 の初期化・リカバリを「このPCを初期状態に戻す」で行う手順(前編)