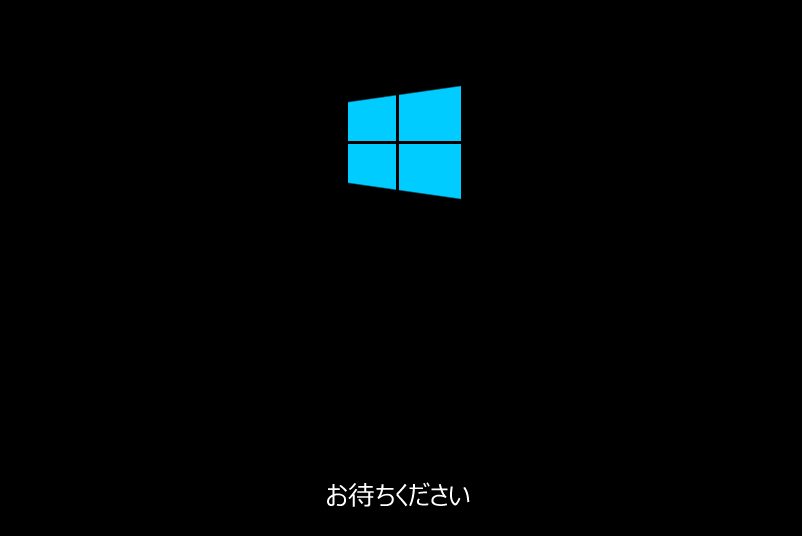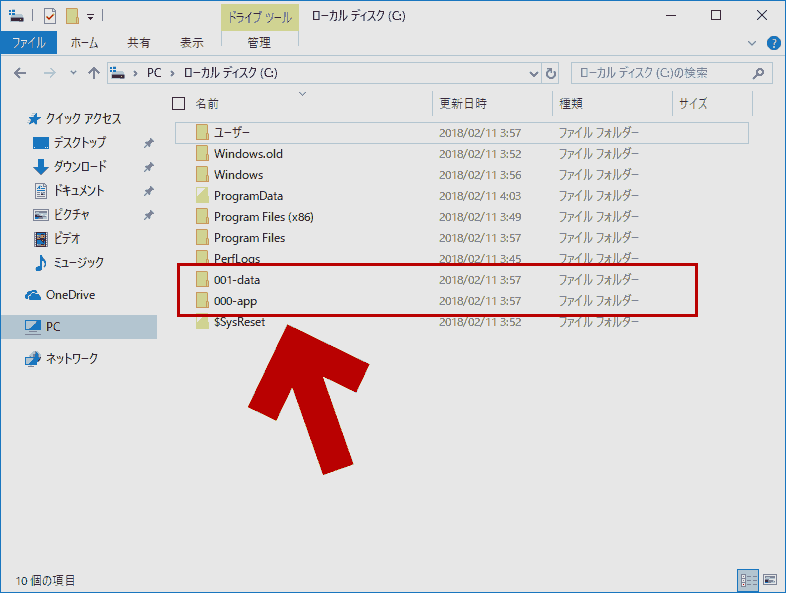前ページ「Windows10 の初期化・リカバリを「このPCを初期状態に戻す」で行う手順(前編)」の続きです。
はじめに
PC初期化前に必要な準備や注意事項は前ページに記載してあります。
このページには、初期化手順と手元のテスト結果のみが掲載してあります。
必ず前ページにも目を通しておいてください。
前ページのおさらい
「このPCを初期状態に戻す」は、以下の手順で起動します。
Windowsが起動できる場合
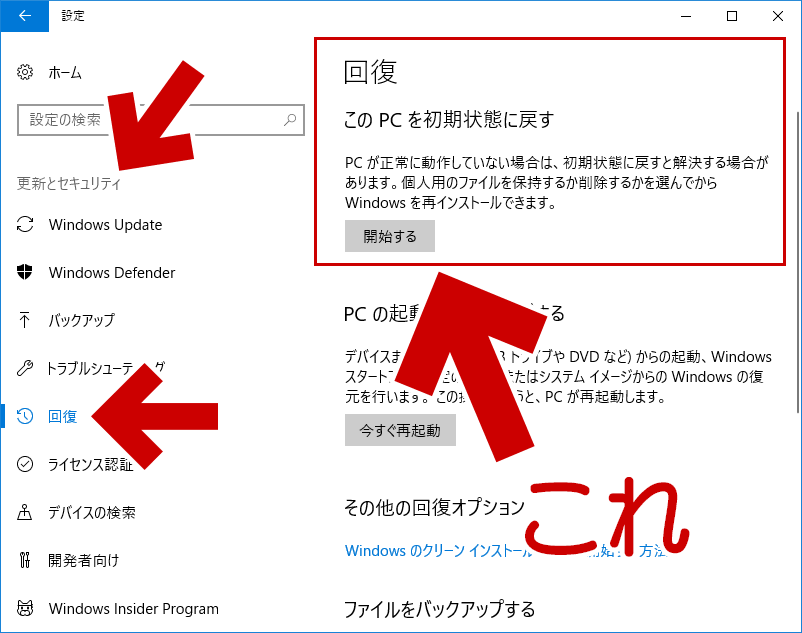
▲クリックで拡大
「スタート」>「設定」>「更新とセキュリティ」>「回復」
ここで「開始する」を選択すると「このPCを初期状態に戻す」の画面が現れます。
「このPCを初期状態に戻す」のメニュー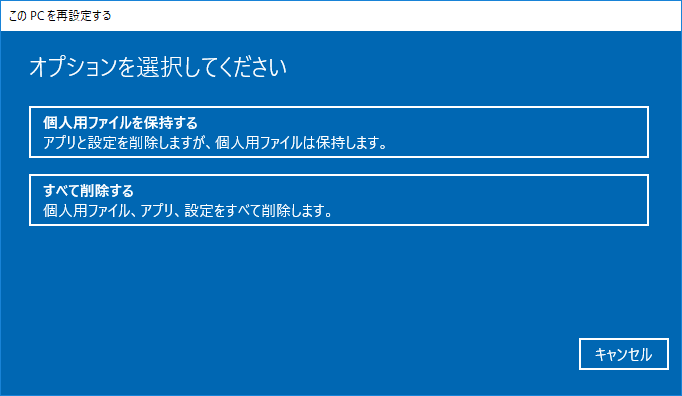
▲クリックで拡大
ここで「個人用ファイルを保持する」を選択します。
Windowsが起動できない場合
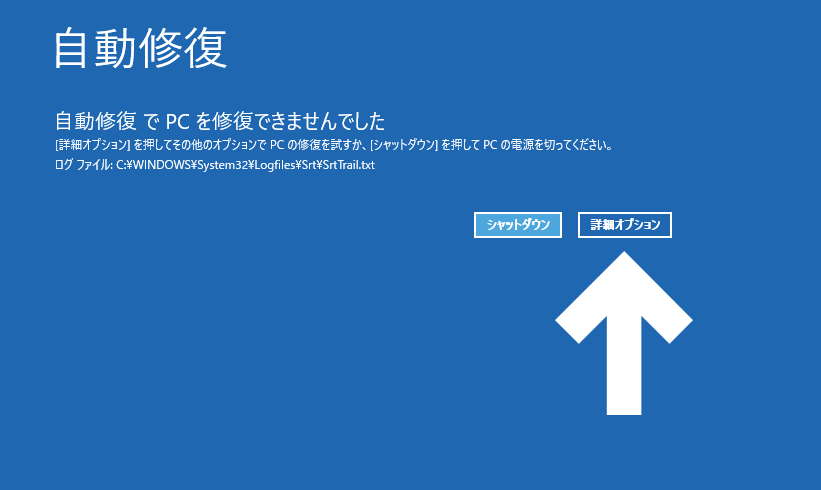
▲クリックで拡大
この画面から「詳細オプション」>「トラブルシューティング」>「このPCを初期状態に戻す」と進みます
- Windows 回復環境から起動します。
- Windows 10 バージョン1607以降、システム修復ディスクやインストールメディアのメニューには「このPCを初期状態に戻す」がありません。
「このPCを初期状態に戻す」のメニュー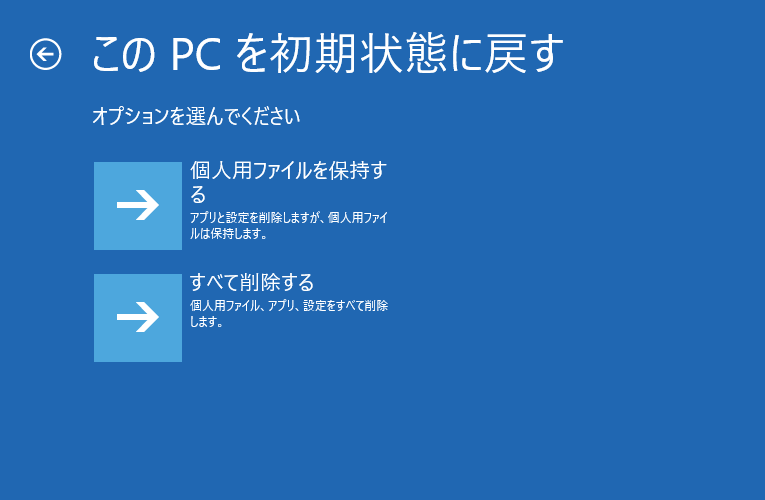
▲クリックで拡大
ここで「個人用ファイルを保持する」を選択します。
前ページのおさらいここまで。
以下、これらの画面で「個人用ファイルを保持する」を選択した後の手順とPC初期化の流れを解説しています。
「個人用ファイルを保持する」を選択した場合
ここから先は、自動でOSの再インストールが実行されます。
システムドライブに SSD を搭載したPCであれば、通常は 20分~60分でインストールが完了します。
ほぼ見ているだけ。PC操作の必要性ありません。
Windows回復環境 (Windowsが起動できない状態) から「個人用ファイルを保持する」を選択していた場合、ここでアカウントの確認が入ります。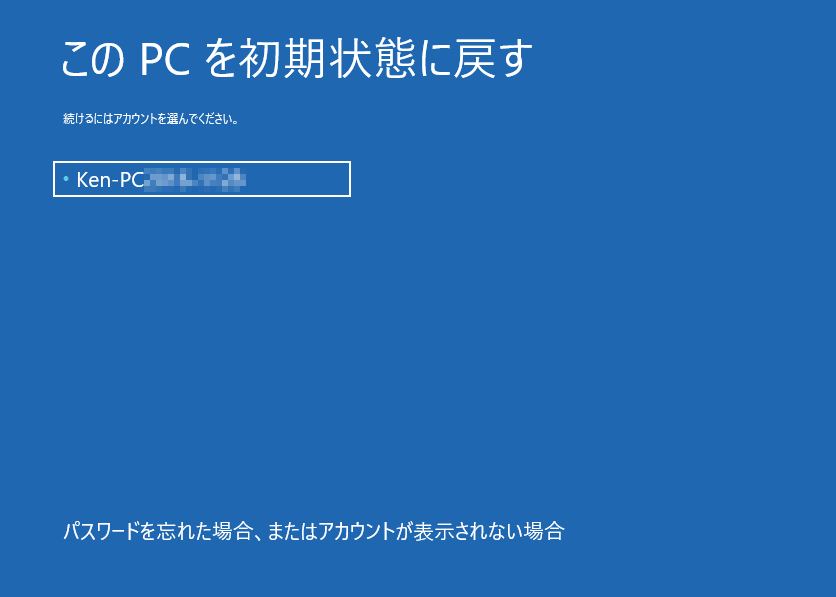
▲クリックで拡大
※アカウントの指定後、利用するアカウントのパスワードの入力が必要です。
※複数のアカウントが表示された場合、最初に作成したアカウントまたは管理者権限のあるアカウントを選択します。
アカウント確認完了後の画面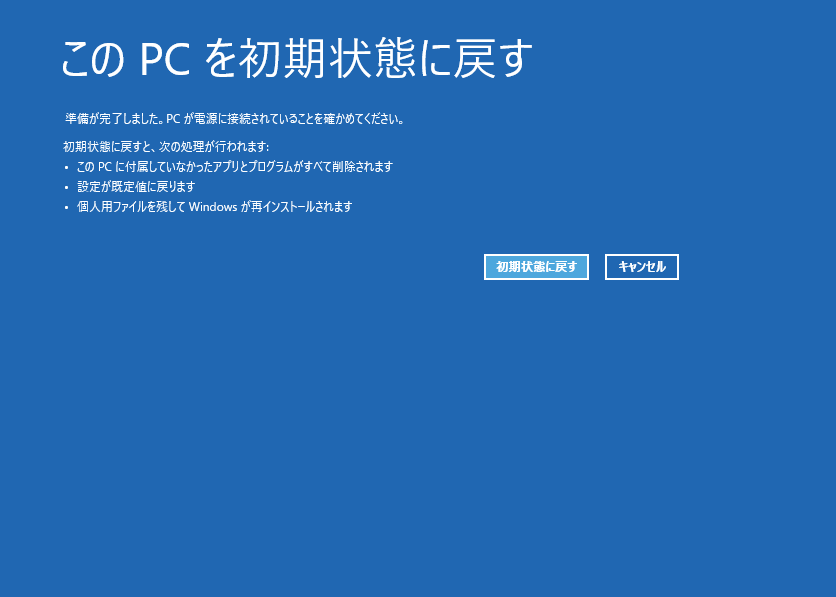
▲クリックで拡大
ここで「初期状態に戻す」のボタンを押すと、実際にWindows の再インストールが始まります。後戻りできません。
この先は、すべて自動で処理されます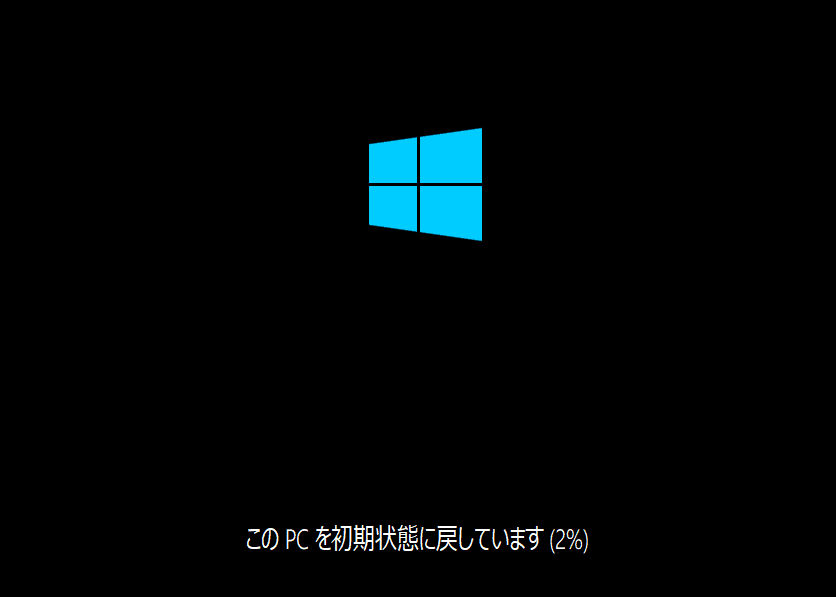
▲クリックで拡大
途中、何度か再起動が繰り返されます。
SSDかつあまり使い込んでいないPCの場合、再インストールは20分ほどで終了します。
SSDでも使い込んだPCの場合、40~60分程度の時間がかかると見ておきましょう。
補足項目
途中、以下のような設定画面は出てきません。
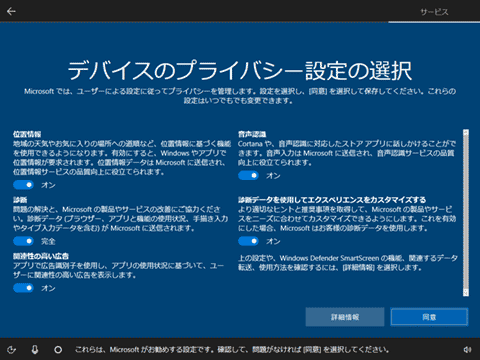
▲クリックで拡大
「個人用ファイルを保持する」で初期化した場合、利用していたアカウントの基本的な設定は保持されているようです。メジャーアップデート や クリーンインストール の時のような OSインストール時の各種設定は不要です。
しばらく待っていると、初期化されたWindows10が起動します。
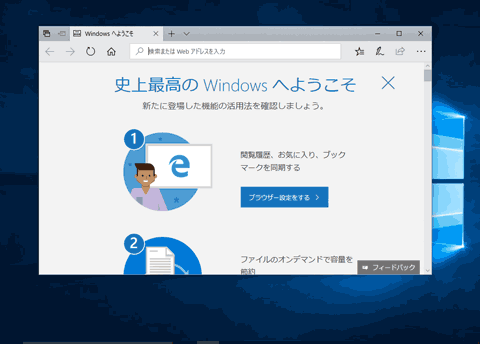
▲クリックで拡大
「個人用ファイルを保持する」を利用したPCの初期化・リカバリ手順は以上です。
Windows 10 再インストール後のチェック
削除されたアプリのチェックはここから行います。
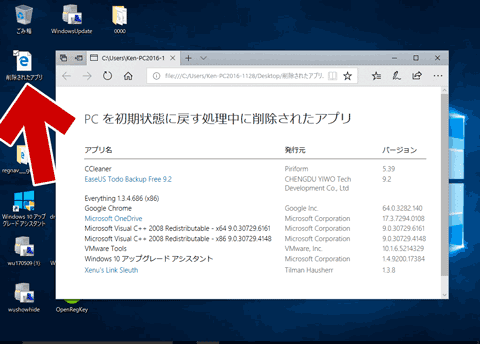
▲クリックで拡大
デスクトップ上に「削除されたアプリ」というファイルが作成されているので、ダブルクリックしてそれを開きます。
必要に応じ、削除されたアプリやドライバの再インストールを行ないます。
Windows Update のチェック
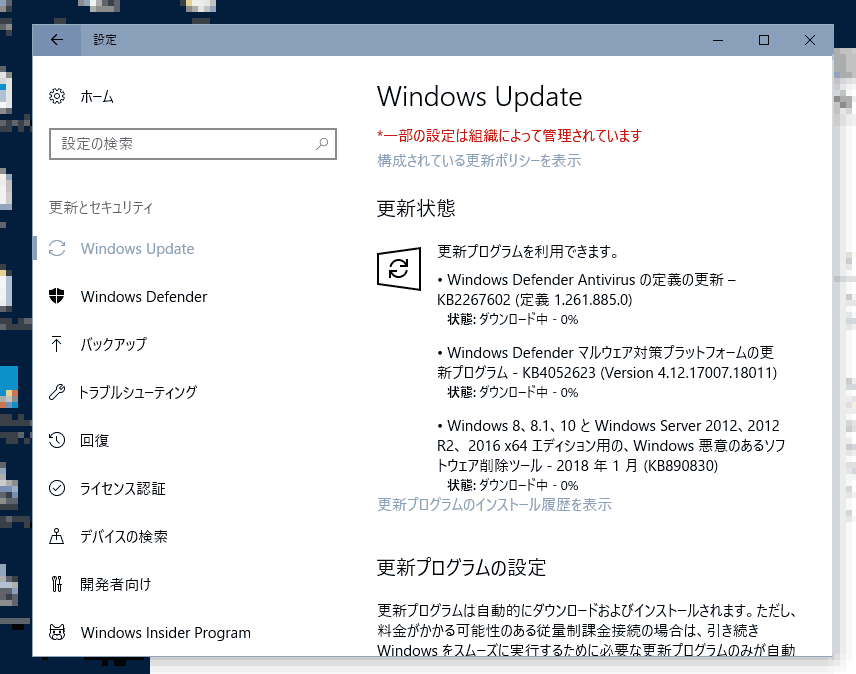
▲クリックで拡大
Windows 10 バージョン1709では、この手順でPCを初期化しても「既にインストールした品質更新プログラムは適用された状態」が保たれています。
リカバリ前の Windows 10 が既に最新の状態であった場合、初回 Windows Update でも、Windows Defender の更新と 悪意のあるソフトウェア削除ツール のみがインストールされます。
「個人用ファイルを保持する」では、どこまで初期化されるのか?
公式資料
Microsoftの解説ページ(How push-button reset features work | Microsoft Docs) には、以下のように記述されている。
- 保持されるもの
- ユーザーアカウント(ローカル、ドメイン、Microsoftアカウント)
グループメンバーシップの設定、ドメイン設定
Windows Updateの設定
マイドキュメントなどライブラリの設定
ロック画面の背景、デスクトップテーマ、国際設定
ワイヤレスネットワークプロファイル
Windows Welcomeで設定された項目 など
- ユーザーアカウント(ローカル、ドメイン、Microsoftアカウント)
- 削除されるもの
以下、Windows.oldフォルダにバックアップされる
- C:\Windows
C:\Program Files
C:\Program Files(x86)
C:\ProgramData
C:\Users\<ユーザー名>\AppData(各ユーザープロファイル内)
- 個人でインストールしたアプリは削除される。
- 削除されたアプリはリスト化されたファイルが作成され、デスクトップ上に保存される。
- メーカー製PCなどのプリインストールアプリや、ストアアプリなどは削除されない。→ C:\Recovery\Customizationsの「プロビジョニングパッケージ」に格納されているカスタマイズは新しいOSに適用される。
※プロビジョニングパッケージとは1 / プロビジョニングパッケージとは2
- ドライバは、PC購入時に存在していたもの、もしくはメジャーアップデート時に存在していたものは復元される。(ただし INF パッケージ以外でインストールされたデバイスアプレットは削除)
メジャーアップデート以降にインストールされたドライバも削除。
- C:\Windows
手元のPCでチェック
※バージョン1709で確認。
- Windows の設定やアカウントの設定
- Windows の設定は多くの部分が初期化された。
- アカウントの設定は基本的な部分は保持されているが、ユーザープロファイルは初期化された。
- ↑デスクトップアイコンの並び順は初期化された (ここは保持して欲しかった)
- ユーザーが登録したスタートアップ設定は (アプリケーションが削除されていなければ) 維持される。
- マイドキュメントなどの個人用ファイルは残ったままになる
- ユーザーがインストールしたドライバやアプリケーションはほとんど削除される
- 一部のアプリ・データはそのまま残る
- インストーラーの無いアプリをユーザーが手動で (Program Files フォルダ以外にフォルダ作成して) インストール した場合も削除されない (ただしレジストリは初期化されている)
- また、(手元では検証できていないけど) メーカー製PCの場合、ストアアプリにプリインストールされたものなどは削除されない (らしい)。
その他
- アプリやドライバなどをできるだけ残しておきたい場合
- インストールしたアプリやドライバなどをできるだけ残しておきたい場合は「OSの上書きインストール」を行う方がよい。
- サイト内手順解説ページ
Windows 10 を上書きインストールする方法
- サイト内手順解説ページ
- インストールしたアプリやドライバなどをできるだけ残しておきたい場合は「OSの上書きインストール」を行う方がよい。
このページの情報は以上です。
サイト内関連ページ
- 仕組みや名称について
Windows 10 の「このPCを初期状態に戻す」の機能が 徐々に進化している話
- 新たに開始
Windows 10 の再インストールは「新たに開始」(Fresh Start) が便利 - PCのリセット / PCのリフレッシュ
Windows10 の初期化・リカバリを「このPCを初期状態に戻す」で行う手順(前編)