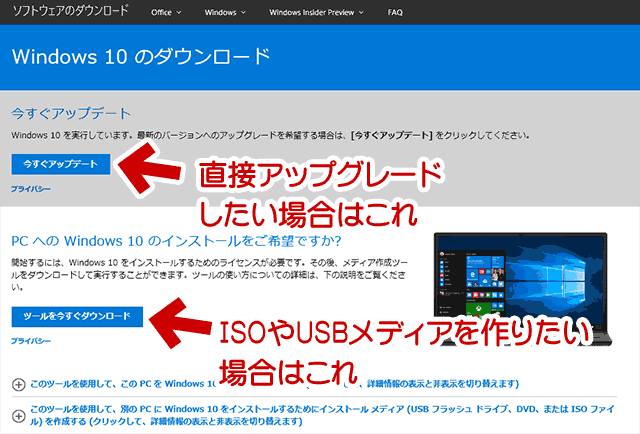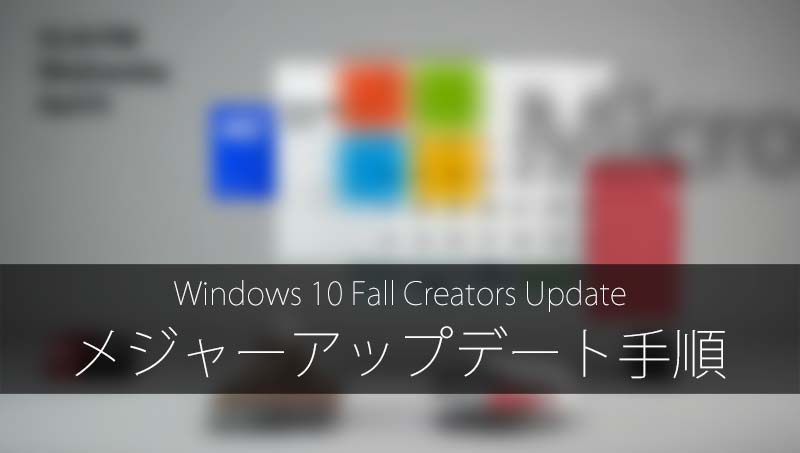
Windows 10 Fall Creators Update (バージョン1709 / RS3) へ手動でメジャーアップデートする方法を紹介したページです。
このページでは、「Windows 10 更新 アシスタント」を使ってメジャーアップデートする方法を紹介しています。
(MediaCreationToolやインストールメディアを使う場合はこちら)
Windows 10 更新 アシスタントとは
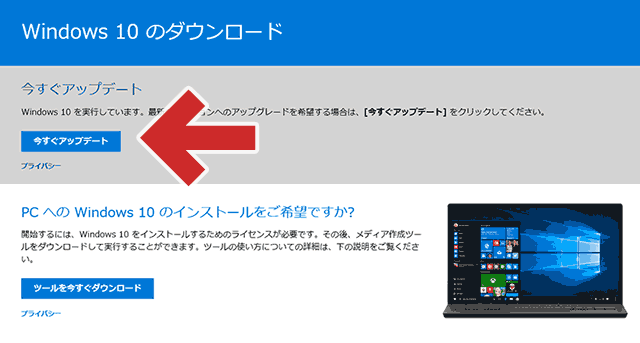
▲クリックで拡大
「Windows 10 更新 アシスタント」とは、「Windows 10 ダウンロードページ」の一番上、赤い矢印の「今すぐアップデート」リンクから入手できるアップデートツールの事です。
このページでは、この「更新 アシスタント」を利用したメジャーアップデートの方法を紹介しています。基本的に「数回クリックを行うだけで、あとは見ているだけ」という簡単な手順ですが、このページではちょっと詳しく解説しています。
ページ内リンク(後半のみ)
まえおき (予備知識のための情報) が長めです。
注意事項や「実際の手順」のみ知りたい場合は上記ページ内リンクを利用してください
「更新 アシスタント」を使うメリット
- MediaCreationTool よりも簡単な手順でアップデートが可能です。
- アップデート前に簡易的な互換性チェックを行ってくれます。
- 最新の累積アップデートも同時に更新してくれます。
(Flash Playerなど、その他の更新は適用されないようです)
「更新 アシスタント」を使うデメリット
- インストールメディアからアップデートした場合と比較すると、やや時間がかかります。
- アップデートに失敗した場合、アップデートファイル (32bitは2.5~3GB、64bit は3.5~4GB) のダウンロードもやり直しになります。
個人的な見解
個人的には、上記の「メリット」よりも「デメリット」の方が大きく、「インストールメディアからのメジャーアップデート」の方が良いかなあと思ってます。
※MediaCreationToolやインストールメディアを使う場合の手順はこちら
今回は「プライバシー設定画面」は出ない?
以下は、2017年4月頃に Creators Update (バージョン1703) へメジャーアップデートした際に出た画面です。
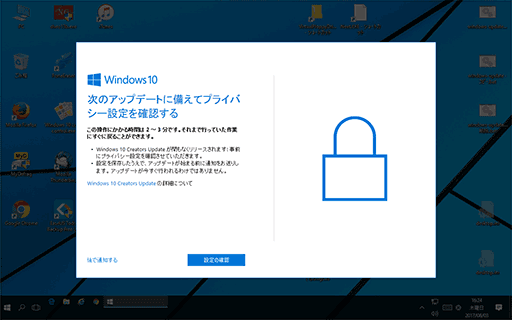
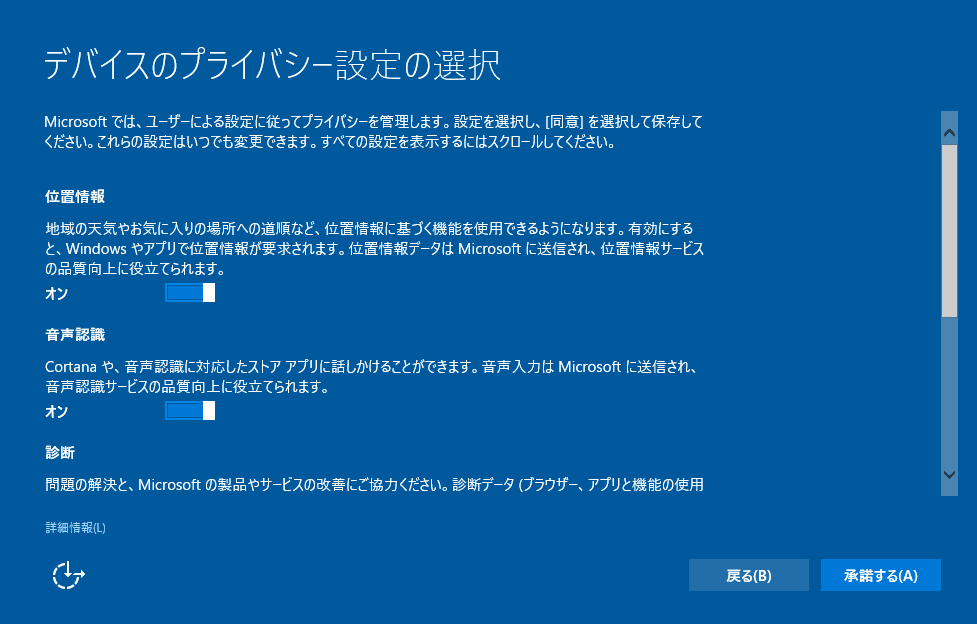
▲クリックで拡大
当時はメジャーアップデート時、上図のようなプライバシー設定画面が登場しました。
※上記画像の関連ページ
Windows 10 の大型アップデートが自動実行されるところの観察メモ (RS1→RS2)
バージョン1703 → 1709の場合、手元で確認した限りでは Windows Update 経由、更新アシスタント経由、MediaCreationTool 経由、いずれのケースでもこれらプライバシー関連の設定画面は出現しませんでした。
※クリーンインストールした場合は、プライバシーの設定画面は出てきます。
この項目のまとめ
- バージョン 1703 から バージョン 1709 へアップデートする時は、上記の画面は出ず、プライバシー設定も初期化される事はないものと思われます。(新しく出現する設定項目があり、それらは初期では有効になっています)
- バージョン1607以前のWindows 10 からアップデートする場合、上記の画面が出現し、プライバシー設定をやりなおす必要が出てくるのではないかと思われます。(予測)
まえおき おわり。このあたりから本題に入っていきます。
アップデート前に準備すること、注意すること
この項目は別ページでまとめています。
サイト内の注意事項をまとめたページ
- Windows 10 をメジャーアップデートする際の注意点
- Windows 10 Fall Creators Update (バージョン1709)で削除される機能、非推奨となる機能
- Windows 10 Fall Creators Update (RS3) の不具合・トラブル・注意事項
過去 Windows 10 は、新しいバージョンのリリース直後は問題が多く、安定するまでに 少なくとも 3~4ヶ月かかっています。PCスキルに自信のない方、情報収集が面倒な方などは、リリース直後のアップデートは控えておきましょう。
ここからが実際の手順紹介になります。
Microsoftのダウンロードサイトに行く
入手先
- 上のリンク・・・・Windows 10 更新 アシスタント
ツールから直接メジャーアップデートが可能です。 - 下のリンク・・・・MediaCreationTool
インストールメディアを作成、そこからメジャーアップデートします。
以下このページでは、上段のリンク「今すぐアップデート」を選択 (Windows 10 更新 アシスタントを選択) した場合の手順を紹介しています。
実際のアップデート手順
まず、「今すぐアップデート」をクリックします。すると、「Windows 10 更新 アシスタント」(ファイル名 Windows10Upgrade9252.exe ) のダウンロードが始まります。
ダウンロード後の画面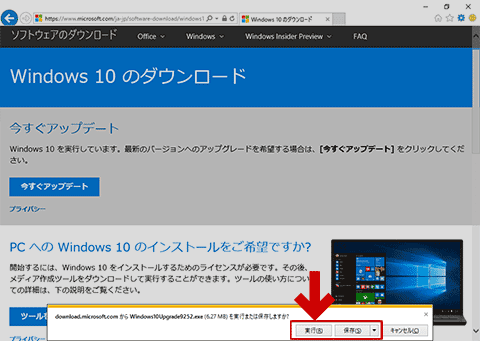
▲クリックで拡大
ダウンロードしたファイルは、そのまま「実行」しても、一旦「保存」してから実行してもOKです。
このツールを実行すると、Windows 10 Creators Updateへのアップデートがスタートします。
Windows 10 更新 アシスタントの実行時の画面
ツールが起動すると、はじめにUACが反応します。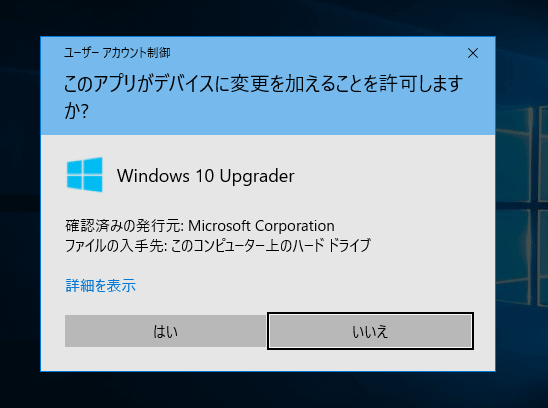
▲クリックで拡大
コンピューターに変更を加えるため「はい」を選択します。
Windows 10 更新 アシスタントが起動します。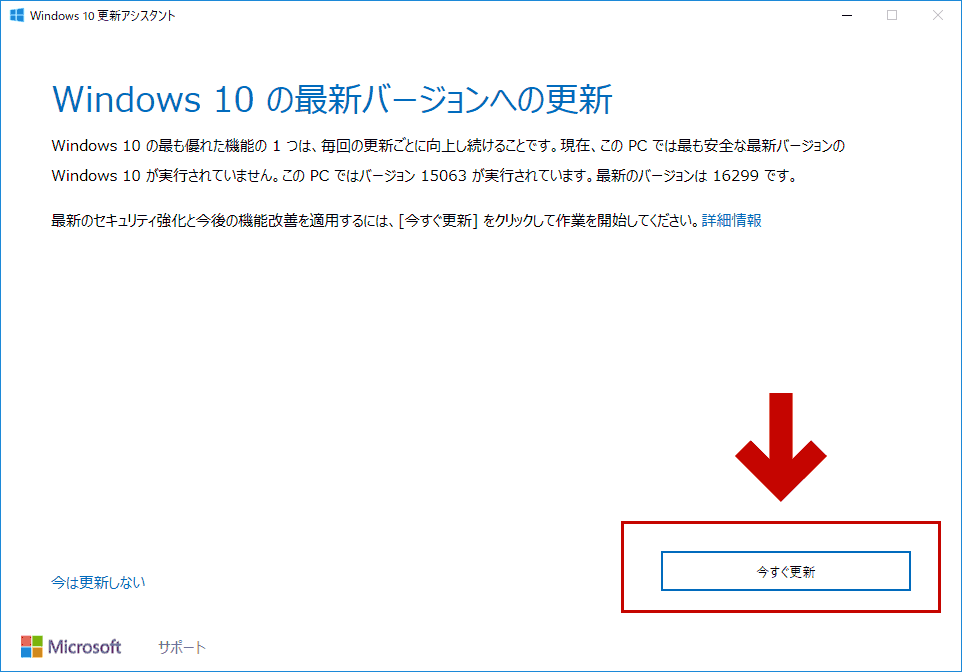
▲クリックで拡大
「今すぐ更新」をクリックします。
そのPCが Fall Creators Update と互換性があるかチェックが入ります。
▲クリックで拡大
全ての項目に「OK」が出ている事を確認した後「次へ」を選択します。
※ DVDやUSBメモリでアップデートする場合、この「互換性チェック」はありません。
Fall Creators Update のダウンロードが始まります。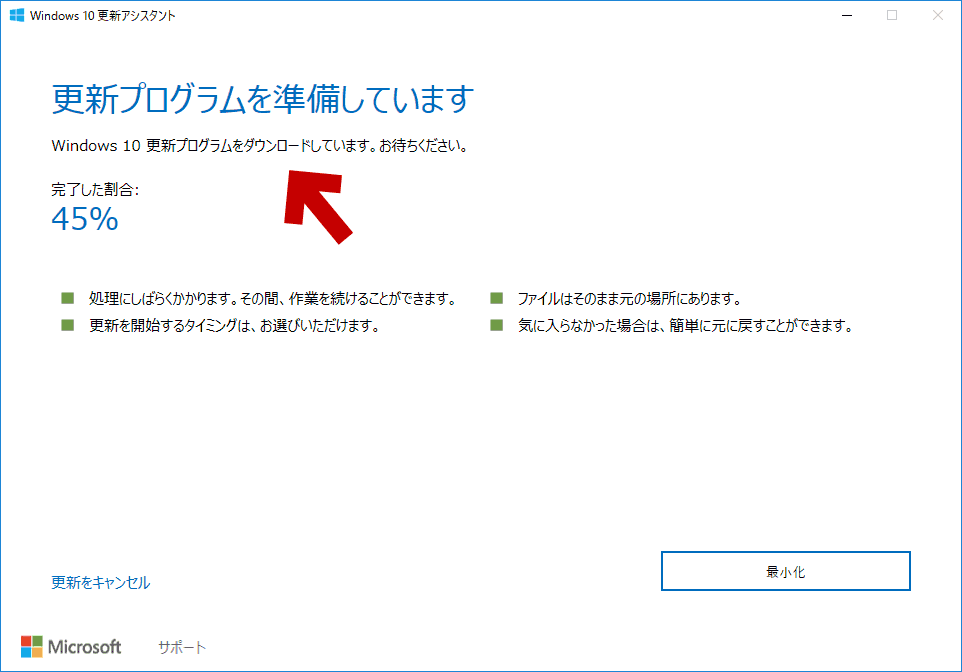
▲クリックで拡大
しばらく待ちます。
ダウンロードするファイルは64bit OSの場合は 4GB弱 (32bit OS の場合は3GB弱) あります。
ダウンロードが終わると、更新の準備がはじまります。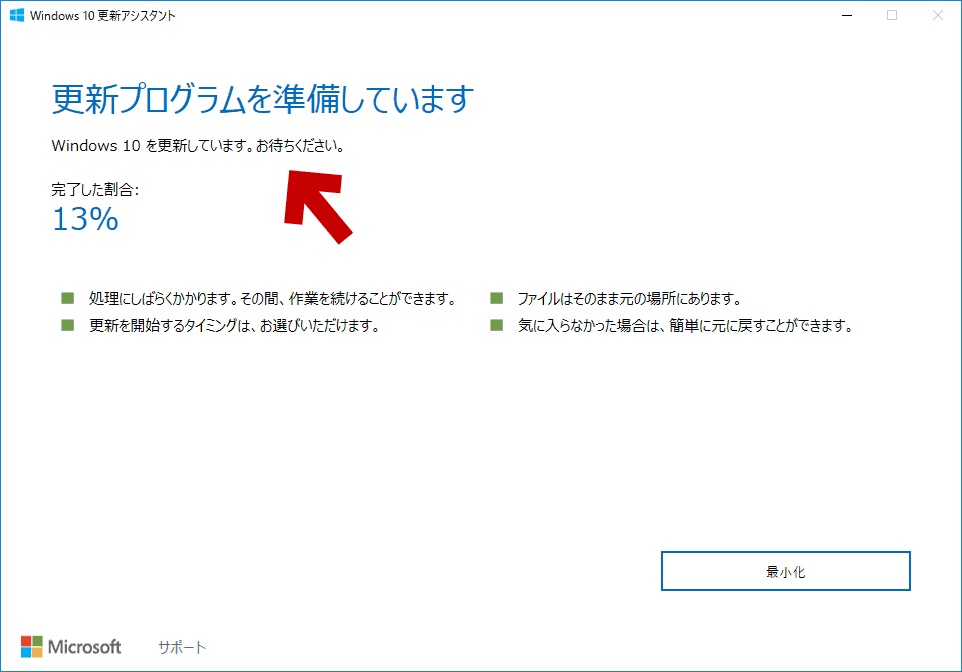
▲クリックで拡大
ここでもしばらく待ちます。
画面にほとんど変化はありませんが、ダウンロードしたファイルを展開し、アップデートの準備をしています。
アップデートの準備が完了すると、以下の画面が表示されます。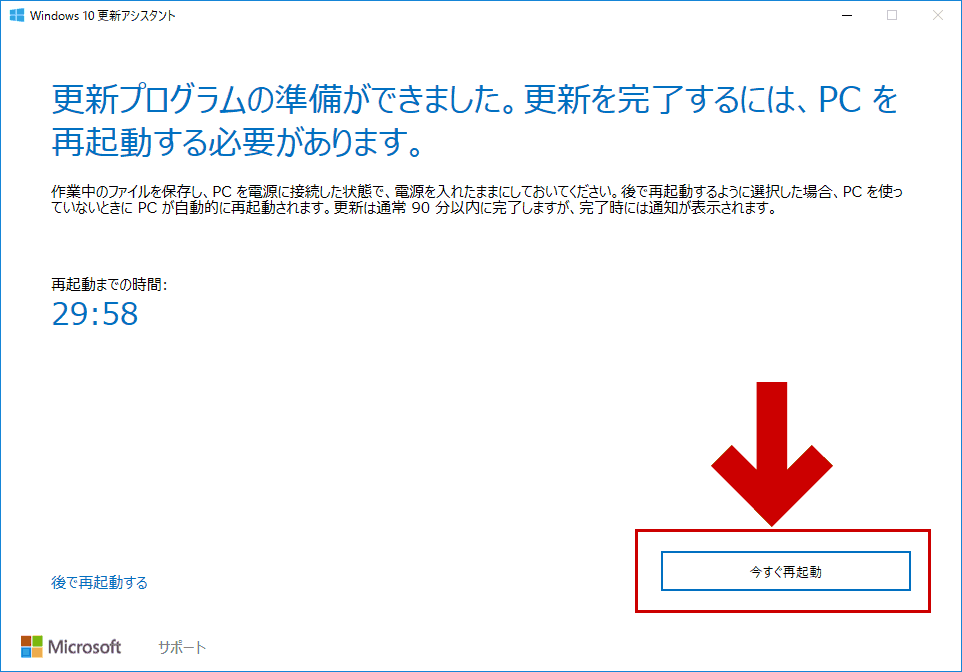
▲クリックで拡大
「今すぐ再起動」を押すと、Windows 10 Fall Creators Updateへのメジャーアップデートがはじまります。
※ここまで進むと、何もしなくても30分後に自動的にアップデートが始まります。注意しましょう。
アップデート中の画面&手順
まずはWindowsが起動した状態で、以下のような画面が現れます。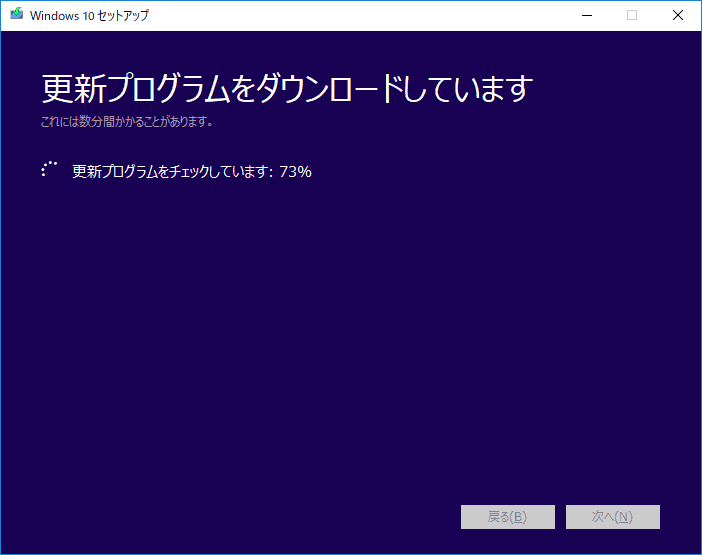
▲クリックで拡大
ここでも更新プログラムのダウンロードが行われています。
しばらく待ちます。
再び空き容量のチェックが入ります。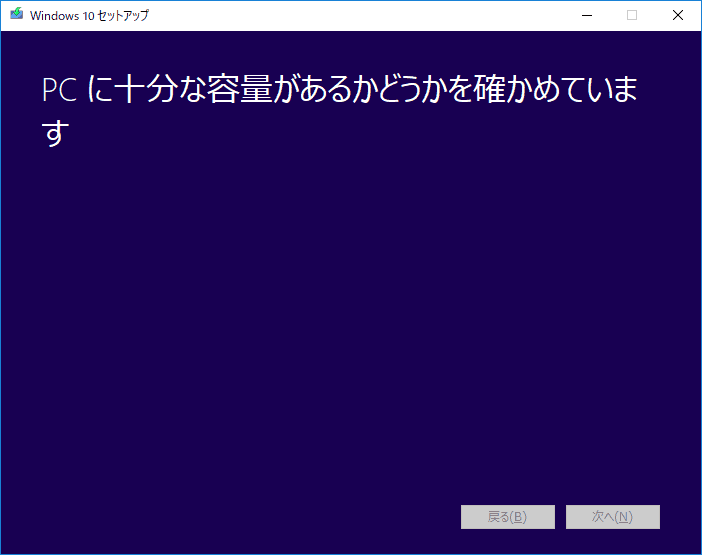
▲クリックで拡大
しばらく待ちます。
Windows10のインストールがスタートしました。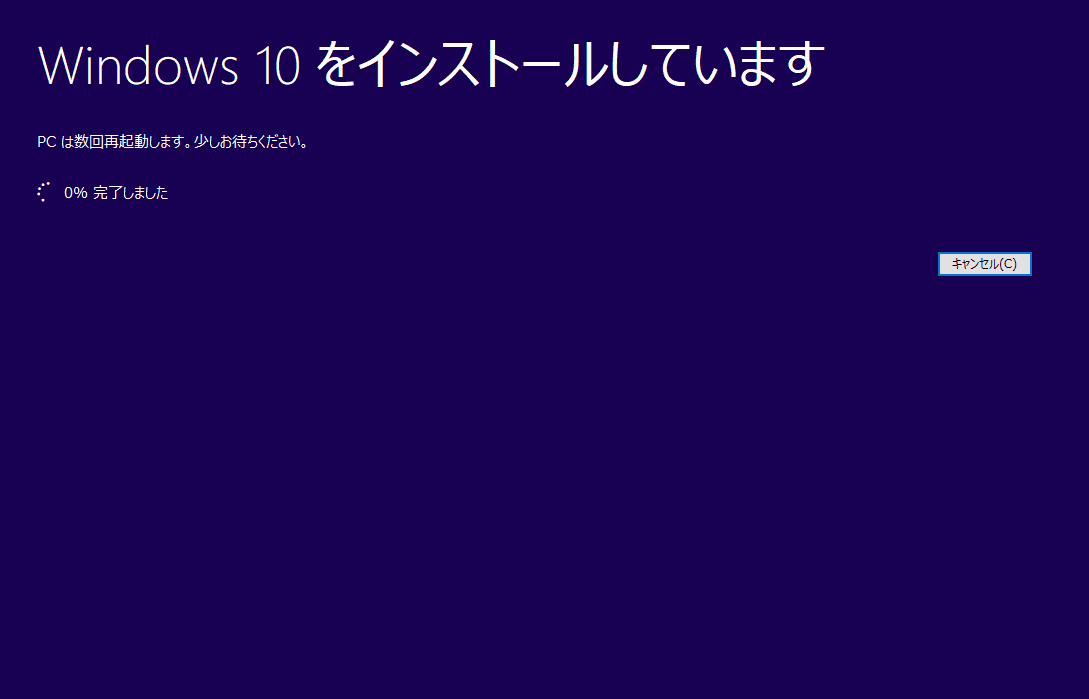
▲クリックで拡大
しばらく待ちます。
ここでPCは2~3回再起動を繰り返します。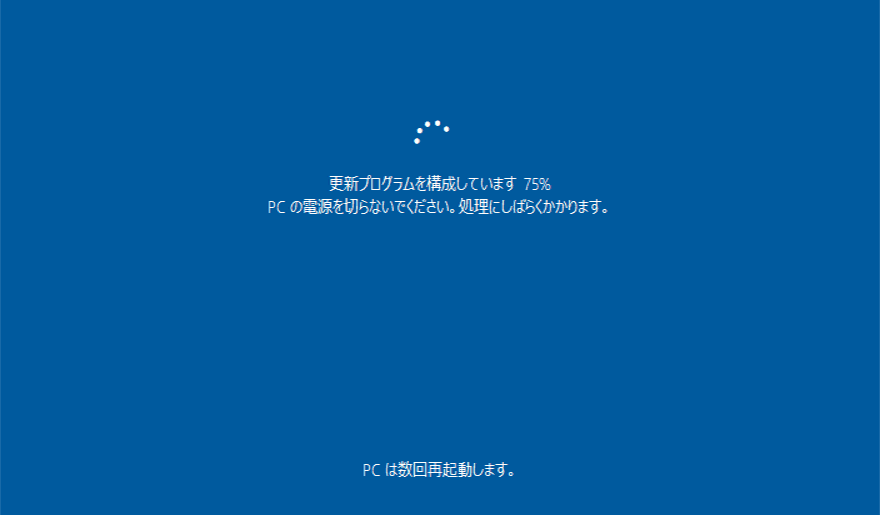
▲クリックで拡大
しばらく待ちます。
補足項目
アップデート前のWindows10 がバージョン 1507~1607 の場合、ここで以下のような画面が出るかもしれません。(未検証の予測)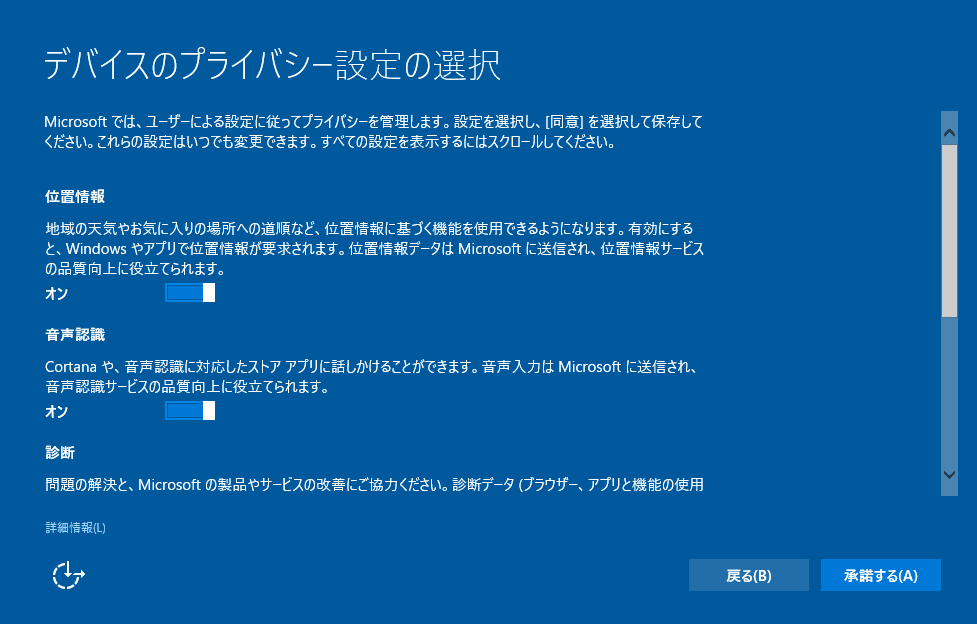
▲クリックで拡大
プライバシー設定の選択を行います。
※この画面の詳細は、Creators Update (バージョン1703) の手動アップグレード手順ページに記載しています。
しばらくすると、Windows 10 Fall Creators Update のログイン画面が登場します。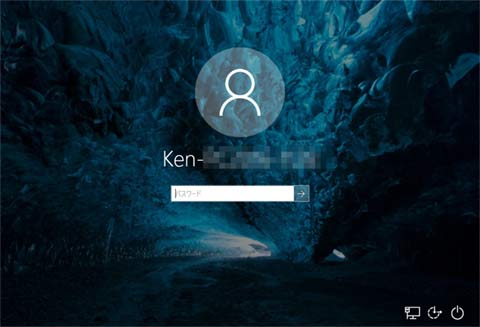
▲クリックで拡大
パスワードを入力し、Windowsへログオンを行います。
これでWindows 10 Creators Update のアップデート完了・・・・と思いきや、もう少しだけ続きがあります。
ここでも更新プログラムの適用が始まりました。
▲クリックで拡大
ここでもしばらく待ちます。
ようやくWindowsが通常起動します。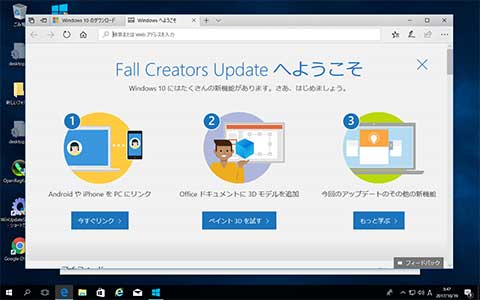
▲クリックで拡大
Windows 10 Fall Creators Updateへのメジャーアップデートが完了しました。
以下の画面を閉じればアップデート作業はすべて終了です。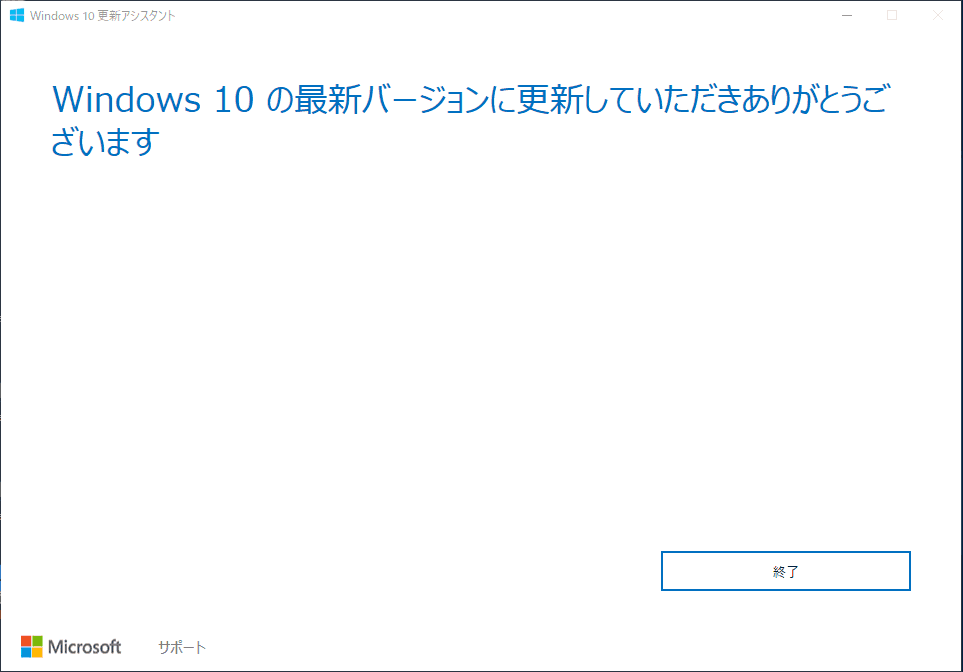
▲クリックで拡大
「Windows 10の最新バージョンに更新していただきありがとうござます」
「終了」を押して更新アシスタントを終了させます。
Fall Creators Update へのアップデート手順はここまでです。
このまま PCを利用しても良いのですが、さらにもう一手間かけておきましょう。
重要: アップデート後は Windows Updateを行う
更新アシスタントを利用してメジャーアップデートした場合、Windows Update で配布されている「累積更新プログラム」は自動的に適用されていましたが、Flash Player などその他の更新プラグラムは適用されていない状態でした。
メジャーアップデートが終わった後は、必ず Windows Updateの確認を行いましょう。
重要: アップデート後は しばらくPCを放置する
Windows 10 は 大きなアップデートした後は、数時間~半日程度はPCを放置しておくか、もしくは手動で「自動メンテナンス」を実行するのがおすすめです。
PCを放置しておく理由
- 様々なPCメンテナンス (インデックスの作成、ストアアプリやドライバの更新など) が自動的に実行されます。
- PCに大きな負荷がかかった状態がしばらく続きます。
- ノートPCやタブレットPCの場合、電源アダプタを繋いだままの状態にしておきましょう。
ここまでの手順が無事すべて終了すれば、Windows 10 Creators Update へのアップデートはすべて完了です。
このページの情報は以上です。