2017.08.21: 補足メモ追記 (誤った情報だった。公開30分後に削除)
2017.08.08: 完全に自動でダウンロードされる事が、手元のPCでもようやく確認できた。
2017.08.06: さらに検証を追記。外部リンク(Kerosoftさん)を追加。
2017.08.05: 初出

非常に今さらなお話なのですが、Windows 10 の大型アップデートが自動実行され、Windows 10 Anniversary Update → Windows 10 Creators Update とアップグレードされた際の観察記録を残したページを作成しました。
また、他サイトさんの紹介という形になりますが、Windows 10 Creators Update へ自動的に更新されてしまう事を防ぐ方法も紹介しています。
はじめに(余談)
今年 (2017年) の4~5月くらいに公開できないかなあ・・・・と思っていましたが、実際に手元の観察用マシンに Windows 10 Creators Update の自動配信がはじまったのは2017年8月2日でした。
Creators Update が自動配信されたのは今のところ1回のみ。 何度か 自動配信されたので。再検証して追記を入れました。
以下、本文です。
前準備
まず Windows Update が自動的に実行されるよう、Windowsの設定を変更 (というか初期状態に戻して) おきました。
- (このマシンはグループポリシーを変更していたので) Windows Updateの設定を初期状態に戻しておきます。
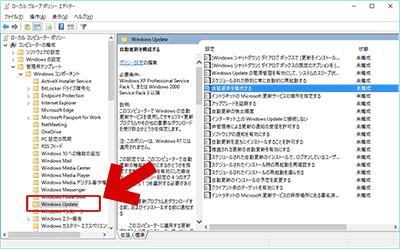
▲クリックで拡大 (※この設定が行えるのはPro版以上)
「自動更新を構成する」を「未構成」に指定しておきます。 - Windows Updateの「アクティブ時間」も変更し、観察しやすくします。
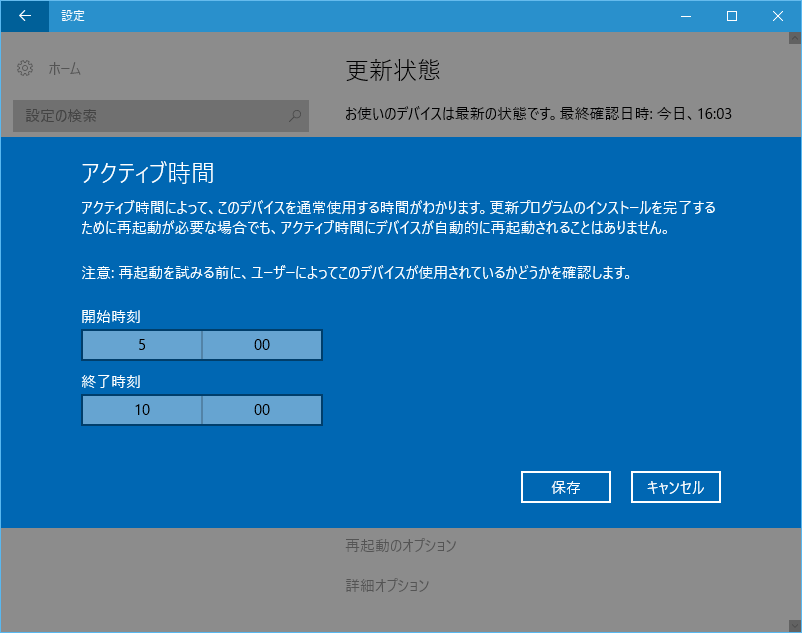
▲クリックで拡大
例えば上図の設定の場合、早朝5時~朝10時の間のみ、Windows Update があった場合でも再起動は発生しません。それ以外の時間帯では自動的に再起動がかかる場合があります。
この状態で、Windows10の大型アップデートが自動的にはじまるのをひたすら待ってみました。
第一段階
まず、月例Windows Updateが発生した後、初回もしくは何度かPCを再起動したタイミングで、以下の画面が現れます。
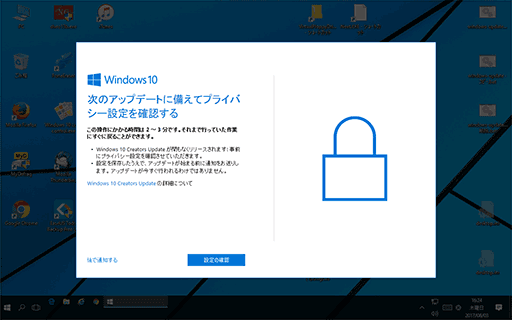
▲クリックで拡大
「次のアップデートに備えてプライバシー設定をする」
- Windows Updateで「KB4013214 (Windows 10 Creators Update のプライバシー設定)」がインストールされると、この画面が表示されます。
- 手元のPCの場合、2017年5月、6月、7月の「月例Windows Update」を行った直後、最初の再起動の後に表示されました。(つまり3回表示された)
- この画面は、設定を行わなければPCの操作は出来ないようになっています。
(後で通知ボタンがあるが、設定するまでこの場面は何度も登場する) - これは、次期Windows10 (Creators Update)にメジャーアップデートする際、どのようなデータをMicrosoftに送信するかを選択・決定するための画面です。(ユーザー側に特にメリットはない)
ここでは以下のような設定を行いました。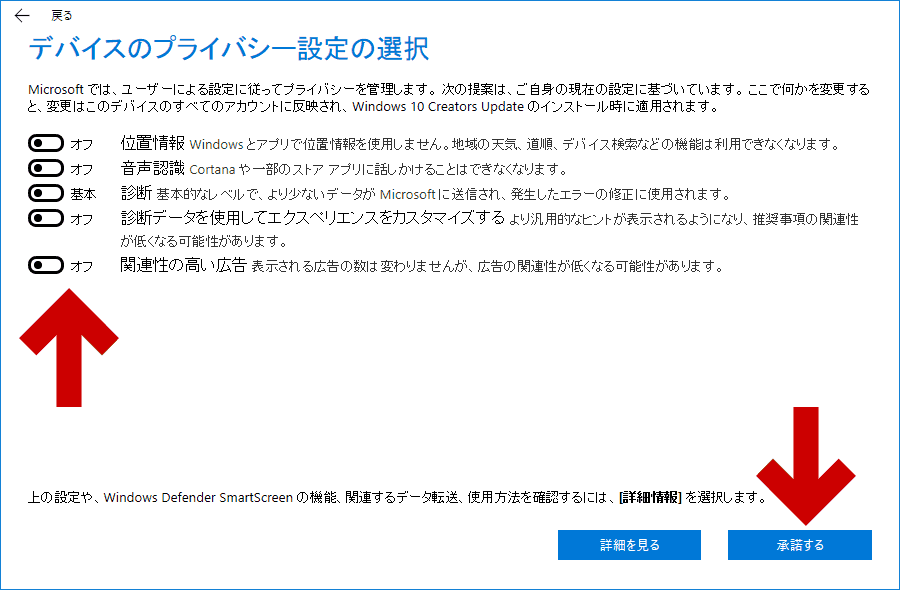
▲クリックで拡大
全部「オフ」または「基本」を選択し、「承諾する」を選択しました。
設定はこれで終了です。
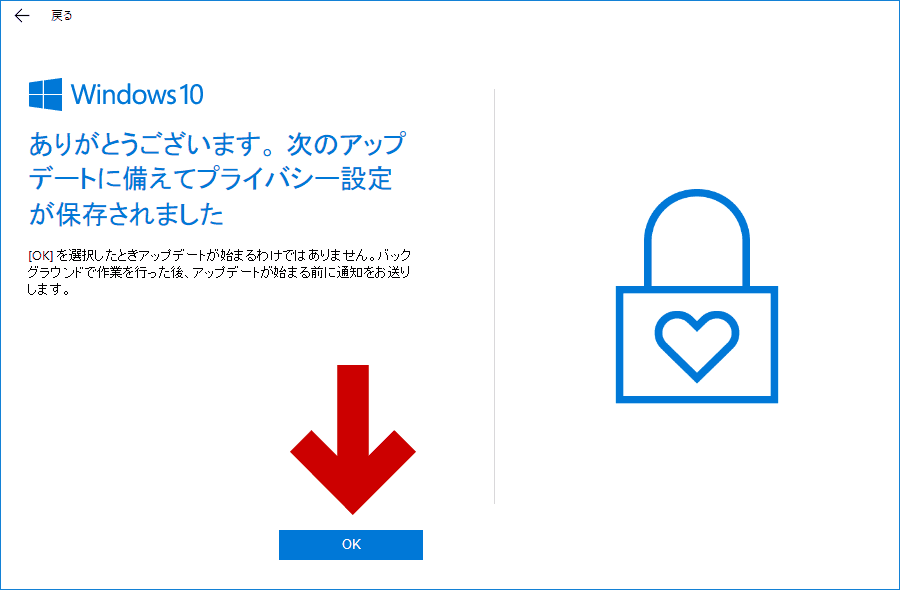
▲クリックで拡大
これで Windows 10 Creators Update が (Windows Update経由で) 自動的に配信されるようになるはずです。あとは配信されるのを気長に待ちます。
Windows 10 Creators Updateの自動配信が行われる
待つこと2か月半、ようやく Windows Updateに Creators Update が登場しました。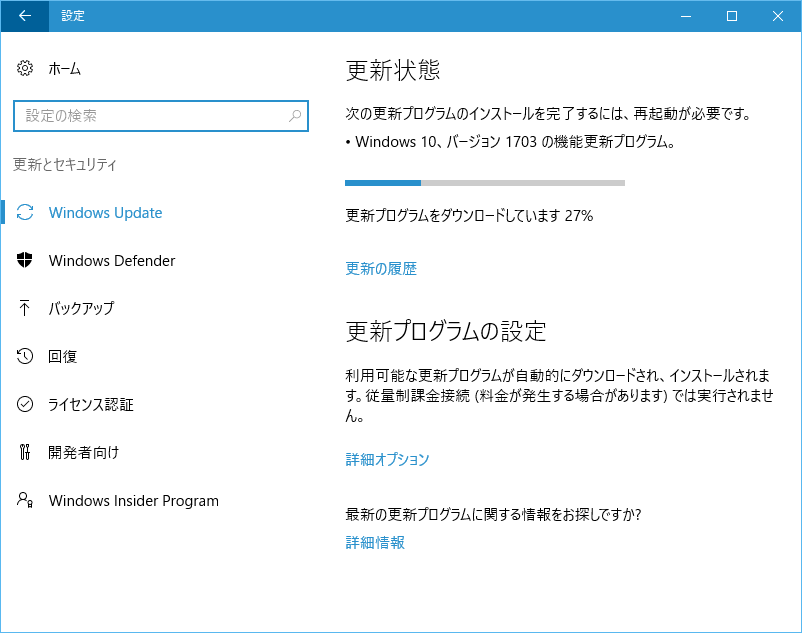
▲クリックで拡大
上図は、既にダウンロードが始まっている時のものです。
ちなみにこの時は、「更新プログラムのチェック」ボタンを押していました。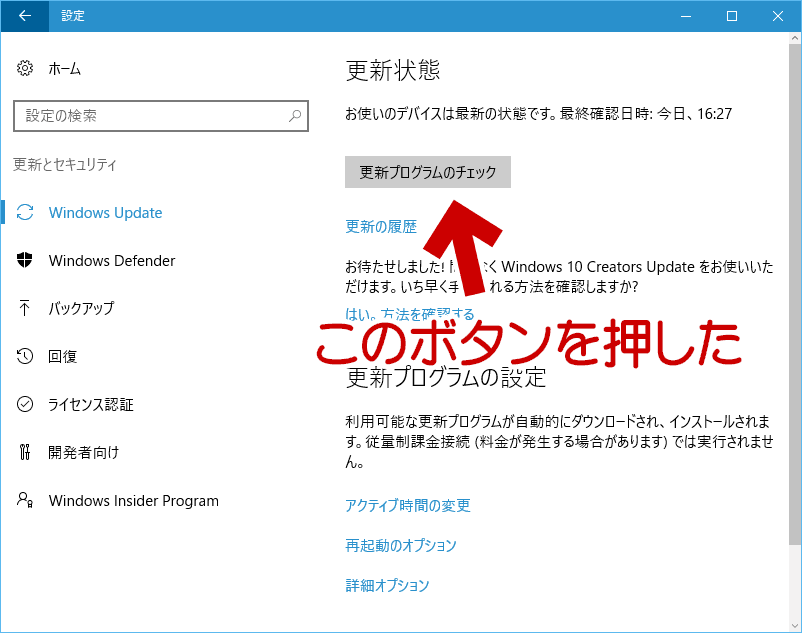
▲クリックで拡大
なので、完全に自動で大型アップグレードが行われた訳ではありませんでした。
※2017.08.08追記
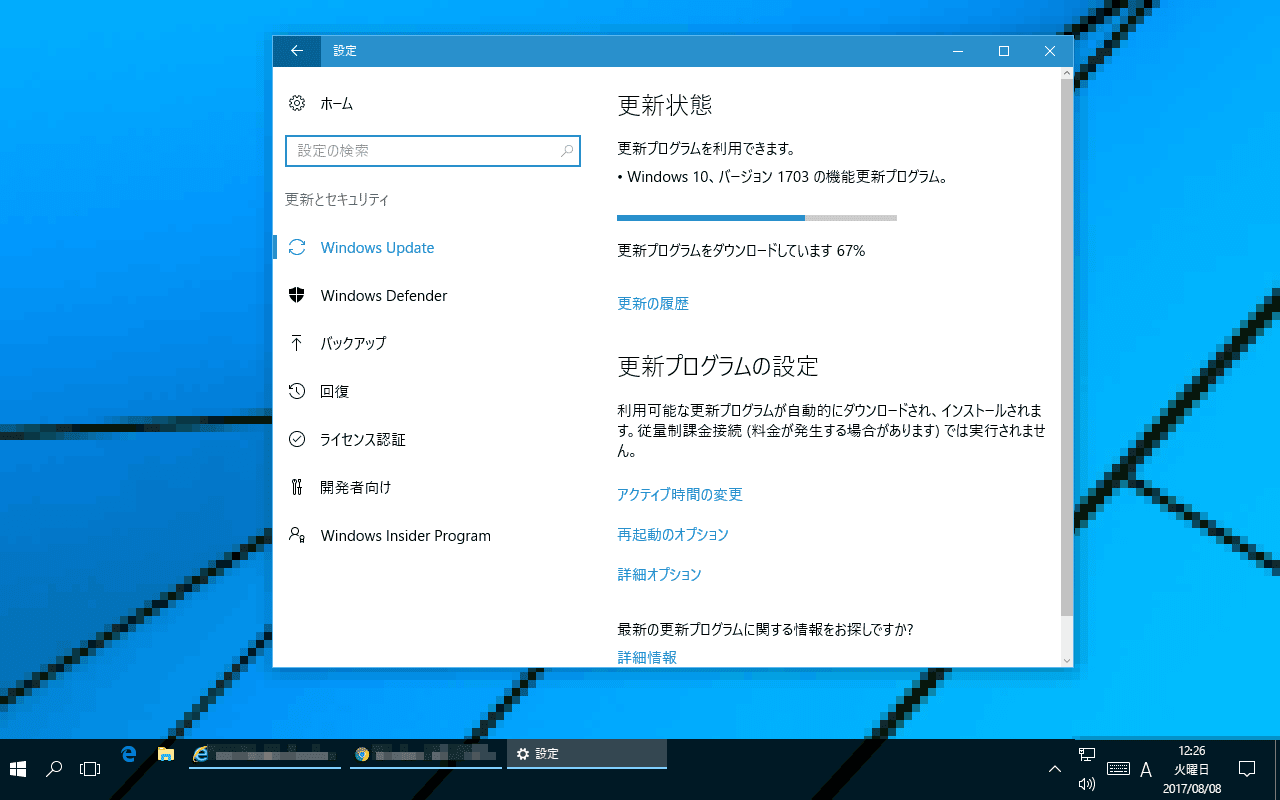
▲クリックで拡大
数日待っても始まらなかったので「月例 Windows Update のタイミングでなければ始まらないのか?」と勘ぐっていましたが、そんなことはありませんでした。
ダウンロードが終了した後の画面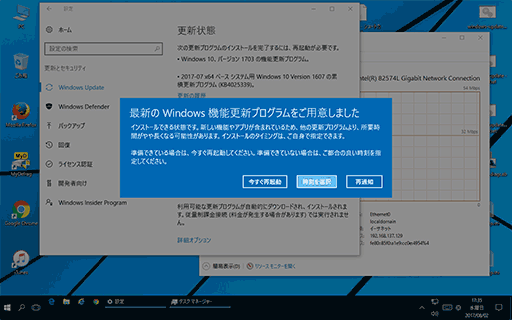
▲クリックで拡大
更新の準備が整った旨の確認ダイアログが表示されます。
いずれかの選択を行わなければPCの操作は出来ないようになっています。
「時間選択」や「再通知」のオプションはあるものの、Windows 10 Creators Update のダウンロードが終了した後は、ほぼ強制的にアップデートが始まる感じです。
補足メモ (2017.08.21)
誤った情報だったので削除
2017.08.06: 追記 その1
Creators Update のダウンロードが始まった時、wushowhideで更新をキャンセルできるか試してみました。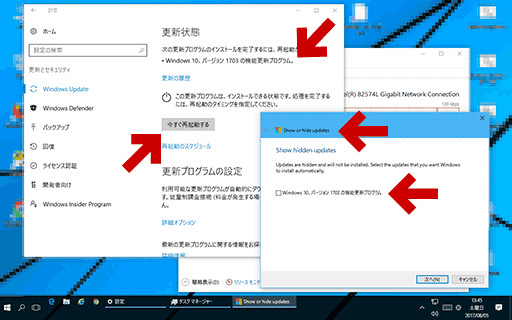
▲クリックで拡大
ダウンロードは最後まで進み、再起動すれば大型アップデートが開始される・・・・という所まで進んでしまいました。
どうやら wushowhide では、Creators Updateへのアップデートを止める事は出来ないようです。
2017.08.06: 追記 その2
Creators Updateへの大型アップデートがスケージュールされた後、この画面(画像)で「時間選択」や「再通知」を選択した後の「スタートメニュー」は以下のようになっていました。
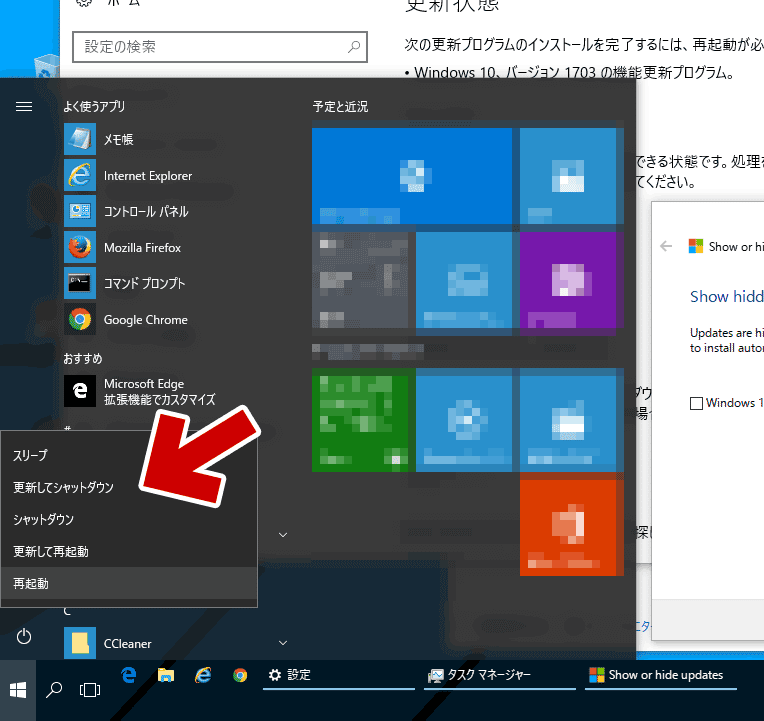
▲クリックで拡大
「更新してシャットダウン」や「更新して再起動」の他に、通常の「シャットダウン」や「再起動」があります。これらを選択してみた所アップデートは発生せず、次回起動時もWindows 10 Anniversary Update が起動しました。
少なくともユーザーがPCの前にいる時は、「今アップグレードされると困る」という場合に強制的にアップグレードが始まるのは回避できそうです。
※過去、10分ほどの離席でも [更新して再起動] が作動するケースがあった。なのでユーザーがPCの前から離れている時に強制的なアップグレードが始まるケースはあるかもしれない。
追記ここまで。
以下、この画面(画像) で「今すぐ再起動」を選んでみた時の記録です。
メジャーアップデート実行 → しかし失敗
残念ながら、上記の手順では Windows 10 Creators Updateへのメジャーアップデートは失敗してしまいました。
▲クリックで拡大
この時のエラーコードは「0x80240031」でした。
エラー 0x80240031について
どうやら、「大型アップデートの障害になりそうなプログラム」が起動した状態で「今すぐ再起動」を選んでしまったのが失敗の原因だったようです。
(別の更新プログラムと同時に大型アップデートを実行したのが失敗の原因っぽい)
もう一度、今度は「大型アップデートの障害になりそうなプログラム」を全て終了させた状態 (別の更新プログラムは先に適用を済ませた状態) で Creators Update へのメジャーアップデートに挑戦してみました。
2回目のチャレンジ
先の状態 (月例更新終了、Creators Update のダウンロード終了した状態) から「今すぐ再起動」を選択すると、まずは以下のような画面が出ます。
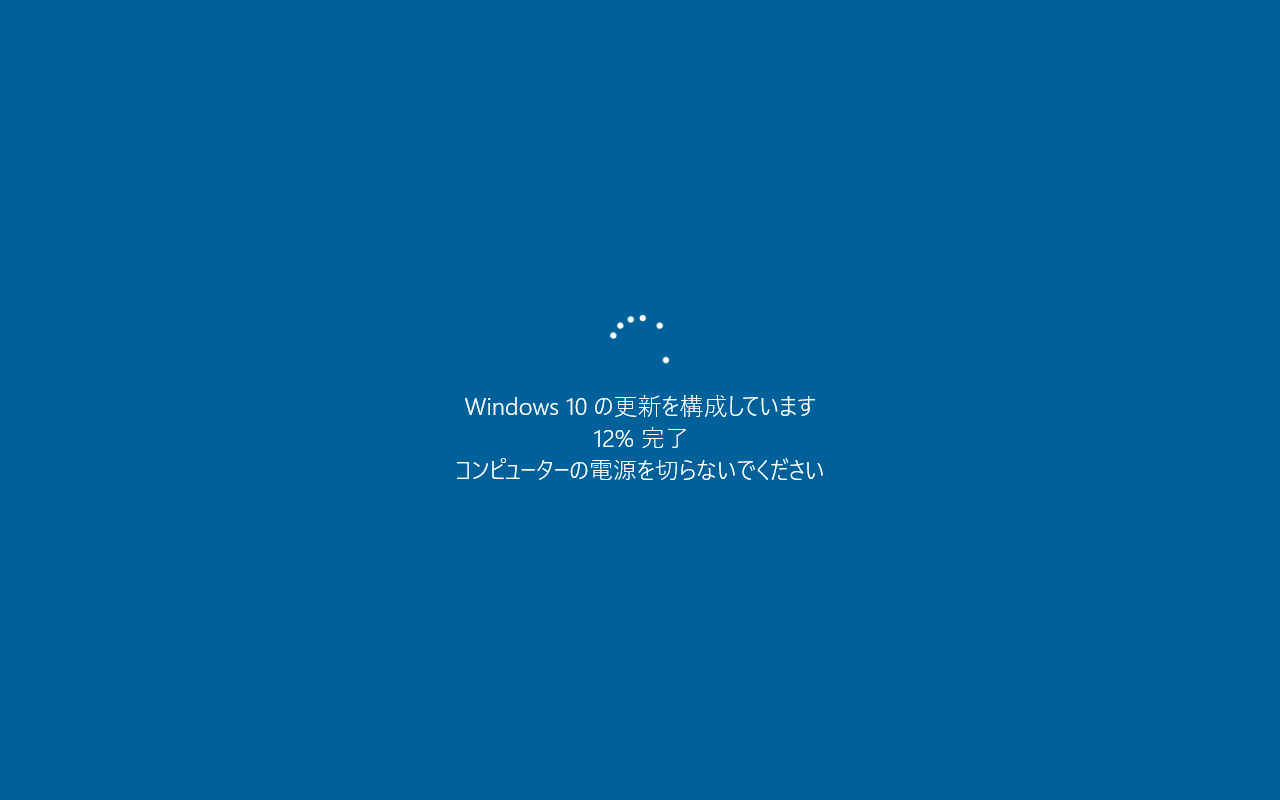
▲クリックで拡大
ユーザーが操作する箇所は特にありません。
PCは何度か自動的に再起動されます。
2~3度目の再起動で画面は以下のように変わります。
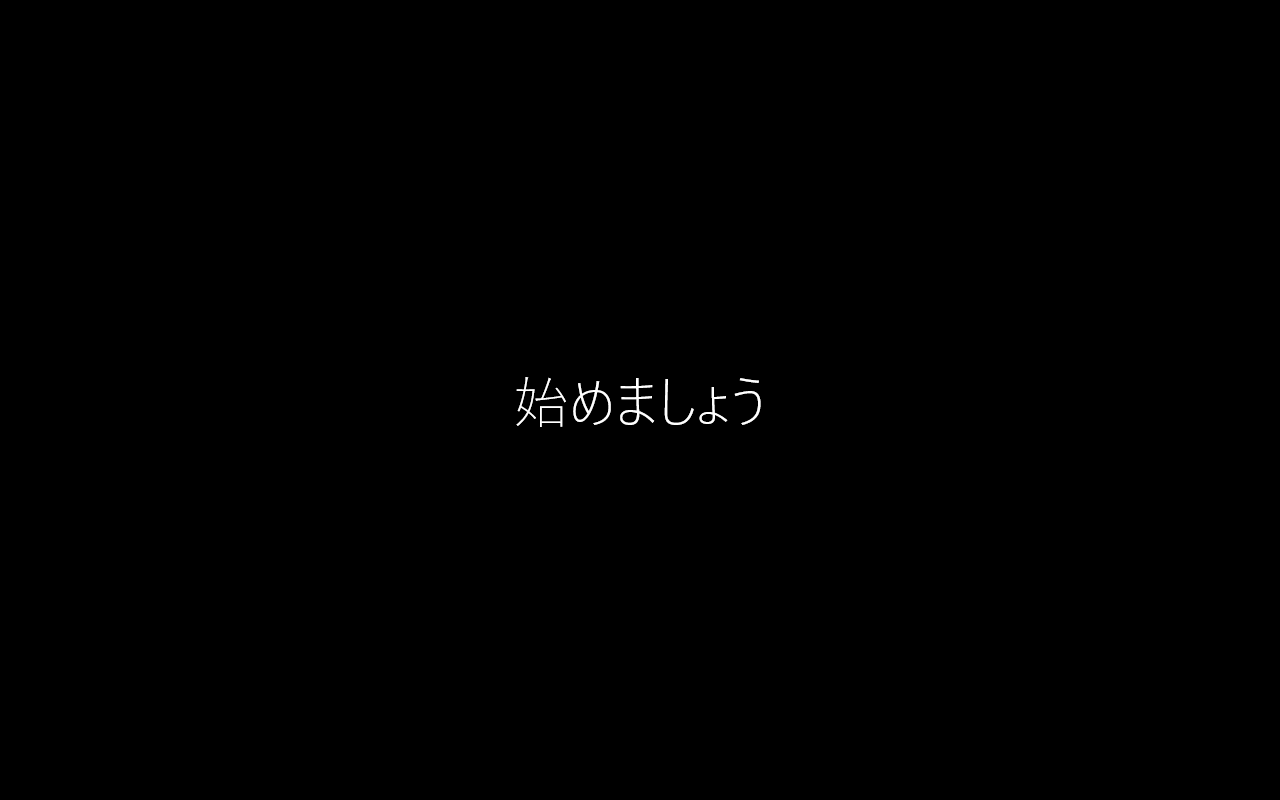
▲クリックで拡大
「こんにちは」や「始めましょう」が表示されたらアップデートはもうすぐ終了です。
アップデート完了後の画面。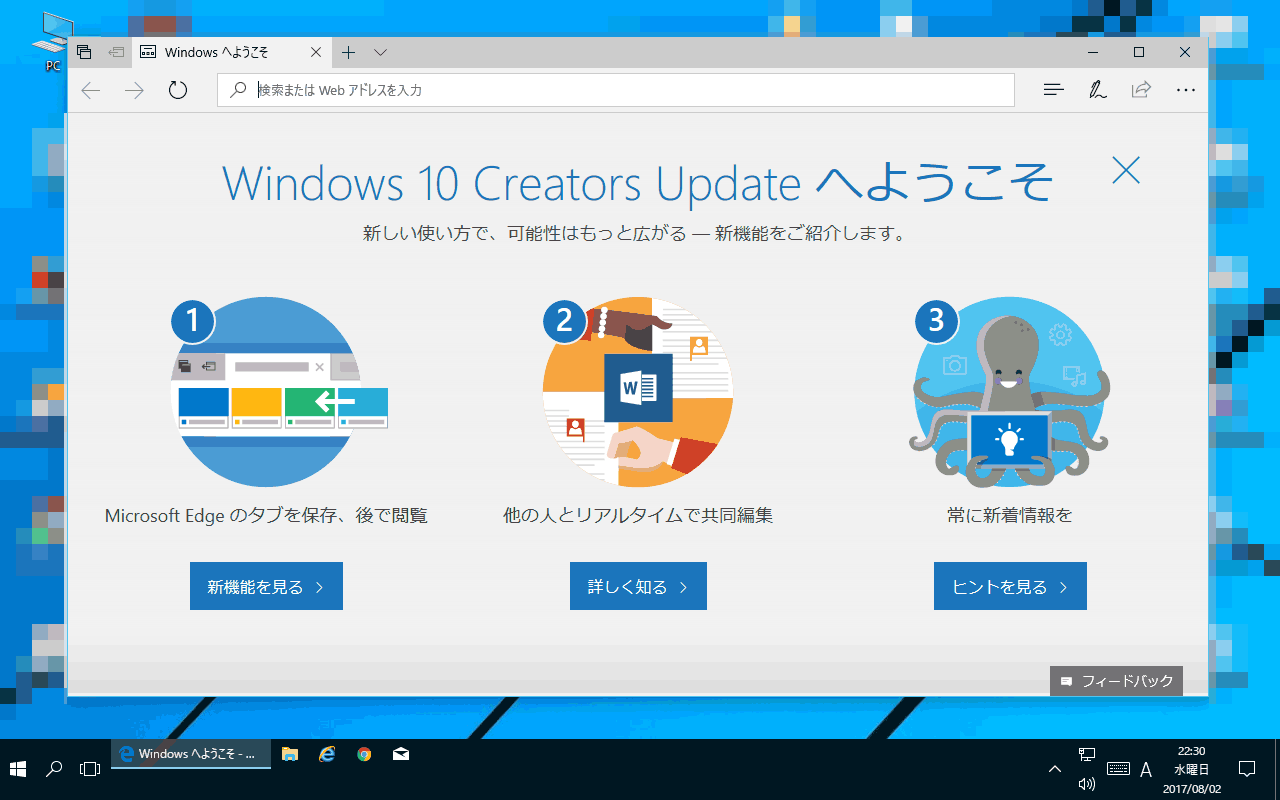
▲クリックで拡大
Windows 10 Anniversary Update 上で「PCの再起動」を選んだ後は、ここまで操作不要でした。ストレージにHDDを使っているマシンですが、(ほとんどアプリをインストールしていない観察用のマシンだったためか) アップグレードは20分ほどで終了しました。
以下の画面は出なかった
クリーンインストールの時と違い、メジャーアップデート時は以下の操作は不要でした。
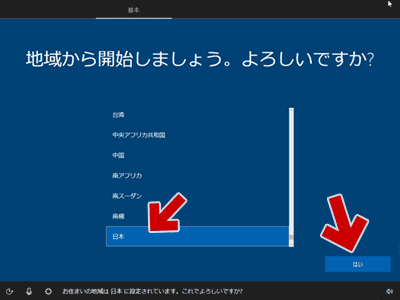
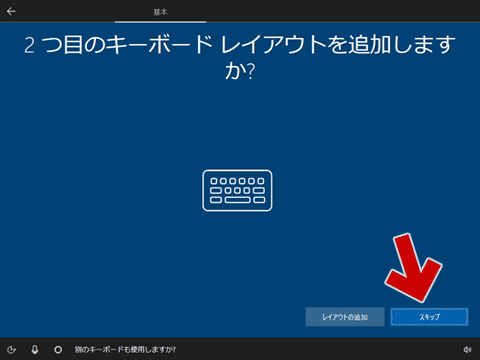
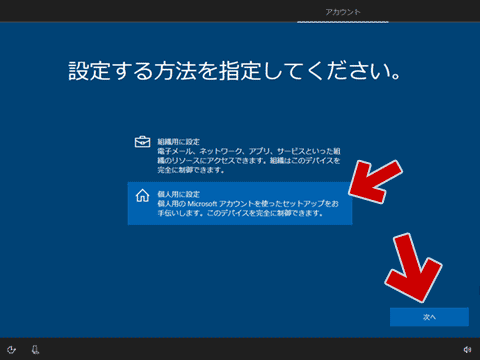
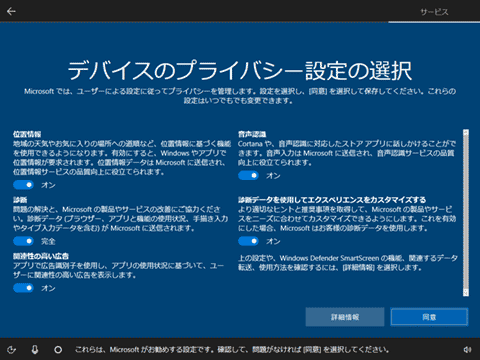
▲クリックで拡大
これらの操作は クリーンインストールの時のみ必要な手順のようです。
プライバシーの設定は、大型アップデートが開始される前にすでに設定している (このページ前半の画像) ため、アップデート中にこの選択肢が現れる事はない模様です。
手元の検証ここまで。
以下、ネット上で集めた情報いろいろ。
メジャーアップデートの強制を一時的に回避する方法
ブログ Kerosoft : Modus Operandi さんにおもしろい回避方法が掲載されていました。
Windows 10のメジャーアップデート強制適用を一時回避する方法 - Kerosoft : Modus Operandi
かなり複雑な手順ですが、大雑把にまとめると
「WINDOWS.~BT フォルダを削除する」
「WINDOWS.~BTという空ファイルを自分で作成する」
という手順で「Creators Update の再ダウンロードを防ぎ、強制更新をむりやり失敗させる」という方法を行っていらっしゃいます。
外部サイト関連リンクその2
Windows 10 Creators Updateの強制アップデート、恐るるに足らず | Solomonレビュー[redémarrage]
手元のPCの挙動をチェックする限り、ここに書いてある内容とだいたい同じでした。
これ以上自分で検証を重ねなくても、ここから先はこのリンク先を参考にすれば良いかなあ・・・・という気がしてきました。
リンク先(Solomonレビューさん)の概要
このページで検証したお話の続きにあたる部分 (Windows 10 Creators Update へのアップグレードを止める/延期する検証) は、以下のような内容になっていました。
- この画面が出た時
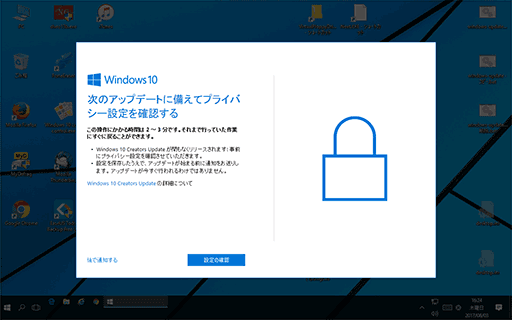
▲クリックで拡大
「後で通知する」を選んでプライバシー設定を行わなければ大型アップグレードは始まらない - この画面が出た時
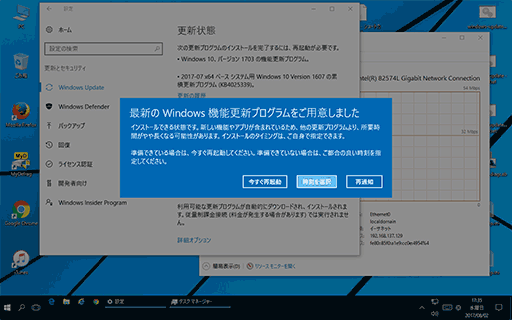
▲クリックで拡大
「時刻を選択」を選び更新を延期した後、「$WINDOWS.~BT」フォルダーを削除する (全部削除できなくてもOK) → 再起動すると大型アップデートは始まるが、失敗して元のOSに戻る。 → 復元ポイントが残っているならば先のプライバシー設定を行う前に戻しておく
このページの情報は以上です。