2017.06.30: Windows Update構成ファイルを手動で削除する手順が抜け落ちていたので追記
2017.03.23: 古くなった手順・情報の修正
2017.02.22: Microsoftの対処方法ページを追記
2016.12.21: latestwu.diagcab とWindowsUpdate.diagcab を追記
2016.11.26~29: コマンドプロンプトの箇所を修正、別ページへ移動
2016.09.29: 初出
Windows 10 や 8.1 の Windows Updateでエラーが出てしまい更新できない場合や、失敗を繰り返してしまう場合の対処方法を書いたページです。
※補足: Windows Update のダウンロードやインストールが進まない場合の対処方法は別ページ(下記リンク)に記載しています。
基本的なトラブルシュート
- マウス・キーボード・無線LAN以外のUSB機器を外してみる
- PCを一度再起動してみる
- セキュリティソフトを一旦無効にしてみる
- 一度PCの電源を切り (Windowsを完全シャットダウンを行い)、その後PCのコンセントを抜き10分程度放置してみる (完全放電させる)。
- その他、問題が発生しやすい使い方をしていないかチェックする。
Windows10 RS1の注意事項
- ドライバ関連の問題が発生しやすくなっています。
- 各種デバイスドライバが本当に最新版かどうかチェックしてみましょう。
- Windows10 RS1では、周辺機器のドライバが古いだけでもWindows Updateが正常に適用できないケースが発生しています。
- Windows 8.1 や Windows 10 TH2 以前の場合は、無理してドライバを最新の状態にしなくても大丈夫な場合が殆どのようです。
追記や概要、注意事項の説明おわり。ここからがこのページの本題です。
ざっくり手順解説
- Microsoftが配布している修正ツールを利用する
- (PC操作に自信がある場合は) コマンドプロンプトで Windows Updateの構成ファイルを一旦削除してみる
- コンポーネントリセットツールを使う
- エラーが残る場合は 手動でコマンド実行
- 「DISM /Online /Cleanup-image /Restorehealth」を実行する
- Windows 標準のトラブルシューティングツールを使う
上記の 1.~5. を順に実行するのが効率が良い感じです。
以下、それぞれの実際の手順を画像付きで紹介しています。
Microsoftが配布している修正ツールを利用する
ダウンロード
- Windows10 用: latestwu.diagcab (直リン)
Windows8.1用: WindowsUpdate.diagcab (直リン) - Microsoft配布ページ
Windows Update Troubleshooter (英語)
Windows Update エラーを修正する - Microsoftサポート
ツールの使い方
以下は、Windows10用の「latestwu.diagcab」を実行した時の画面です。
※Windows 8.1用のプログラムもほぼ同じ操作です。
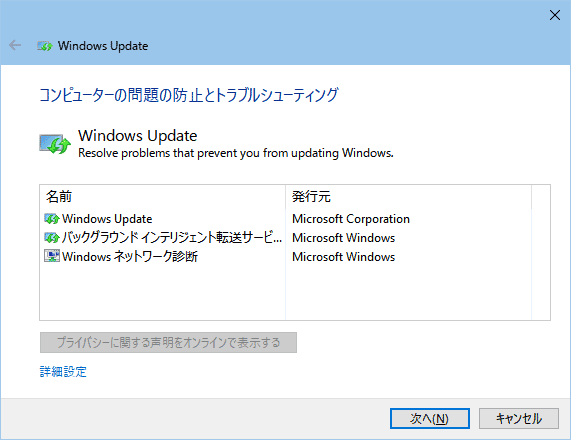
▲クリックで拡大
・Windows Update
・BITS (バックグラウンドインテリジェント転送サービス)
・Windows ネットワーク診断
など、2~3個のチェック項目が現れます。どれか一つを選んで「次へ」を選択します。
選択した項目によっては、管理者権限が必要になります。
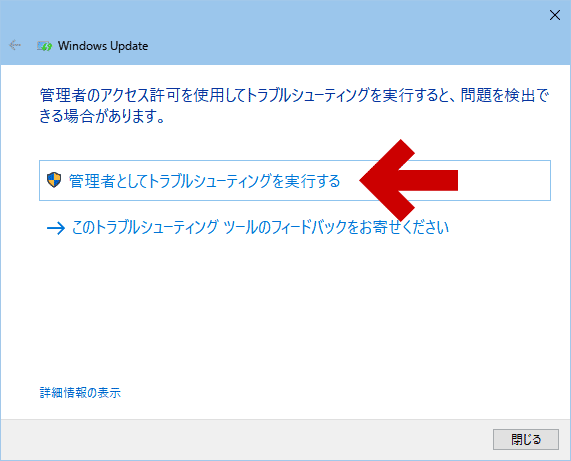
▲クリックで拡大
「管理者としてトラブルシューティングを」実行するを選択します。
問題が解消されると、以下の画面になります。

▲クリックで拡大
残りのチェック項目も実行し、エラーが出ていないか、修正できるか確認します。
Windows Updateの構成ファイルをコマンドプロンプトで削除してみる
手順詳細ページ
調子が悪くなった Windows Update を コマンドプロンプト で修正する方法
※自身がない場合はこの手順は省いてもOKです。
削除コマンド
net stop dosvc
rem Windows 10の場合青部分も必要
net stop wuauserv
net stop cryptSvc
net stop bits
net stop msiserver
ren %systemroot%\SoftwareDistribution SoftwareDistribution.old
ren %systemroot%\System32\catroot2 catroot2.old
del "%ALLUSERSPROFILE%\Microsoft\Network\Downloader\qmgr0.dat"
del "%ALLUSERSPROFILE%\Microsoft\Network\Downloader\qmgr1.dat"
net start msiserver
net start bits
net start cryptSvc
net start wuauserv
net start dosvc
net start usosvc
rem Windows 10の場合青部分も必要
コンポーネントリセットツールを実行してみる
この項目はWindows 10 / 8.1、共通の手順です。- ツールダウンロードページ
Windows Update のコンポーネントをリセットする方法(Microsoft) - サイト内のツール解説ページ
Windows updateのコンポーネントリセットツールを試す
Windows Updateに失敗し、正常に更新できない場合、まずはMicrosoftが公開している「コンポーネントリセットツール」を実行するのが効果的です。
軽微なトラブルの場合、このツールの実行で問題は解消します。
問題が検出され修正されると、以下のような画面になります。
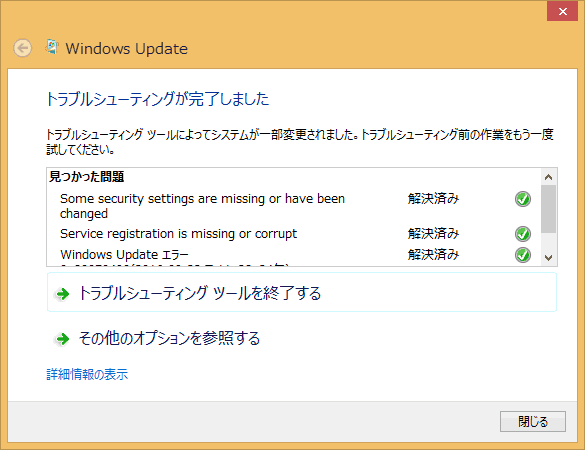
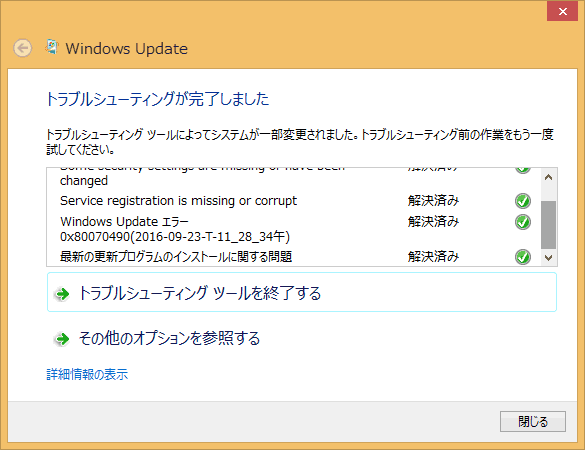
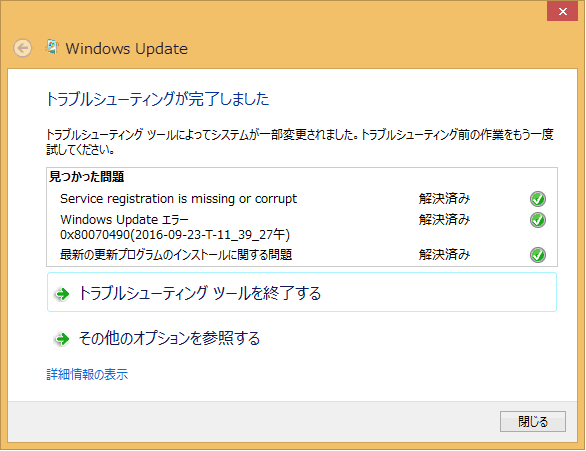
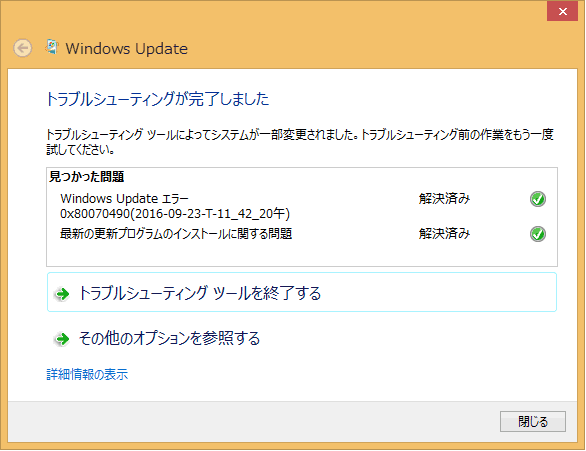
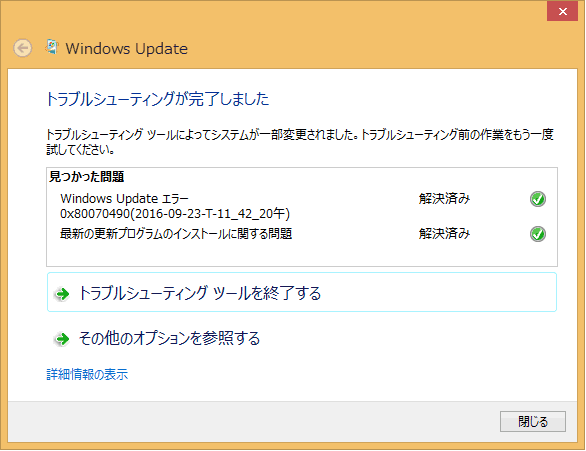
▲クリックで拡大
上の画像は、深刻な問題が発生したPCでコンポーネントリセットツールを実行した結果です。大量のエラーが検出された場合、ツールの実行とPC再起動を繰り返し、エラーが発見されなくなるまで何度も修正を繰り返す必要があります。
エラーが全て修正されれば、(多くの場合で) 正常にWindows Updateが行える状態になります。
上記のツールでエラーが検出されなかった場合
ここまでのチェックではエラーが検出されなかったのに、まだWindows Updateが正常に作動しないケースもあります。
この場合、以下で説明している「コンポーネントリセットツールでエラーが消えない場合」と「システムファイルのチェックおよび修復を行う」の項目を実行します。
コンポーネントリセットツールでエラーが消えない場合
- 「コンポーネントリセットツールを完全実行した時」と同等の作動をするコマンドを実行してみます。
- コマンド実行手順は以下で解説しています。
Windows Update コンポーネントリセットツールに含まれる内容をすべて(コマンドプロンプトで)実行する方法 - 2016.11.29追記補足
リンク先には、Windows10の場合「net stop usosvc」というコマンドが追加されています。このコマンドを忘れてしまった場合、Windows に深刻なエラーが発生する場合があります。 - エラー発生時の解消手順
SoftwareDistribution フォルダの削除に失敗しWindowsの調子が悪くなった時の対処方法
- コマンド実行手順は以下で解説しています。
システムファイルのチェックおよび修復を行う
Windows 10/8.1 共通。
システムが正常な状態かどうかを確認し修復を行う手順です。
手順
- コマンドプロンプト(管理者)を起動する
- 「DISM /Online /Cleanup-image /Restorehealth」と入力する
- 「操作は正常に完了しました」とメッセージが出ればOKです。
- 「sfc /scannow」と入力する
- 前項の DISM を実行した場合、sfc /scannow は不要です。
「念のための確認作業」といった感じで、実行しなくてもOKです。 - 「Windowsリソース保護により、破損したファイルが見つかり、それらは正常に修復されました。」
または「Windows リソース保護は、整合性違反を検出しませんでした」
とメッセージが出ればOKです。 - 「Windowsリソース保護は要求された操作を実行できませんでした。」とメッセージが出る場合は、Windows をセーフモードで実行して再度「sfc /scannow」を実行します。
- セーフモードの起動方法について
- 前項の DISM を実行した場合、sfc /scannow は不要です。
二つのコマンドが正常に終了した場合、メンテナンスは終了です。
もう一度コンポーネントリセットツールを実行すれば、Windows Updateが正常に行えるようになっている筈です。
- ※補足: 今回のトラブルの一例
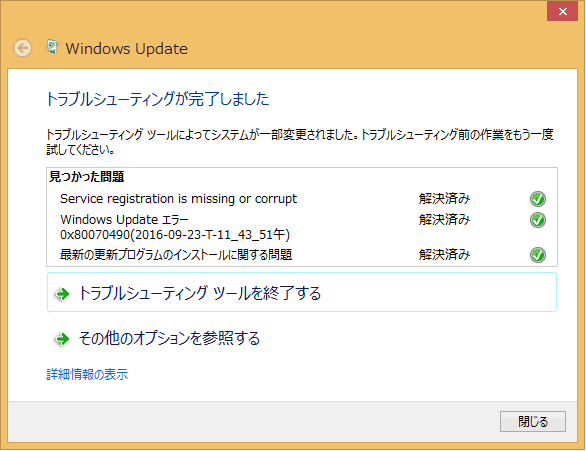
▲クリックで拡大
トラブルシューティングツールを何度実行しても、上記のエラーが消えない問題に遭遇した。- この時は、Windows Update コンポーネントではなく、Windowsのシステムそのものに異常が発生していたらしく、「DISM /Online /Cleanup-image /Restorehealth」が有効でした。
ここから下は、さらに深刻な場合の対処手順です。
「DISM /Online」や「sfc /scannow」でもエラーが出る場合
エラーメッセージの例
- このような場合は重症です
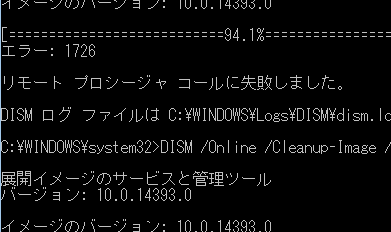
▲クリックで全体表示 - 「DISM /Online /Cleanup-image /Restorehealth」
- リモート プロシージャ コールに失敗しました。
- 指定されたオブジェクト エクスポーターが見つかりませんでした。
- コンポーネント ストアは修復できません。
- 「sfc /scannow」
- Windowsリソース保護により、破損したファイルが見つかりましたが、 それらの一部は修復できませんでした。
これらのメッセージが表示される場合、さらに気合を入れたPCメンテナンスが必要です。
この時に必要な手順は、次ページ「Windows10/8.1 でWindows Updateが終わらない・失敗してしまう場合の対処法(重症な場合)」で公開しています。
DISM や sfc /scannow が正常に終了した場合、すでにWindows Updateは正常になっている場合もありますが、念のため 次項も実行します。
Windows 標準のトラブルシューティングツールを使う
「DISM /Online /Cleanup-image /Restorehealth」や「sfc /scannow」が終了した後、一度PCを再起動してからWindows 標準のトラブルシューティングツールを実行します。
「コントロールパネル」>「トラブルシューティング」を開きます。
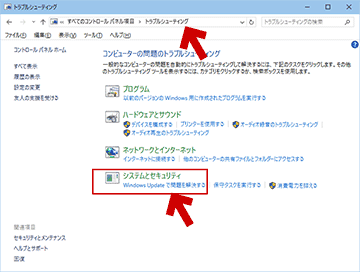
▲クリックで拡大
「システムセキュリティ」の「Windows Update で問題を解決する」を選択します。
「Windows Update で問題を解決する」が起動した所
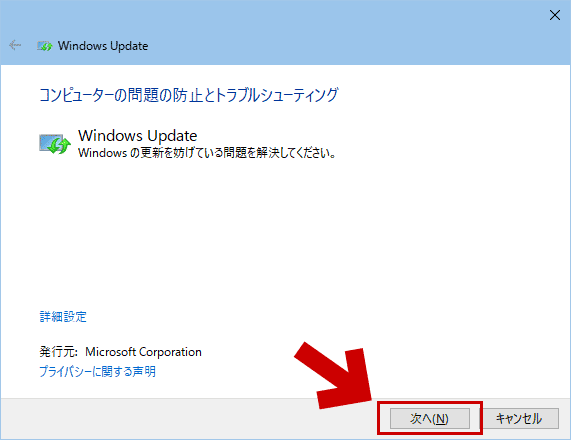
▲クリックで拡大
「次へ」をクリックすると、Windows Updateの診断と修正が始まります。
- 以下、手元のPCで Windows Update が不調になったの画面です。
- 症状により、以下の画面が異なる場合があります。
基本的に画面の指示に従ってクリックしていけばOKです。
次に表示された画面
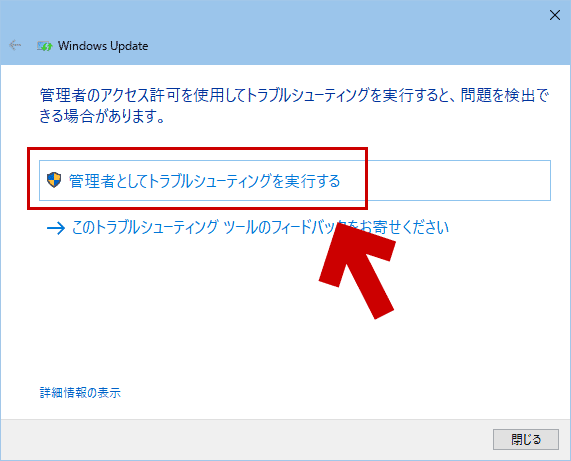
▲クリックで拡大
この画面が出た場合は「管理者としてトラブルシューティングを実行する」を選択します。
システムの異常は自動で検知され、修正されます。

▲クリックで拡大
全ての項目で「解決済み」のマークが付けば、メンテナンスは終了です。
正常にWindows Updateが出来るようになっているはずです。
「トラブルシューティング」でエラーがでた場合
ここまでやっても、まだエラーが修正されない場合があります。
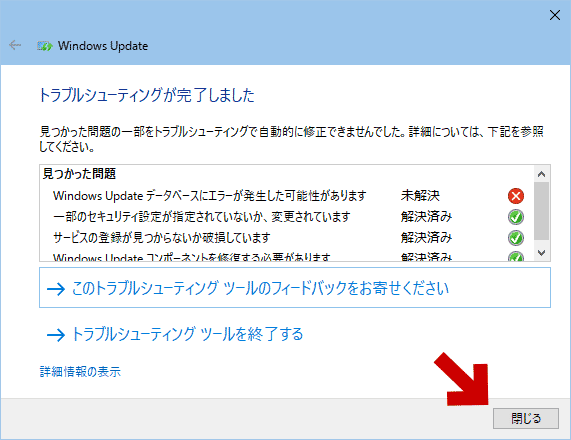
▲クリックで拡大
このような結果になった場合は、もう一度PCを再起動してから前項の「DISM /Online /Cleanup-image /Restorehealth」を実行し、さらにもう一度PCを再起動して、 再度 Windows 標準のトラブルシューティングツールを実行します。
- サイト内のこれに近い内容のページ
Windows10/8.1 でWindows Updateが終わらない・失敗してしまう場合の対処法(重症な場合)
それでもまだエラーが消えない場合は、次ページ「Windows10/8.1 でWindows Updateが終わらない・失敗してしまう場合の対処法(重症な場合)」を実行してみます。
サイト内関連リンク
- Windows 10/8.1 でWindows Updateが止まる・終わらない場合の対処法
- Windows 10/8.1 で Windows Update ができない・失敗してしまう場合の対処法 (このページ)
- Windows10/8.1 でWindows Updateが終わらない・失敗してしまう場合の対処法(重症な場合)
- Windows8.1 クリーンインストール直後のWindows Update (どのKBを先入れすると時間がかからなくて済むか?)
2017.02.22追記: Microsoftの対処方法ページ
Microsoft から新しい対処方法ページが公開されていたので追記。
公開時期は2016年12月。ダイアログ形式で読みやすく、効果が高く手順も比較的簡単なものに絞った、分かりやすい内容になっています。
こちらのページの手順もおすすめです。