2016.02.25: ページメモリに関する記述を追記
2015.07.16、2015.09.10: サイト内リンクを追加。
2014.12.10:最新情報の項目を追加
このページでは、Windows Updateに失敗した後の対処方法ではなく、失敗の原因となり得る要因を回避するためのチェックポイントが記載してあります。
Microsoftがやらかしたパッチを配布しない限り、Windows Updateに失敗した後のチェックに役立つリストになるかと思います。
最新情報
また、月別のトラブル情報は以下でまとめています
過去の「月例別」Windows Update 不具合対処方法まとめページ
Windows Updateに失敗した後の対処方法
失敗した「後」の具体的な対処方法は、このページにはありません。
別ページに記載しています。
・Windows Updateの失敗・トラブル・エラー「回避」方法まとめ (このページ)
・Windows7のWindows Updateが終わらない、遅い、進まない問題の解決方法
・Windows updateができない・失敗をくりかえす時の一般的な対処方法
・OSが起動しないなど 深刻な場合 (Windows7/Vista)
・OSが起動しないなど 深刻な場合 (Windows8/8.1)
・Windows updateのコンポーネントリセットツールを試す
・Windowsがインストールされているドライブが、ロックされている場合
以下は、思いつく限り挙げた「失敗やエラーを回避する方法」のチェックポイントです。7~8割の項目を守っていれば、大きなトラブルに遭遇する事はないと思われます。また、それぞれのチェック項目は普段から注意しておくのがおすすめです。
(盲点になりがちな)エラーが出る時のチェックポイント
- Cドライブの空き容量をチェックする。
Cドライブの空き容量が極端に少なくなっていても、Windows Updateは失敗します。- Cドライブは、出来れば4割以上が空になった状態が望ましい。
最低でも2割以上または5GB以上は空きがある状態が必要。
(※大型のUpdateの時は10GBくらい空きがある状態が望ましいです)
(※参考: 過去、これくらいまでは快適に動いていた ※当時の記事) - 空き容量増やしたい時は・・・
- ディスククリーンアップを利用してみる。
(サイト内解説ページ) - データファイルやマイドキュメントの内容を別ドライブに避難させてみる。
- 不要なデータやアプリはバッサリ削除する。
- 復元ポイントの容量を小さくしてみる。
- ディスククリーンアップを利用してみる。
- Cドライブは、出来れば4割以上が空になった状態が望ましい。
- ページメモリを十分に確保する
- メインメモリ 2GB~4GBのPCの場合、最低でも メモリの1.5倍以上のページファイルを用意する事。
- ページメモリが不足していると、Windows Updateは正常に作動しません。
- エラー例1
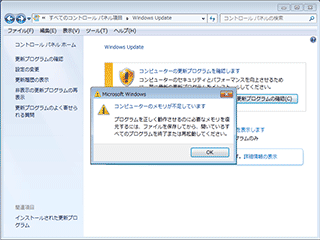
▲クリックで拡大
64bit版 Windows7 SP1、メモリ2GB、ページファイル500MB - エラー例2
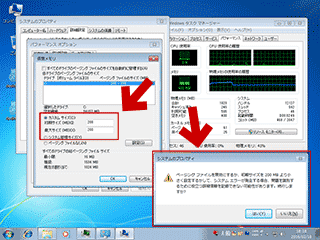
▲クリックで拡大
32bit版 Windows7 SP1、メモリ1GB、ページファイル200MB
※32bit版 Windows7 SP1、メモリ1GBでも、ページファイル1.5GBあれば (2016年2月時点では) Windows Updateはギリギリ正常作動した。 - Windows7の高速化やSSDの寿命を延ばすためにページファイルを無効化したり小さくしたりするのは、既に時代遅れのTipsです。
- Windowsの時計が(ある程度)正確かチェックする
- 大幅に時間が狂っていると、正常にWindows Updateを適用する事が出来ない。
参考リンク: Windows Update エラー 80072f8f - Windows ヘルプ - サイト内リンク
Windows 7/8/8.1の時計を合わせる方法
Windows Vistaの時計を合わせる方法
- 大幅に時間が狂っていると、正常にWindows Updateを適用する事が出来ない。
- エラーが出るKBが、既にインストールされていないか確認する
- 「更新履歴の表示」からチェックする。
- インストールされている場合は該当KBを削除してから再度Windows Update。
- サイト内参考リンク:Windows Updateしたら、2~3個ほど更新を失敗した場合の対処方法
- CドライブのS.M.A.R.T. 情報をチェックする
- CrystalDiskInfoなどを利用してみる
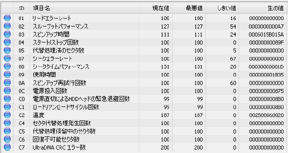
▲クリックで拡大
05:代替処置のセクタ数
(データを特別に予約した予備エリアに移動する)を施された不良セクタの数。
BB:訂正不可能エラー数
BC:コマンドタイムアウト回数
C5:現在異常があり、代替処理を待つセクタの総数
C6:回復不可能セクタ総数
C7:通信エラー
主に上記の「生の値」をチェックする。 - Windows Updateの失敗を繰り返す場合は、失敗の前後でCドライブのS.M.A.R.T.値をチェック。
- 05 や BB の生の数が増えているようなら、そのドライブのままではWindows Updateはおろかリカバリや再インストールも難しい。Cドライブ交換。クリーンインストールする。
- CrystalDiskInfoなどを利用してみる
- システム環境変数を変更している場合はデフォルトに戻す
- 驚速シリーズ、HDD革命シリーズ、RAM DISK等々、システムに大きな変更を加え、それを常駐させている場合は注意。環境変数(特にtmpフォルダ)が変更されている場合がある。
- 意味が分からない人は、恐らく変更していないと思われる。
気にしなくてもOKかも。
- イベントログを確認してみる
システム復元やWindowsバックアップの失敗が同時期に発生する場合や、エラー 8007000bが発生する場合に有効。
- [コンピュータの管理]や[イベントビューアー]を起動して、管理イベントのエラーを開き、「トランザクションリソースマネージャ」や「トランザクションログ」に異常が発生していないか確認してみましょう。
- サイト内参考リンク
Windows Updateに失敗する、システム復元も失敗する、Windowsバックアップもできない・・・という場合のチェックポイント
管理者のコマンドプロンプトで「fsutil resource setautoreset true c:\」と入力し、PC再起動する事で直る場合が殆どです。
チェックポイントはここまで。以下はまえもって、または普段から心がけておきたい項目です。
トラブルに遭う前にやっておきたい事
- Windowsはクリーンインストールしておく
- OSの上書きアップグレードはトラブルの元。
- 上書きアップグレードを行ったWindows8/8.1では、このページ内のいくつかの手順は上手く実行できない場合がある。
- 半角英数字を使ったユーザーアカウントを作成し、常用する
- ユーザーアカウントに2バイト文字(かな、漢字、全角英数字など)を利用していると、稀にWindowsが誤作動を起こす。
- !?@:<>;\など記号文字も使わないこと。こちらはかなりの確率で誤作動を起こします。
(使ってよい記号は「-」と「_」程度です。) - トラブルが発生した際、復旧が面倒な場合も出てきます。
- Flash Player、Adobe Reader、JAVAなどは小まめに更新する
- 上記3点は、セキュリティの脆弱性を狙われやすい。
(参考リンク) - 最低でも1ヶ月に1回は更新チェックを。
- JAVA はよっぽどの理由がない限り、インストールしない方が良い。
- 上記3点は、セキュリティの脆弱性を狙われやすい。
- ISRTは使わない/アンインストールしておく。
- ISRTを設定したPCの場合、ISRTの設定を解除しないと、Windows 回復環境(Windows RE)は使用できない。(参考リンク)
- 修復メディアまたはインストールメディアから「起動できるか」「システムドライブにアクセス出来るか」「復元コマンドが実行できるか」などは事前に確認しておく
- UEFI(GPT)でインストールしたWindows8/8.1は、修復Diskから起動してコマンドプロンプト画面に辿り着けない場合があります(参考リンク)
- UEFI(GPT)でインストールしたWindowsと、BIOS(MBR)でインストールしたWindowsは、復旧メディアのブート方法が異なります。
- UEFIのブートオプション変更例

▲クリックで拡大 - USBメモリの場合、NTFSでフォーマットしているとUEFIブート出来ないので注意すること(参考リンク※FAT32でフォーマットし、すべてのファイルをコピーておく)
- UEFIブートしている場合は、BIOSの「セキュアブートを無効」「CSMを有効」にしなければ、復旧用メディア (Windows PEやLinux) が使えないケースがほとんど。
- OS側で「高速スタートアップ無効」と「ISRT無効」の設定をしないと(Windows PEや Linux系の) 復旧ディスクが起動しないケースもあります。
- さらに注意: セキュアブートをオフできない機種があります(Windows RTなど)。セキュアブートをオフにしてハード・ソフトのインストールを行うと、その後セキュアブートをオンにするとWindowsが正常に起動しなくなる場合があります。
- 参考:
microsoft - セキュア ブートの無効化
- バックアップや復元の練習大事!(参考リンク)
- UEFIのブートオプション変更例
ここから下はトラブル発生中に注意しておきたい項目です。
Windows Updateが失敗を繰り返し、それに対処している間に気をつける事
- Windows Updateに不具合が発生している間は、Windowsシステムのバックアップや復元ポイントの作成はしないようにしておく。
- システム復元機能を停止して過去のポイントを消さないよう注意。
- 復元ポイントのマージンを大きめに変更する、update失敗中の復元ポイントは小まめに削除して、調子が良いときの復元ポイントが消されないようにしておく。
- Windows Updateのコケ具合によっては、復元ポイントは全部消えてしまう。システムのバックアップも定期的に取っておく。
- 常駐ソフトやサービスは徹底的に減らす
- できればOS のクリーンブートを行う。
- クリーンブートで起動してしまうサービスもあります。
どうにもならない時は、Autorunsなどのツールを利用して、自動実行されるプログラムや常駐プログラムを、全部チェックする。
※補足:Windows7→8、 8→8.1へアップグレードした場合、タスクマネージャからの停止では不十分な場合がある、との事(私のPC環境では未確認)
- セキュリティソフトを完全にアンインストールする
- セキュリティーソフトの完全削除ツールまとめWiki(英語)
参考提供元: セキュリティーソフトの(完全)削除ツール一覧 - セキュリティソフトを停止したらWindows updateが正常に実行できた・・・というのは良くある話。
- 稀な例だが、セキュリティソフトが原因でWindows updateに深刻な影響が出る場合もある。
(1年に1~2回のペースで、ドコかしらのメーカーがやらかす)
- セキュリティーソフトの完全削除ツールまとめWiki(英語)
普段から(できれば)気を付けておくこと
- Windows8/8.1の場合、高速スタートアップは無効にする
- 無効にする方法(サイト内解説)
- 有効にしてても、起動が高速になる以外はメリットはない。
- 余分な外付け機器は極力外す。
- Windows Update時は、外付け機器はモニタ、マウス、キーボードだけにする。
特にUSB機器などは(USBハブも含め)全部外す。
- Windows Update時は、外付け機器はモニタ、マウス、キーボードだけにする。
- 常駐アプリケーションを極力減らす。
- 使わない、役に立たないソフトは、普段から常駐解除しておく。
- Windows Update時はできればOS のクリーンブートを行う。
- 予備のアカウント(管理者)を作成しておく
- アカウント名は半角英数字のみにしておく事。
- 常用しているアカウントの「ユーザープロファイル」は、度重なるPCカスタマイズで、レジストリやデスクトップ設定が意外と汚れている場合が多い。ひょっとすると、そこに原因がある場合があるかも・・・?
- 常用アカウントでログイン出来なくなった場合の保険としても有効。
※Windows Updateの失敗以外でも、このようなトラブルが発生する場合に役立つ。
2008年頃(XP SP3頃)からWindows Updateのトラブルが少なくなった事や、自動更新にしておいた方がセキュリティ的に安全である事を考えると、これらはトラブル発生時のみ気を付ければ良いかと思います。
まとめ:特に気をつけておきたい項目
- Windows Updateを失敗しやすいPC、トラブルが発生しやすいPCのチェックポイントは以下
- OSが上書きアップグレードである。
(Windows8→8.1も含まれる) - ユーザーアカウント名が日本語。
- システム環境変数が大幅に書き変わっている。
- IRSTを使っている。
- 常駐アプリがてんこもり。
- 周辺機器を繋ぎまくり。Windows Update時も繋ぎまくり。
- Windows8/8.1を高速スタートアップを有効にして使っている。
- Flash Player、Adobe Reader、JAVAの更新を怠っている
- OSが上書きアップグレードである。
上記8項目のうち、1~2個でも該当項目があれば、それはWindows Updateに失敗しやすいPC。3個以上該当すれば復旧も大変なPC。
Updateの失敗を繰り返す時、実際にやること
- システムの復元や、バックアップイメージからの回復を試みる
- システムの復元がお手軽。通常は十分効果あり。
- インストールDVDや修復DVDから起動する場合はこのページを参考に。
- 無事Windows Update前の状態に復旧できた場合、あわててもう一度Updateしない事。
- ニュースサイトやTwitterなどでWindows Updateの障害情報が出ていないか確認する。
- 多くのPCで不具合が発生している場合は、数日ほど様子を見る。
- OSが起動しなくなる等の深刻な失敗の場合は、再チャレンジは2~3日後でもOK。余裕のある時に下調べを行ってからUpdateする。
- システムの復元がお手軽。通常は十分効果あり。
- システムファイルチェッカー ツール(SFC.exe) を実行してみる。
- もう一度Windows Updateを試みる前に、まずはこれを実行
- まず、S.M.A.R.T.値をチェックしておく。
- 管理者権限でコマンドプロンプトを起動して実行する。
コマンド・・・「sfc /scannow」
サイト内手順参考ページ - このコマンドで不足または破損しているシステム ファイルを修復できる。エラーが無い事が必須。
- 以下、「sfc /scannow」でエラーが出た場合の対処方法
- S.M.A.R.T.値をチェック。05 や BB の値が悪化していたらHDD/SSDの交換を検討する。
- 次項[3.]~[5]を実行
- Windows Updateは失敗するが、Windowsは起動する場合
- Windows Updateに失敗し、起動もままならない場合、上記では解決しない場合
- 上記2項目でエラーが発見された場合
- 管理者権限でコマンドプロンプトを起動して、
「sfc /scannow」を実行。
サイト内手順参考ページ
- 管理者権限でコマンドプロンプトを起動して、
- 最後の仕上げ
- Windows updateのコンポーネントリセットツール
▲ページ下段のコマンドラインを実行する - その後、Windows Updateを実行する。
- エラーが解消しない、かつ復元やバックアップ機能も死んでいる様ならば、OSをクリーンインストールする。
- Windows updateのコンポーネントリセットツール
このページの内容は以上。
最後に
ここまで準備をしても、失敗する時は失敗するし、問題が解消しない時もある。
そういう時は、Windows Updateそのものに問題が発生している場合が多いので、MicrsoftやIT系ニュースサイトで何らかのアナウンスや対処方法が公開されるので、その手順に従う。
サイト内関連ページ
・Windows7のWindows Updateが終わらない、遅い、進まない問題の解決方法
・Windows updateができない・失敗をくりかえす時の一般的な対処方法
・OSが起動しないなど 深刻な場合 (Windows7/Vista)
・OSが起動しないなど 深刻な場合 (Windows8/8.1)
・Windows updateのコンポーネントリセットツールを試す
復旧時のトラブル
・Windowsがインストールされているドライブが、ロックされている場合