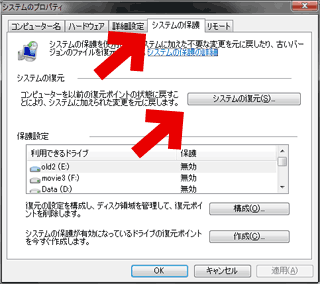2015.03.19: デュアルブート時の注意事項を追記
2015.01.10: Microsoftの手順ページを発見したので追記
Windows updateに失敗し、再起動ループしてしまう時などの対処方法を記したページです。対象OSは Windows 7/Vistaです。
(10/8.1 版の解説はこちら)
サイト内関連ページ
Windows updateができない・失敗をくりかえす時の一般的な対処方法
▲比較的症状が軽い場合は、このページの対処方法を試してみて下さい。
それでもWindows Updateが正常に更新できない場合や、アップデート中に再起動を繰り返してしまう場合などは以下の方法を試してみて下さい。
対象となる症状
- 予期せぬ理由でWindowsのシステムファイルが破損してしまった。
- 一気に数か月分のUpdateを適用したら、エラーが出た。
- アップデートの途中(更新プログラムを構成中)で勝手に再起動する。
- 「Windows 更新プログラムの構成に失敗しました」のメッセージが出る。
- Windows Update中にPCがフリーズしてしまった。
- コンセントを抜いてしまった、リセットボタンを押してしまった。
このような理由や症状でWindows updateに失敗し、その後もupdateに失敗してしまう場合などに適用します。結構深刻なケースに適用する方法です。
注意: デュアルブート環境の場合
- Linuxなど、Windows 以外の OS と Windows7/8.1/10でデュアルブート構成にしているPCの場合、Windows Updateが失敗し、再起動ループが発生する場合があります。
- 更新プログラムの種類によっては、この場合、Windows のブートローダーを入れ直し → 更新プログラムを適用 → デュアルブート環境の作り直しなどの手順が必要になる場合があります。
(例: 2015年3月のWindows7+KB3033929がこれに該当)
以下、問題の解決方法の紹介です。
方法1. まずはシステムの復元を試す
「システムの復元」は、セーフモード起動やシステム修復ディスクなどからも実行できます。「システムの復元」は、たとえば以下のような深刻なケースで有効な対処方法です。
- Windows Update中にフリーズする
- 「Windows 更新プログラムの構成に失敗しました」が多発する
- 「更新プログラムを構成中」に勝手に再起動する
この場合、まず復元ポイントを利用した「システムの復元」を実行するのが手っ取り早いです。
※注意:システムの復元は万能ではありません。過去にはシステムの復元でOSがクラッシュする更新パッチもありました → Microsoftの資料ページ(KB3000850)
ちなみに、「システムの復元」よりも「バックアップからの復元」を使った方が、より確実です。また、復元した後は (Windows Updateのトラブル再発を避けるために) ページ後半で解説している「システム更新準備ツール」を実行するのが望ましいです。
Windowsが起動しない場合
Windowsが起動しない場合は、インストールDVDから起動して「コンピュータを修復する」や「スタートアップ修復」を選択し、復元ポイントを使ってシステムを修復します。
手順解説ページは以下です
・コマンドプロンプトからWindowsを復旧する4つの方法 (Vista/7/8/8.1/10)
この場合も、バックアップファイルとシステム修復Discがある場合は、「バックアップからの復元」を選択したほうが確実です。
復元した後、次項で解説している「システム更新準備ツール」を実行します。
方法2.再起動ループから抜け出せない
復元ポイントやバックアップがない/できない場合
Windows Updateの再起動でループ状態に陥ってしまったり、何らかの理由でDVDメディアからの復元が行えず、かつWindowsの起動時に「更新プログラムを構成中...」から先に進めない場合や、「更新プログラムの構成に失敗しました」を何度も繰り返すは、以下の方法も有効です。
手順の概要- Windows Updateの進捗状況(残りの作業)は、
「%systemRoot%\WinSxS\Pending.xml」に保存されています。 - このファイルを削除すれば、Windowsの再起動時にWindows Updateの続きは実行されません。
- インストールDVD修復ディスクからコマンドプロンプトを起動
Windowsが起動する場合は、管理者権限でコマンドプロンプトを起動 - cd C:\Windows\WinSxS
del Pending.xmlと入力する。
(削除が怖い場合は「rename pending.xml pending.old」などと入力しリネームする)
上記を実行すれば、PC再起動時にWindows Updateの続きはキャンセルされ、通常通りにWindowsが起動するようになります (ただし PCが起動できるようになっただけ、Windows Updateが実行できるようになっただけ、という状態で問題の根本は解決されていないケースがあります)。
という事で、この状態で次項の「システム更新準備ツール」を実行します。
方法3.「システム更新準備ツール」を実行する
Windows 10/8.1の「DISM.exe /Online /Cleanup-image /Restorehealth」と同等の効果を得ることが出来ます。
マイクロソフトの関連ページ
0x80070002、0x80070057 などの Windows 破損エラーの解決
Download x64 ベース システム用 Windows 7 のシステム更新準備ツール (KB947821)
対象エラーコード
Windows Updateに失敗した時、以下のエラーコードが出る際に有効な手段となります。
- 0x80070002 | 0x8007000D | 0x800F081F | 0x80073712 |0x800736CC | 0x800705B9 |0x80070246 | 0x8007370D | 0x8007370B |0x8007370A | 0x80070057 | 0x800B0100 | 0x80092003 | 0x800B0101 |0x8007371B | 0x80070490
対処の手順
上記で紹介したリンク先
・0x80070002、0x80070057 などの Windows 破損エラーの解決
・Download x64 ベース システム用 Windows 7 のシステム更新準備ツール (KB947821)
から、自身のOSに合った修正ファイルをダウンロードします。
リンク先の修正ファイルは、定期的に更新されているように思われます。
2014 年10月以降は(64bit Win7の場合)「Windows6.1-KB947821-v34-x64.msu」というファイルがダウンロードされます。
ダウンロードしたファイル
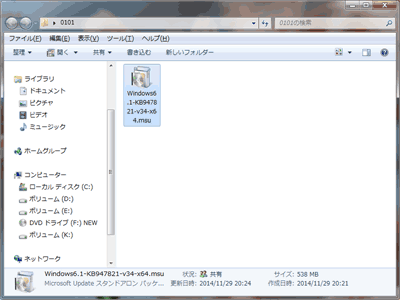
▲クリックで拡大
上記は64bit版Windows7用のファイルです。500MB超の大きなファイルです。
実際に「システム更新準備ツール」を実行してみる
以下は、今回試した「x64 ベースシステム用Windows 7 のシステム更新準備ツール (KB947821)」のインストール手順です。
特に複雑な操作をする必要はありませんが、インストールには10~30分程度の時間がかかります。
ダブルクリックしてインストーラーを起動させます
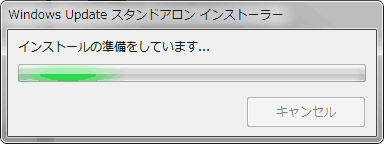
▲大きなプログラムなので、準備に時間がかかります。
しばらく(2~5分くらい)そのまま待ちます。
インストーラーが起動しました。
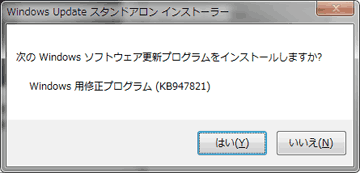
▲「はい」を選択します。
さらにしばらく待ちます。
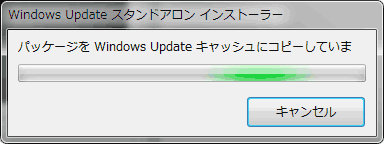
▲大きなプログラムなので、準備に時間がかかります。
画面が切り替わっても、まだまだ待ちます(^_^;
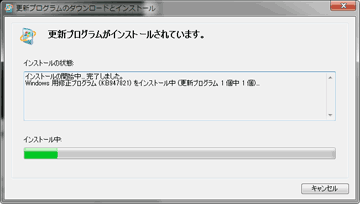
▲クリックで拡大
緑の進捗バーが右端まで到達したら、インストール終了です。
- 大きな問題が発見された場合は、PCの再起動を要求されます。
- 特に問題点が発見されなかった場合は、何のメッセージもなしにプログラムは終了します。
- 何のメッセージが表示されずに終了した場合も、とりあえずPCを再起動してみましょう。
このツールによって問題点が改善されていれば、その後は無事Windows Updateが適用されるようになっているはずです。
まだWindows updateが出来ない場合 その1
コマンドプロンプトを管理者権限で起動して「sfc /scannow」を試してみましょう。
サイト内手順解説ページ:Windowsのシステム修復機能「sfc /scannow」を試してみよう
「sfc /scannow」を実行後、PCを再起動し、もう一度ダウンロードしたファイルを実行してみましょう。
- 「sfc」は、「システム ファイル チェッカー ツール」の略です。
Windowsのシステムファイルをスキャンし、破損ファイルや不足ファイルを探します。 - 問題のあるファイルを発見すると、「%WinDir%\System32\dllcache」フォルダーにあるキャッシュコピーに置き換えられます。
まだWindows updateが出来ない場合 その2
上記までの手順を全て実行した後で、「Windows Update トラブルシューティングツール」を試してみましょう。
「Windows Update トラブルシューティングツール」のダウンロード先や使い方については、サイト内 以下ページ
Windows updateのコンポーネントリセットツールを試す
にて詳しく解説しています。
2015年1月追記: Microsoftの推奨手順
Microsoftでも同様のトラブルに対するまとめページが作成されています。
(このサイト内の手順とも一部が被ります)
Windows Vista、Windows 7、Windows Server 2008、Windows Server 2008 R2 で更新プログラムをインストールできない
※注意: 「方法 2:システム更新準備ツール(Checksur.exe)」のリンクが切れています。2015年1月現在のダウンロードページはこちらです。
リンク先の内容
- PCを再起動する
- 「システム更新準備ツール」を利用する
- システム ファイル チェッカー ツール (SFC.exe) を実行
- Catroot2 フォルダーのコンテンツをリセット
- 誤ったレジストリ値の削除
※このページ内でも解説している Pending.Xml関連のトラブル解消法。Microsoftが推奨する解消手順です。 - コマンド プロンプト から「REGSVR32」を使った、「Windows Update ファイルの修復」
REGSVR32 WUPS2.DLL /S
REGSVR32 WUPS.DLL /S
REGSVR32 WUAUENG.DLL /S
REGSVR32 WUAPI.DLL /S
REGSVR32 WUCLTUX.DLL /S
REGSVR32 WUWEBV.DLL /S
REGSVR32 JSCRIPT.DLL /S
REGSVR32 MSXML3.DLL /S
※PCを再起動せず、そのままWindows Updateする - 「%windir%\SoftwareDistribution\Datastore」などをウイルス対策ソフトのスキャン対象から外す
このページの情報は 以上です。