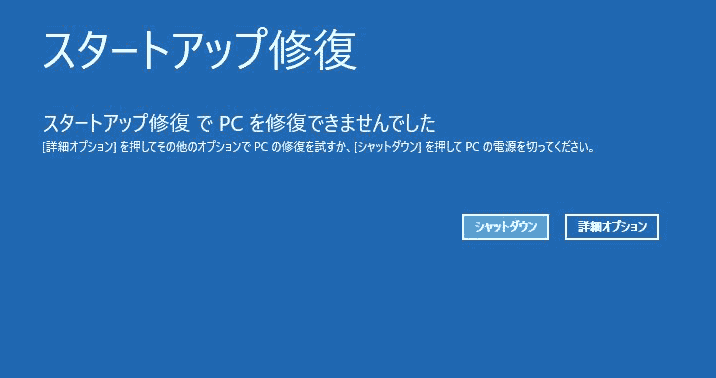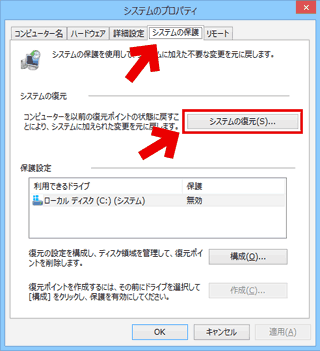2018.03.24: エラーコード:0x800F0922、0x800F0923の項目を修正&別ページへ
2018.01.23:「「DISM」実行前に: 補足&注意点」を修正
2017.09.14: 冒頭文を変更(スタートアップ修復が起動した場合を想定した文章に変更)
2016.10.09: Windows10 RS1の問題を臨時追記 (解消したので現在は削除)
2015.03.19: デュアルブート時の注意事項を追記
2014.12.22: システムの復元について、特殊な事例の追記
Windows updateに失敗し、PCが起動できなくなった、「スタートアップ修復で PC を修復できませんでした」というエラーがでる、または再起動を何度も繰り返してしまう・・・・という場合の対処方法を記したページです。
対象OSはWindows 10/8.1です。(7/Vista 版の解説はこちら)
問題発生時の画面 (一例)
エラーメッセージの例
※Windows10の場合
「スタートアップ修復で PC を修復できませんでした」
※Windows8.1の場合
「自動修復:PCが正常に起動しませんでした」
※サイト内関連: Windows の「スタートアップ修復」について
対象となる症状
Windows Updateに失敗し、以下のような症状が出る
- PCが起動しない
- 延々と再起動を繰り返す
- 青い画面に「スタートアップ修復で PC を修復できませんでした」などのメッセージが出る
おもな原因や症状
- 予期せぬ理由でWindowsのシステムファイルが破損してしまった
- 一気に数か月分のUpdateを適用したら、エラーが出た
- アップデートの途中 (再起動時の更新プログラムを構成中) で勝手に再起動する
- 「Windows 更新プログラムの構成に失敗しました」のメッセージが出る
- Windows Update中にPCがフリーズしてしまった。コンセントを抜いてしまった、リセットボタンを押してしまった
このような理由や症状でWindows updateに失敗し、その後もupdateに失敗してしまう場合、以下の対処方法を試します。Windows Updateのトラブルの中では、結構深刻なケースに適用する手順です。
※補足
比較的症状が軽い場合は、以下ページの手順で問題は解決します。
Windows updateができない・失敗をくりかえす時の一般的な対処方法
はじめに注意: デュアルブート環境の場合
まず、例外的なケースのお話です。
Linuxなど Windows 以外の OS と Windows 10/8.1/7でデュアルブート構成にしているPCの場合、ブート領域の変更を行うような更新プログラムが配信されると Windows Update が失敗し、再起動ループが発生するケースがあります。
この場合、このページ内の手順では問題解決しません。Windows のブートローダーを入れ直しシングルブートに設定 → 更新プログラムを適用 → デュアルブート環境の作り直しなどの手順が必要になるケースがあります。
(例: 2015年3月のWindows7+KB3033929がこれに該当)
以上、まえおき文。
以下、対処方法の紹介です。
まずはシステムの復元を試す
まず、以下のような深刻な場合
- Windows Update中にフリーズする
- 「Windows 更新プログラムの構成に失敗しました」が多発する
- 「更新プログラムを構成中」に勝手に再起動する
この場合、復元ポイントを利用した「システムの復元」を実行するのが手っ取り早いです。システムの復元は、Windows回復環境やセーフモードなどからも実行できます。
Windows回復環境やセーフモードからシステムの復元を行う手順
- Windows 10 がスタートアップ修復に失敗し、再起動ループしてしまう時の対処方法
「スタートアップ修復」が失敗した後、「詳細オプション」>「システムの復元」を選択する - Windows 10 が起動しない時にセーフモードを起動する手順
Windows の セーフモード起動から「システムの復元」を利用する方法 - ※注意:システムの復元は万能ではありません。過去にはシステムの復元でOSがクラッシュする更新パッチもありました → Microsoftの資料ページ(KB3000850)
復元した後、ページ後半で解説している「DISM」を実行します。
Windowsが起動しない場合
Windowsが起動しない場合は、インストールDVDなどからPCを起動して「コンピュータを修復する」または「スタートアップ修復」を選択し、復元ポイントを使ってシステムを修復します。
手順解説ページは以下です
・Windows10/8.1が起動しない・セーフモードでも起動できない時の対処方法
※起動失敗を何回か繰り返すと、自動的に修復画面が表示されます。
・コマンドプロンプトからWindowsを復旧する4つの方法 (Vista/7/8/8.1/10)
この場合も、バックアップファイルとシステム修復Discがある場合は、「バックアップからの復元」を選択したほうが確実です。
復元した後、ページ下段で解説している「DISM」を実行します。
1. ISRTを設定している場合は、Windows 回復環境(Windows RE)を利用できない場合があります。
参考URL: コンピューターが起動しないときに、自動修復をする方法(Windows 8/Windows 8.1)(エプソン)
2. 一部のPCでは修復ディスクからファイルやフォルダの操作ができない場合があります。
(UEFI(GPT)インストールされたメーカー製PCなどで発生します)
→「Windows がインストールされているドライブがロックされています。ドライブのロックを解除してやり直してください」とメッセージが出る
比較的簡単な対処方法の紹介はここまでです。
上記の手順でWindows Updateが正常に戻らなかった場合は、以下を試します。
ここから下は、重症な場合や手順が複雑なものの紹介が続きます。
再起動ループから抜け出せない
復元ポイントやバックアップがない/できない場合
Windows Updateの再起動でループ状態に陥ってしまったり、何らかの理由でDVDメディアからの復元が行えず、かつWindowsの起動時に「更新プログラムを構成中...」から先に進めない場合や、「更新プログラムの構成に失敗しました」を何度も繰り返すは、以下の方法も有効です。
手順の概要- Windows Updateの進捗状況(残りの作業)は、
「%systemRoot%\WinSxS\Pending.xml」に保存されています。 - このファイルを削除すれば、Windowsの再起動時にWindows Updateの続きは実行されません。
- インストールDVD修復ディスクからコマンドプロンプトを起動
Windowsが起動する場合は、管理者権限でコマンドプロンプトを起動 - cd C:\Windows\WinSxS
del Pending.xmlと入力する。
(削除が怖い場合は「rename pending.xml pending.old」などと入力しリネームする)
上記を実行すれば、PC再起動時にWindows Updateの続きはキャンセルされます。
この状態で次項の「DISM」を実行します。
「DISM」実行前に: 補足&注意点
DISMコマンドが有効な対象エラー
- 対象エラー番号
0x80070002 | 0x8007000D | 0x800F081F | 0x80073712 |0x800736CC | 0x800705B9 | 0x80070246 | 0x8007370D | 0x8007370B |0x8007370A | 0x80070057 | 0x800B0100 | 0x80092003 | 0x800B0101 |0x8007371B | 0x80070490 など。
Windows7の場合
- Windows 7 のDismコマンドには、以下で紹介する「/restorehealth」のパラメータがありません。
- Windows 7で「DISM.exe /Online /Cleanup-image /Restorehealth」と同様の効果を得るためには、システム更新準備ツールを利用します。
- 参考&ダウンロードリンク
メジャーアップデートや上書きアップグレードを行った Windowsの場合
- 対象: Windows 10/8.1
- アップグレードの手順を間違えていたり、アップグレード時のWindowsの状態によっては、その後のDISMコマンドが正常に作動しないケースがあります。
- この問題が発生する主な原因
- Windowsのブートローダーに異常が発生している
- Windows のメージャーアップデートやアップグレードが正常に実行されずなかった、もしくは手順を間違えていた、Windows のクローンやバックアップからの復旧が正常に実行されなかった。
- 例えばDVD、USBブートで「カスタムインストール」を利用してWindows 8/8.1/10を上書きインストールしてしうと、Windowsのブートローダーに異常が発生します。
- この問題の対処方法
- 以下の手順を実行し、PCのシステムに対し、正しくWindowsを認識させる必要があります。
UEFI/GPTインストールしたWindowsの「ブート領域」の復旧方法
MBRでインストールしたWindowsの「ブート領域」の復旧方法
- 以下の手順を実行し、PCのシステムに対し、正しくWindowsを認識させる必要があります。
「DISM」の実行手順
はじめに
システムファイルに問題が見つかった場合、問題のファイルをWindows Update からダウンロードして自動的に置き換えます。
管理者権限でコマンドプロンプトを起動します
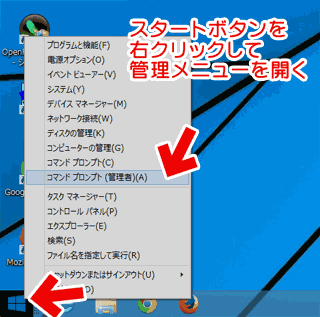
▲クリックで拡大
スタートメニューを右クリックして「コマンドプロンプト(管理者)」を選択します
「DISM.exe /Online /Cleanup-image /Scanhealth」と入力します。
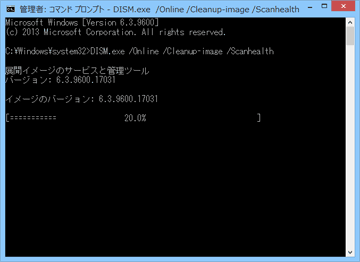
▲クリックで拡大
コマンドプロンプト上で右クリックして「ペースト」で貼り付ける事も可能です。
問題が発見されなかった場合は、以下の手順は不要です。
Windows Updateが失敗する原因は、別にあると考えられます。
(その際は、まずは sfc /scannowを試してみましょう)
ここで破損ファイルが見つかった場合、以下のコマンドを入力します
DISM /Online /Cleanup-Image /CheckHealth
見つかった破損が修復可能か、修復不可能か、を表示してくれます。
(修復不可能な場合は、OSのリカバリやリフレッシュ (「このPCを初期状態に戻す」) が必要になります。)
修復可能な場合は以下のコマンドを入力します。
DISM.exe /Online /Cleanup-image /Restorehealth
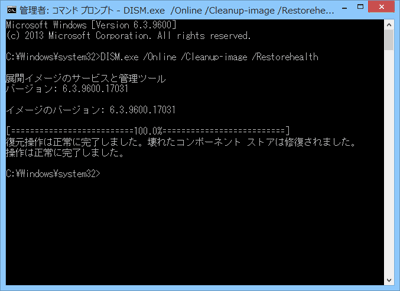
▲クリックで拡大
修復が正常に行われた例
ここから下はさらに重症なケースの対処方法です。
DISM.exe /Online /Cleanup-image /Restorehealth が失敗する場合、以下のような手順を実行します
DISM.exe /Online /Cleanup-image /Restorehealth が失敗する場合
「DISM /Online /Cleanup-Image /StartComponentCleanup」や
「fsutil resource setautoreset true c:\」、「chkdsk c: /f」などが必要になります。
詳しい手順は、以下
Windows10/8.1の調子が悪い時に行う本格的なPCメンテナンス に掲載しています。
例外: エラーコード:80073712、0x800F0923、0x800F0922 など
エラーコード:80073712、0x800F0923、0x800F0922 などが発生している場合は、DISMコマンド を利用して該当する更新プログラムをアンインストールする必要があります。
この場合の対処法ページ
- Windows Update のエラー 0x800F0922、0x800F0923、80073712 の対処方法
- Windows Updateに失敗しWindows が起動しなくなり、なおかつ更新が「保留中」となっている場合の対処方法
かなり特殊な手順です。上記を実行後、PCを再起動してWindows Updateを行います。
まだWindows updateが出来ない場合 その1
コマンドプロンプトを管理者権限で起動して「sfc /scannow」を試してみましょう。
サイト内手順解説ページ:Windowsのシステム修復機能「sfc /scannow」を試してみよう
「sfc /scannow」を実行後、PCを再起動し、もう一度DISMを実行してみましょう。
- 「sfc」は「システム ファイル チェッカー ツール」の略です。
Windowsのシステムファイルをスキャンし、破損ファイルや不足ファイルを探します。 - 問題のあるファイルを発見すると、「%WinDir%\System32\dllcache」フォルダーにあるキャッシュコピーに置き換えられます。
まだWindows updateが出来ない場合 その2
上記までの手順を全て実行した後で、「Windows Update トラブルシューティングツール」を試してみましょう。
「Windows Update トラブルシューティングツール」のダウンロード先や使い方については、サイト内 以下ページ
Windows updateのコンポーネントリセットツールを試す
にて詳しく解説しています。