
例えばWindowsが起動しなくなった時に、Windows をセーフモード起動し、そこから「システムの復元」を利用したい、という場合の手順を紹介したページです。
以下、Windows 10を利用して手順解説していますが、Windows 8.1 / 7 、いずれもこのページの手順で システムの復元を利用できます。
このページのざっくり要約
Windowsをセーフモード起動した場合、システムの復元は「回復」から実行します。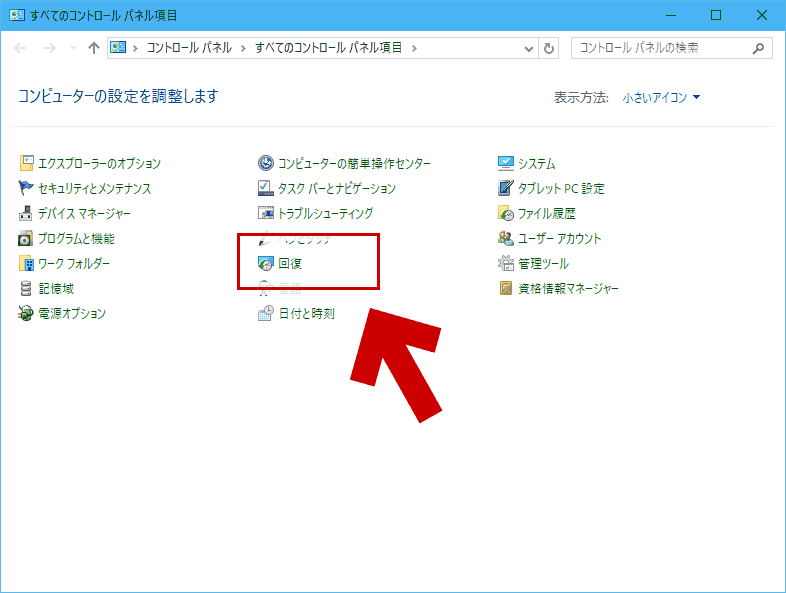
▲クリックで拡大
システムの復元はここにあります。
Windowsをセーフモード起動すると、システムのプロパティなど一部のメニューからシステムの復元のメニューが消えてしまいますが、回復メニューにはシステムの復元が残っています。
ざっくり紹介おわり。
以下、このページの詳細です。
セーフモード起動する方法について
このページ内にはセーフモードそのものの解説はありません。
セーフモードの起動方法などは以下のページで解説しています。
セーフモードで起動すると一部のメニューから「システムの復元」が消える
Windowsをセーフモード起動すると、システムのプロパティなど一部のメニューからシステムの復元のメニューが消え、システムの復元にアクセスできなくなっています。
Windows を通常起動した場合 / セーフモード起動した場合
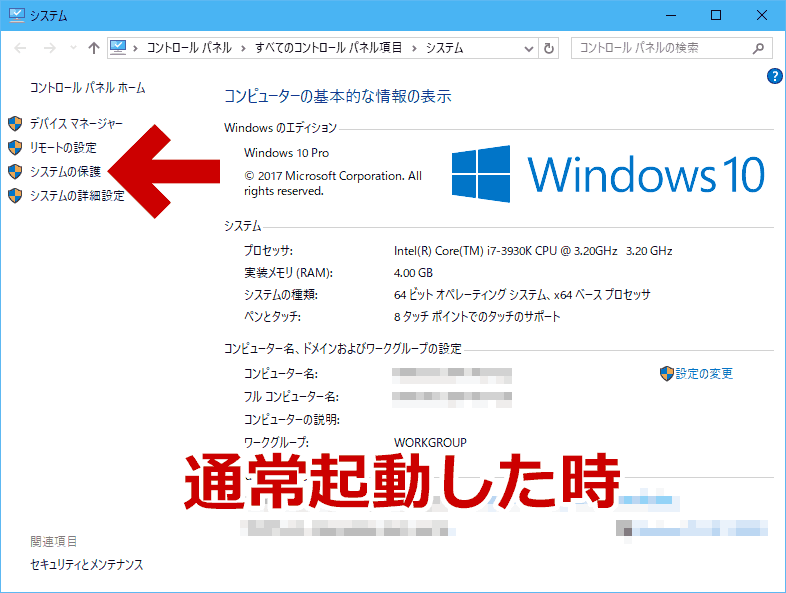
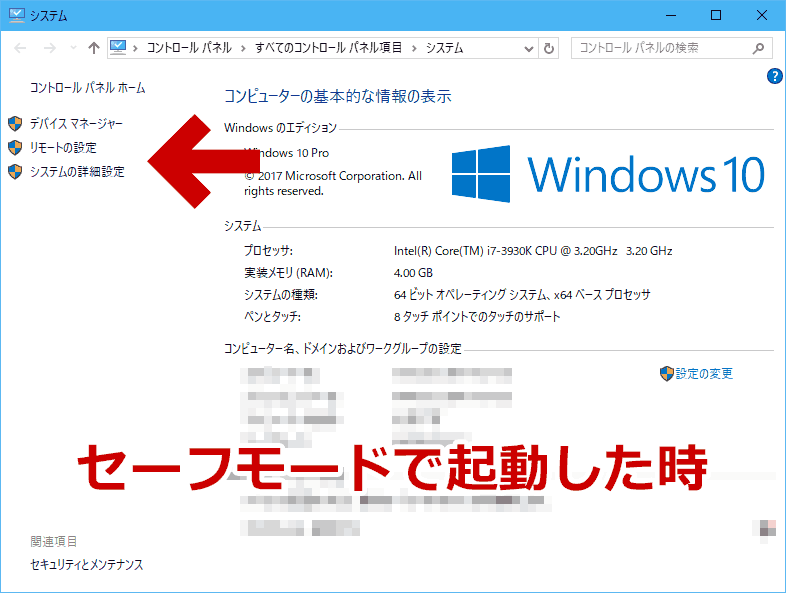
▲クリックで拡大
Windows を通常起動した場合、コントロールパネルのシステムのには「システムの保護」がありますが、セーフモードで起動するとこのメニューには「システムの保護」がありません。
Windows を通常起動した場合 / セーフモード起動した場合
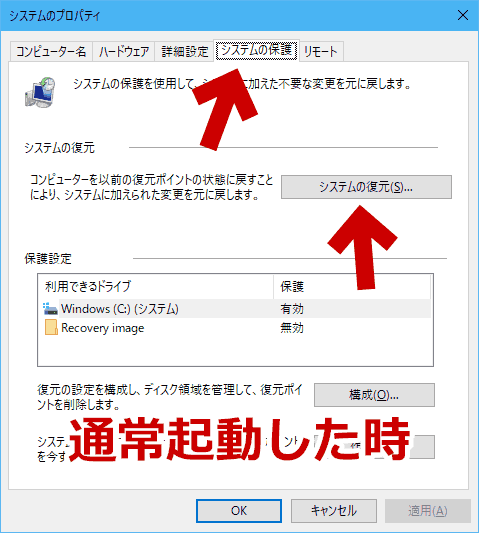
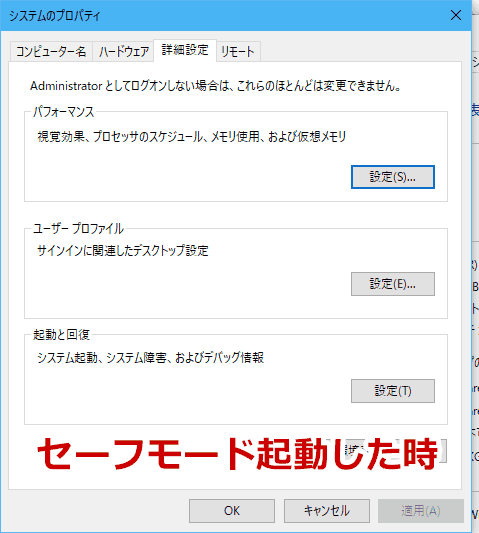
▲クリックで拡大
Windows を通常起動した場合、システムのプロパティには「システムの保護」がありますが、セーフモード起動するとここにも「システムの保護」はありません。
セーフモード起動した時に「システムの復元」を利用する方法
セーフモードで起動しても、コントロールパネル内の「回復」は残っています。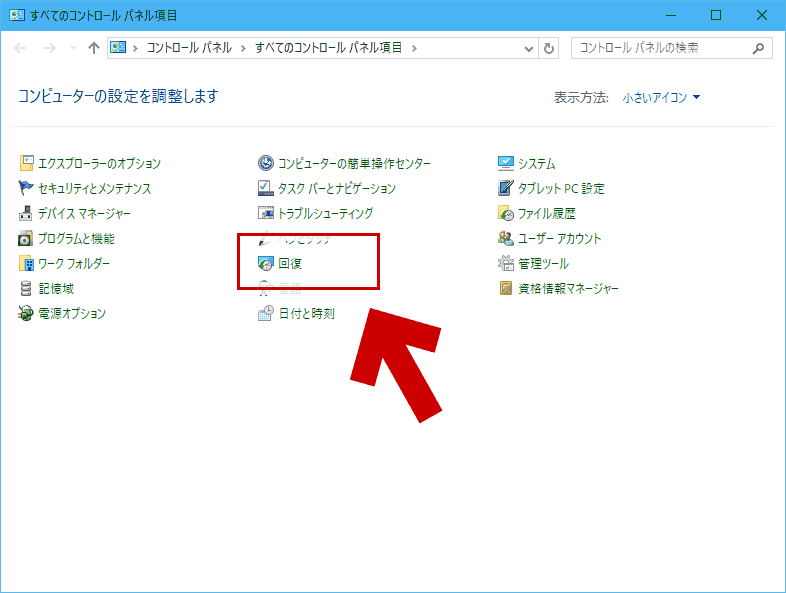
▲クリックで拡大
セーフモード起動でも「システムの復元」があります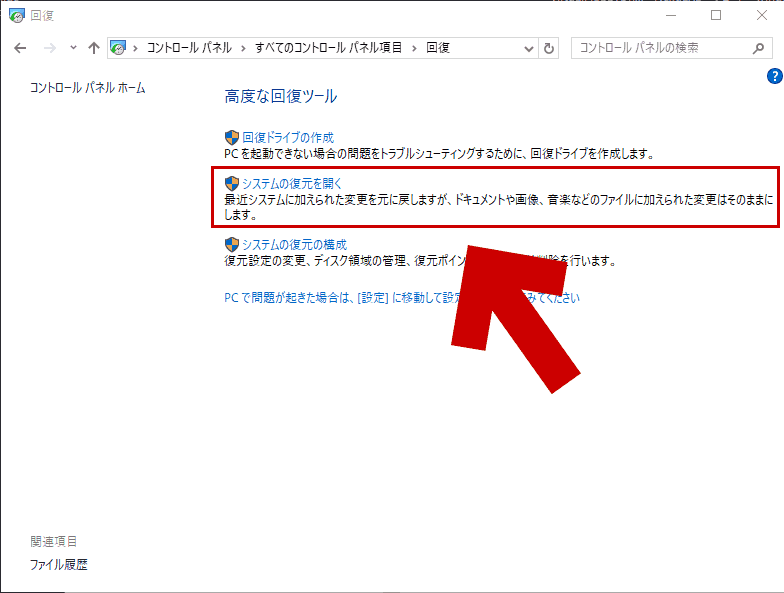
▲クリックで拡大
セーフモードで起動しても、ここから「システムの復元」を実行する事が出来ます。
システムの復元の 実行中 / 実行後 の画面
以下、セーフモード起動からシステムの復元を行ってみたところです。
システムの復元実行中の画面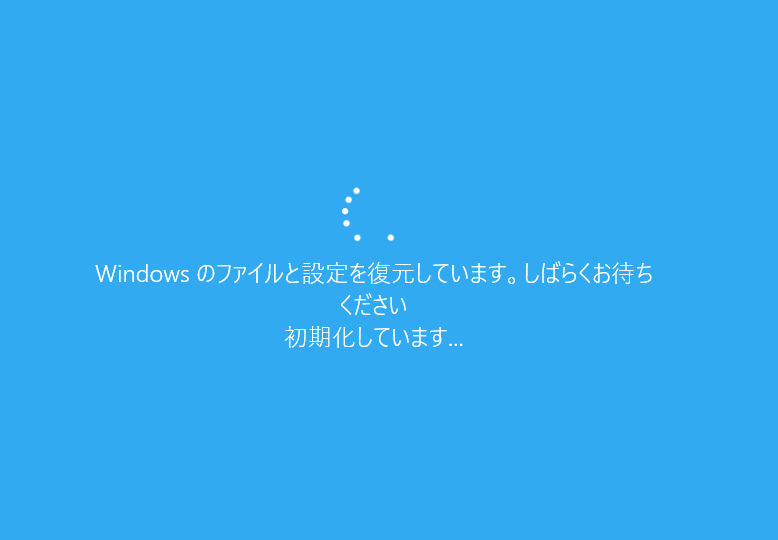
▲クリックで拡大
セーフモードのシステムの復元は、いきなりPCが再起動され、PC再起動中にシステムの復元が実行されます。
システムの復元実行後の画面
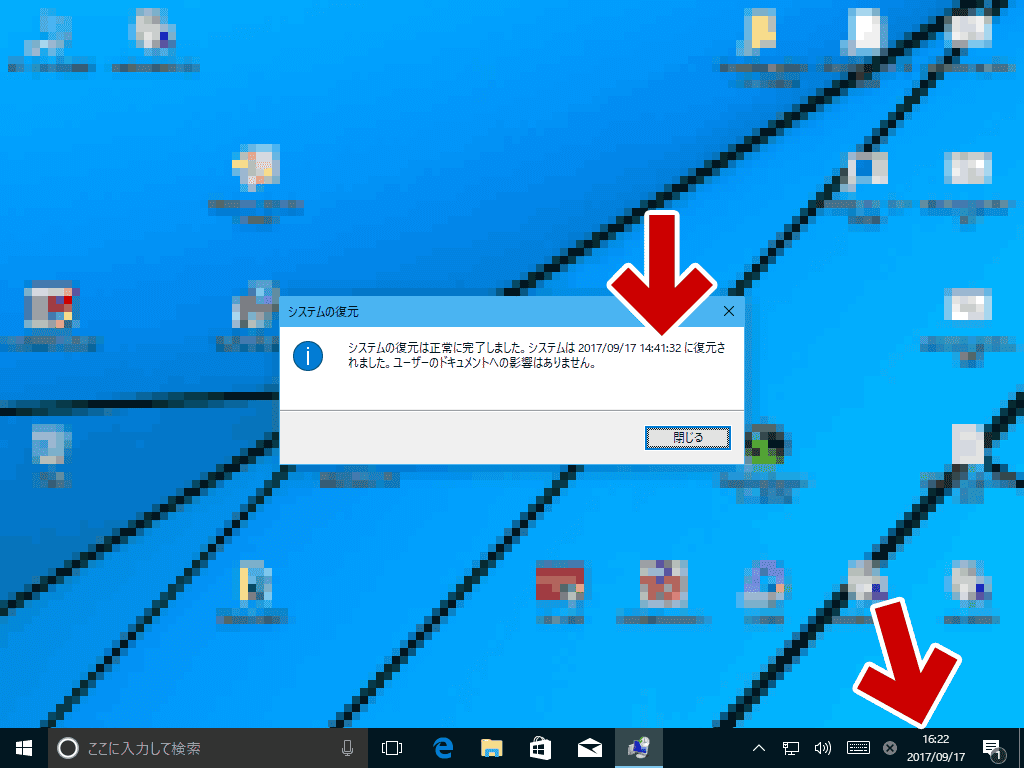
▲クリックで拡大
システムの復元が終了すると、無事Windowsが正常起動できました。
ただし、システムの復元にかかった時間は1時間40分くらいでした。通常起動した時のシステムの復元と比較すると、かなり時間がかかりました。
このページの情報は以上です。
サイト内関連ページ
- Windows 10 をセーフモードで起動する方法、覚えておくべき注意事項
- Windows10/8.1が起動しない・セーフモードでも起動できない時の対処方法
- 修復ディスクやインストールDVDからセーフモードを起動させる方法 (Windows 10/8.1)
- Windows10で「F8キー連打」でセーフモードを起動する方法
- Windows の セーフモード起動から「システムの復元」を利用する方法 (このページ)
あとがき・余談
いつの頃からか、私はセーフモードでシステムの復元ができる事をすっかり忘れてしまっていました (最近はシステム修復ディスクやコマンドプロンプトからシステムの復元を行っていました)
私の場合、2013年10月頃から UEFIでWindowsを使うようになっているので、その頃から「PCが起動しなくなった時にセーフモード起動する」という手順をほとんどしなくなっています。そしてその頃から徐々に、この手順の記憶が薄れて行ってしまっていたようです。