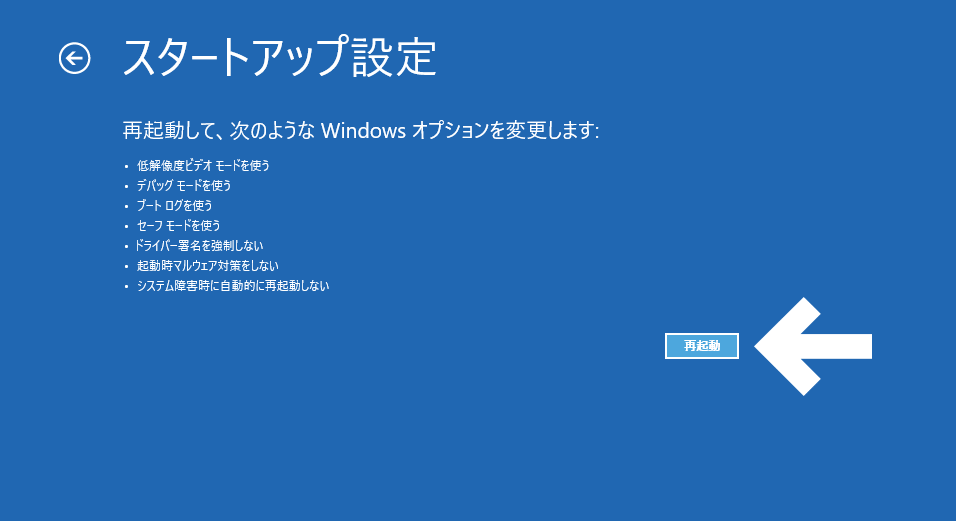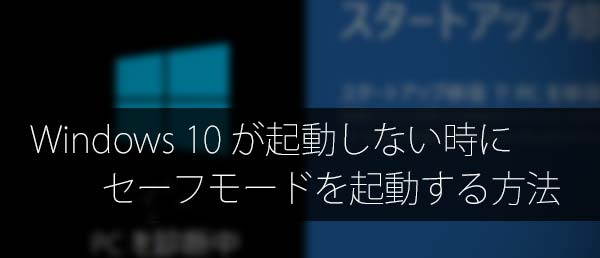
Windows 10 が何らかのトラブルで起動しなくなった時に、セーフモードで起動する方法を紹介したページです。
(※Windows 10用としてページを作成していますが、Windows 8.1 でも同様の手順でセーフモード起動できます)
まえおき長めです。
手順のみ知りたい、という場合はこちら→「手順紹介の項目へジャンプ」
このページの内容
Windowsが起動できる場合
Windowsが (たとえ正常に起動できなくても) とりあえず起動できる、という場合は、以下の手順でセーフモードを起動します。
はじめに覚えておくこと
いきなり話が脱線しますが、セーフモード起動を試す前に、「Windows 10 にトラブルが発生した場合、どのような挙動を示すか」を理解しておく必要があります。
チェックポイント
- Windows 10は、複数回 (通常は2回連続) OSの起動に失敗すると、次回のPC起動時に自動的に「Windows回復環境」が起動し、「スタートアップ修復」が実行されるようになっています。
- Windows 10のセーフモード起動は、この「スタートアップ修復」の後に行う事になります (このページ内に手順解説あり)
Windows 10 が2回連続で起動失敗した後に出る画面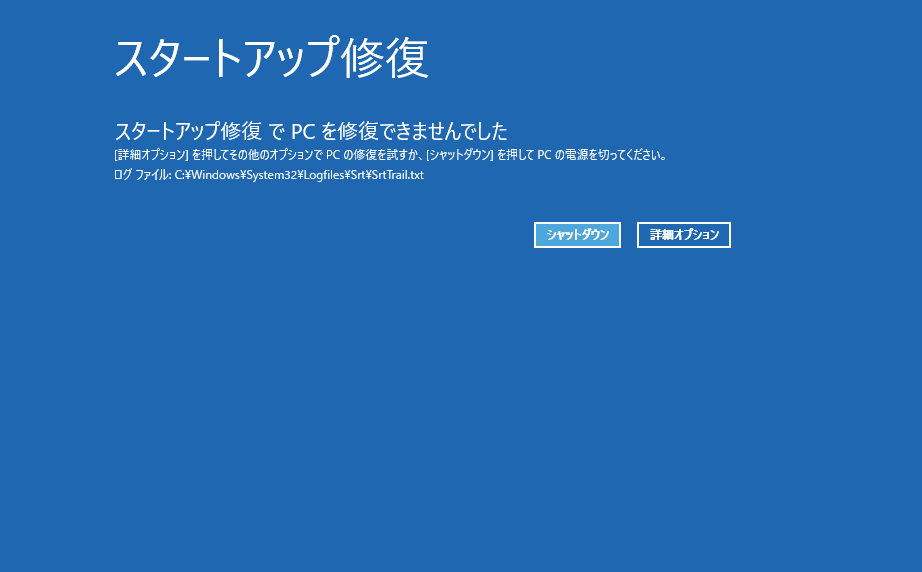
▲クリックで拡大
- これは、「Windows 回復環境」が起動し「スタートアップ修復 (自動修復)」が実行された後の画面です。
- Windows が起動しなくなりセーフモード起動を試そうと思った場合、この画面から「詳細オプション」を選択し、その先のメニューにあるセーフモードを選択します。
この時点の注意事項
- Windows起動中にリセットボタン押し、強制的に (2回連続で) 起動失敗を繰り返しても、この「スタートアップ修復」が実行されます。
- この手順で上記画面から先に進みセーフモードを起動する事も可能ですが、あまりお勧めできる手順ではありません。
- 従来のPCのように「F8キー連打でセーフモードを起動する」には、特殊な手順が必要です (マザーとWindows両方にいくつかの設定を行う)
- システム修復ディスクやインストールDVDからは、(通常の手順では) セーフモードを起動する事はできません。
- セーフモード起動するには、特殊な手順が必要です。
→ 修復ディスクやインストールDVDからセーフモードを起動させる方法 (Windows 10/8.1)
- セーフモード起動するには、特殊な手順が必要です。
- スタートアップ修復の画面でマウスやキーボードが動かない・・・・という場合は、まずは以下を確認します
スタートアップ修復について
※これも補足項目です。
「スタートアップ修復」は、Windows PCが起動しなくなったトラブルのうち「自動的に修復が可能な項目」のみをチェックし、必要に応じて修正を行うプログラムです。(自動修復と呼ばれる事もあります)
発生したトラブルが軽症の場合、このスタートアップ修復だけで Windows は起動できるようになる場合もあります。
補足注意
- 発生した問題が解決できた (もしくは問題が発見されなかった) 場合でも、上図のような「PCを修復できませんでした」というメッセージが表示される場合があります。
- 「スタートアップ修復」が終了した画面で「シャットダウン」や「再起動」を選び、もう一度 PCを起動させると、Windows が正常に起動できる場合があります。
- 「PCを修復できませんでした」というメッセージは、あまり気にしない方が良いと思われます。
- サイト内関連ページ
Windows の「スタートアップ修復」について
Windows10が起動しない時に「スタートアップ修復」を行う方法
セーフモード起動を試みる際の基準
※これも補足項目です。
先ほどの画面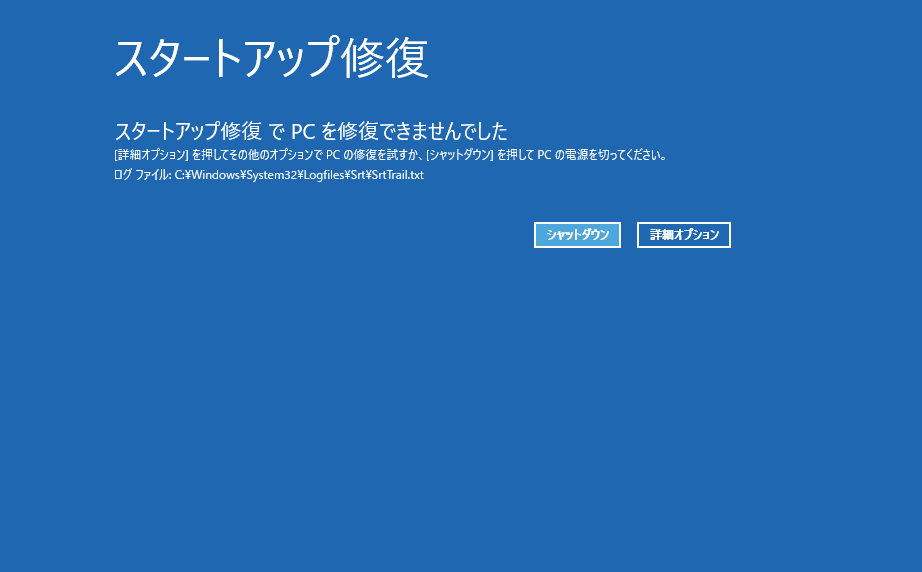
▲クリックで拡大
PCが起動しなくなった際にセーフモード起動を試すのは、この「スタートアップ修復」が、2回以上実行され、その後 再起動やシャットダウンを挟んでも Windows が起動しない・・・・という状態になってからで十分だと思っています。
まえおきおわり、ここからが本文。
Windows10でセーフモードを起動する手順の紹介です。
Windows10でセーフモードを起動する手順
Windows 10が起動しなくなった状態からセーフモードを起動するには、以下の手順で操作を行います。
(何度も掲載していますが)
Windows10が起動しなくなった時の画面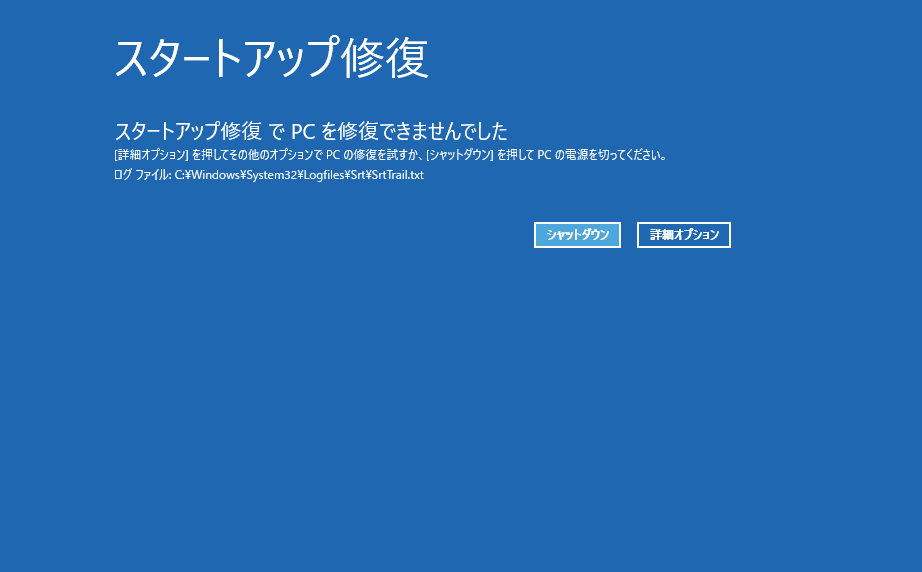
▲クリックで拡大
ここで「詳細オプション」を選びます。
補足注意
- システムまたはハードウェアに深刻な問題が発生している恐れがあります。
- PCパーツのチェック、および回復ドライブやシステム修復ディスク、インストールメディアを利用した復旧作業が必要になります。
「オプションの選択」画面
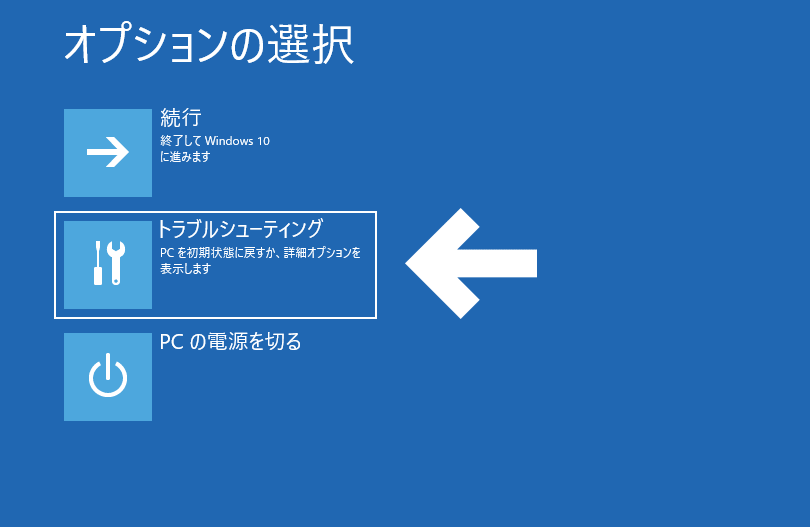
▲クリックで拡大
冒頭で紹介した画面です。
セーフモードで起動するには、ここで「トラブルシューティング」を選びます。
トラブルシューティング
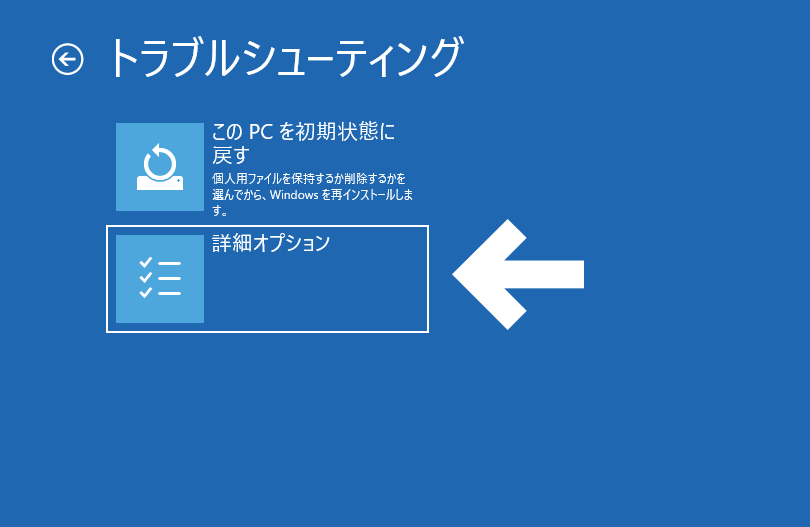
▲この画面で「詳細オプション」を選びます。
※ Windows8.1の場合はこのような画面
補足注意
※「PCのリフレッシュ」や「初期状態に戻す」については、次ページ「Windows10/8.1が起動しない・セーフモードでも起動できない時の対処方法」で解説しています。
不用意にこれを選択すると、後からインストールしたアプリやドライバ、Windowsの設定などが消えてしまうので注意しましょう。
詳細オプション

▲このような画面が表示されるので
「スタートアップ設定」を選びます。
チェックポイント
- ここでセーフモードすら起動しない場合は、「システムの復元」「コマンド プロンプト」などを選択します。
- 復元ポイントを作成している場合、セーフモードより先に「システムの復元」を行うのも効果的です。
再起動後
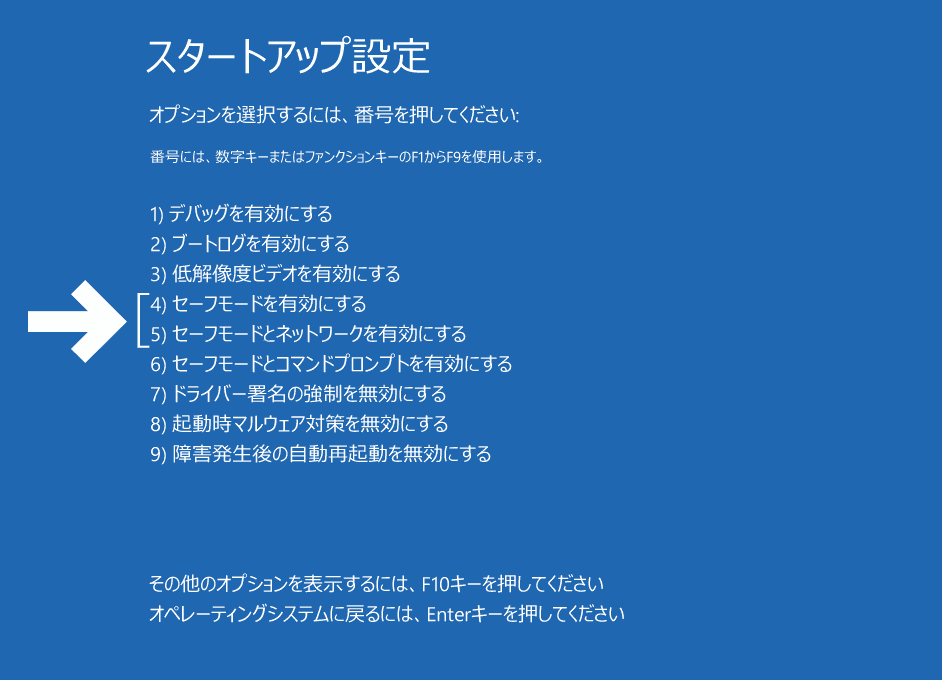
▲この画面で「4)セーフモードを有効にする」、または「5)セーフモードとネットワークを有効にする」を選択します。
補足&注意事項
- Wi-Fiなど無線LANを利用したケースでは、(ドライバが読み込まれないため)ネット接続はできないケースがあります。
- ウイルス感染の疑いがある時は「4) セーフモードを有効にする」が無難です。
- ドライバやセキュリティソフトに問題がある場合は
「7) ドライバー署名の強制を無効にする」
「8) 起動時マルウェア対策を無効にする」
これらのオプションで起動できる場合があります。(問題の切り分けに使う) - 「3)低解像度ビデオを有効にする」を選択してもセーフモードでは起動しません。
VGAモードでセーフモード起動する場合は、こちらのページの手順を実行します。
以上でセーフモードが起動します。
セーフモードが起動した後に行うこと
セーフモードが起動した後は、主に以下のチェック、もしくは作業を行います。
「Windowsが起動しなくなる直前」に行った変更を思い出し、以下の中から疑わしい部分を中心にチェック、問題を取り除いてみます。
チェックリスト
- ウイルスチェック
- コントロールパネル
- プログラムと機能 → 疑わしいアプリの削除
- プログラムと機能 → インストールされた更新プログラムを表示 → Windows Updateの削除
- 回復 → システムの復元
※手順→ Windows の セーフモード起動から「システムの復元」を利用する方法
- デバイスマネージャー起動
- ドライバの削除または無効化
※セーフモードではドライバのインストールは出来ない場合が多い
- ドライバの削除または無効化
- msconfig起動
- 疑わしいサービスの停止 (チェックを外してみる)
- サイト内関連
Windowsをクリーンブートする方法
- タスクマネージャーの起動
- 疑わしいスタートアップの停止
- 自分で登録したスタートアップのチェック
- 場所
%USERPROFILE%\AppData\Roaming\Microsoft\Windows\Start Menu\Programs\Startup
- 場所
- その他復旧コマンド
- 「sfc /scannow」
- 「chkdsk c: /f」
- 「DISM /Online /Cleanup-image /Restorehealth」
- その他、直前に行ったWindowsの設定確認
変更を行った後、PCを再起動し、無事Windowsが起動するかどうかを確認します。
セーフモードでもWindowsが起動しない場合
Windows がセーフモードでも起動しない・・・・という場合は、システムまたはハードウェアに深刻な問題が発生しているケースを疑います。
Windowsシステムに問題が発生している場合
「Windows回復環境」「システム修復ディスク」「Windowsのインストールメディア」のいずれかを利用してPCを起動し、「システムの復元」や「コマンドプロンプト」で修復を試みます。
サイト内の手順紹介ページ
- Windows update後に起動しない、再起動ループする時の対処方法(Windows 10/8.1で深刻な場合)
- Windows10/8.1が起動しない・セーフモードでも起動できない時の対処方法
- マンドプロンプトからWindowsを復旧する4つの方法 (Vista/7/8/8.1/10)
PC が Windows のシステムを完全に見失っている場合
- UEFI/GPTインストールしたWindowsの「ブート領域」の復旧方法
- MBRでインストールしたWindowsの「ブート領域」の復旧方法
- 「Windowsがインストールされているドライブがロックされています。ドライブのロックを解除してやり直してください」とメッセージが出る
ハードウェアに問題が発生している場合
- Windows 10 の画面が真っ暗になった場合のチェックポイントと対処方法
上記ページの「マウスカーソルも表示されない/PC起動時にPOST画面も表示されない場合」に該当しないか確認してみる - PCが起動しない原因をさぐる方法、パソコンの故障と症状 判別方法
このページの情報は以上です。