2014.06.14~22 修正:サイト内容を色々修正
Windows7以降の手順を別ページに記載しました。

実は、Windowsマシンに搭載されている時計はそんなに正確ではありません。
派手に時間が狂っちゃうマシンは今でこそ少なくなりましたが、今でも1日で5~10分ぐらい平気で時計が遅れる(進む)PCは結構あります。
ネットに接続されたPCは、タイムサーバー(NTPサーバーと言います)に定期的に接続し、狂った時計を同期させる機能が備わっています。
Windowsの初期設定では7日に1回同期を取るようになっていますが、1日で5~10分ぐらい時間が狂っちゃうPCなどは、24時間おきに同期させた方が良いでしょう。
はじめに
Windows7以降と、Vista以前では設定方法が異なっています。
このページでは Windows Vista 以前の方法を紹介しています。
Windows 7~8.1の設定方法はこちら
Windowsの時間同期のさせ方
レジストリエディタを使います。
比較的不慣れな方はレジストリのバックアップを取りましょう。
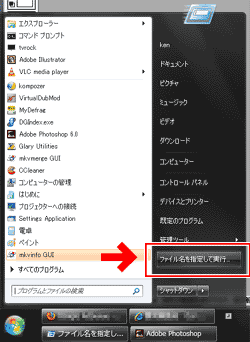
▲Windowsスタートボタンから「ファイル名を指定して実行」を選びます
(画像はWindows7)
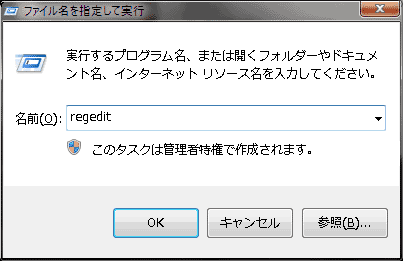
▲regeditと入力
レジストリエディタを起動します。
まずはレジストリエディタ内で
HKEY_LOCAL_MACHINE\SYSTEM\CurrentControlSet\Services\W32Time\Parameters
の階層まで進み、 「Type」の項目をチェックします
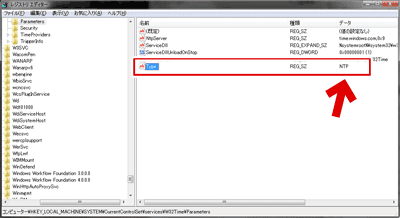
▲クリックで拡大
ここの項目は「NTP」や「NT5DS」などとなっている筈です。
Type=「NTP」の場合
HKEY_LOCAL_MACHINE\SYSTEM\CurrentControlSet\services\W32Time\TimeProviders
tpClient
の階層まで進み、「NtpServer」の項目をチェックします。
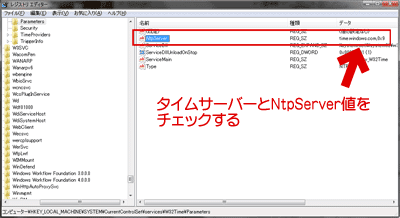
▲クリックで拡大
「NtpServer」の項目の、末尾(0x1,0x9などの値)をチェックします。
NTPServer 値の末尾に 0x1 フラグがセットされている場合
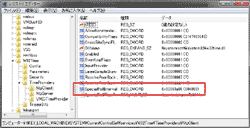
▲クリックで拡大
「SpecialPollInterval」の項目を選択します
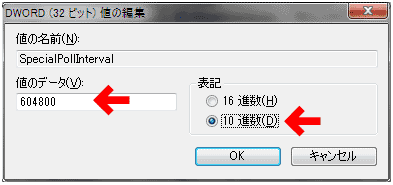
▲「表記」を10進数にして、「値のデータ」を以下の様に変更します
7日ごとに更新:604800(初期値)
3日ごとに更新したい場合:259200
1日ごとに更新したい場合:86400
12時間ごとに更新したい場合:43200
1時間ごとに更新したい場合:3600
上記を設定した後、PCを再起動すれば設定が反映されます。
Type=「NTP」以外の場合 / NTPServer 値の末尾に 0x1 フラグがセットされていない場合
レジストリエディタで、以下の値のデータを変更します。
HKEY_LOCAL_MACHINE\SYSTEM\CurrentControlSet\Services\W32Time\Config
の階層まで進み、「MaxPollInterval」と「MinPollInterval」の項目を開きます。
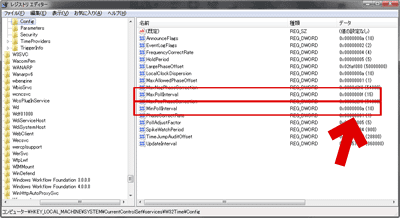
▲クリックで拡大
例
MaxPollInterval 15 ・・・・2 の 15 乗 = 32,768 秒 (約9時間)
MinPollInterval 10 ・・・・ 2 の 10 乗 = 1,024 秒 (約17分)
上記2つの項目をお好みの数値に変更し、PCを再起動すれば設定が反映されます。
更に細かい調整方法を知りたい場合は、マイクロソフトの「Windows Time サービスにおける時刻同期の仕組み」をチェックしてみましょう。
上手く作動しない場合
上手く作動しない場合は。以下のページが参考になります。
時刻同期設定 - Server/PC設定メモ
時刻同期先サーバを設定(レジストリ)
HKEY_LOCAL_MACHINE\SYSTEM\CurrentControlSet\services\W32Time\Parameters
| 名前 | 型 | 値 |
|---|---|---|
| NtpServer | REG_SZ | time.windows.com,0x9(デフォルト) |
サーバが複数の場合は、スペースで区切る。
ntp.nict.jp,0x9 time.windows.com,0x9
NTPサーバと正常に同期出来ない場合は、下記を指定せず、NTPサーバ名のみを設定すると正常動作する場合がある。
| 値 | 方式 | 説明 |
|---|---|---|
| 0x0 | Symmetric Active/Passive Mode | NTP による標準的な時刻同期 |
| 0x1 | SpecialInterval | Windows 上のみ実装された定間隔での同期 |
| 0x2 | UseAsFallbackOnly | ドメインおよび外部の両方から時刻を同期 |
| 0x4 | SymmetricActive | 明示的なSymmetric Active/Passive Modeによる同期 |
| 0x8 | ClientモードでのNTP要求 | 明示的なClient/Server Modeによる同期 |
| 0x9 | 0x1と0x8を組み合わせたもの |
注意
時計サーバーには、世界中のWindows機が時間を確認しに接続を行っています。
時間のずれが殆ど発生しないマシンで頻繁に時間の同期を取るのは控えましょう。
サーバー負荷の原因になります。
時計が5~10分ほど狂うあたりを目安に設定を変更しましょう。
おまけ: タイムサーバー(NTPサーバー)の変更
インターネットで時刻を同期させる場合、近くのサーバーや軽いサーバーに接続する事で、より良い結果が得られる事があります。
「コントロールパネル」≫「日付けと時刻」≫「インターネット時刻」から、
「設定の変更」を選択します
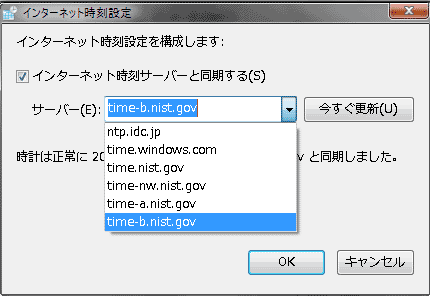
▲「サーバー」タブを開くと標準で選択出来るNTPサーバーが、いくつかリストアップされています。
「今すぐ更新」を押してみて、軽いサーバーを選ぶようにしましょう。
補足
以下の操作でも、NTPサーバーを変更する事が可能です。
レジストリエディタで
HKEY_LOCAL_MACHINE\SYSTEM\CurrentControlSet\Services\W32Time\Parameters
このキーまで進み、値「NtpServer」を開き、「値のデータ」にNTPサーバーを設定する。(その際は「,0x9」を加えましょう)
(「コントロールパネル」≫「日付けと時刻」≫「インターネット時刻」≫「設定の変更」と同じ事を行っています。)
値のデータの例: time.windows.com,0x9
※カンマの後の「0x9」は、日本の標準時(JST)が世界標準時より9時間早いため、+9時間を指定するためのパラメータです。(間違い)
その他のNTPサーバー
上記リスト以外にも、NTPサーバーは多数存在しています。
「NTPサーバー」で検索をかけると、サーバーをリストアップしている紹介サイトもいくつか見つかります。そういった中から、自分の住んでいる地域に近い所を選択するのもありです。
・NTP サーバ一覧その1
・NTP サーバ一覧その2
・国内の公共・公開NTPサーバー一覧
他にもNTPサーバーを探していらっしゃるサイトは沢山あります。
ご自分のお住まいの地域に近い所や、トラフィックに余裕のある所を選びましょう。
数時間単位で時計が狂う場合
ちなみに数時間単位で時計がずれたり、電源ON/OFFする度に時間がずれる場合は、マザーボードに付いている電池が切れている(通常3~6年で電池切れ)か、マザーボードの故障が考えられます。
この場合、マザーボードの電池を交換するか、PCを購入したお店に修理を依頼するしか方法はありません。