※このページの情報は古くなっています。
2017年7月12日以降の問題は 以下のページで取り扱っています。
Windows Updateが終わらない問題の対処方法 2018年版
※2017年7~11月分の更新は Windows 10/8.1/7 の情報を1ページにまとめています。
以下の情報は古くなっています。過去の資料としてお読みください。
2016年9月14日頃から発生している、Windows10 の Windows Update が進まない、ダウンロードが途中で止まってしまう問題について記載したページです。
このページでは主に、9月21日配信された更新について解説を入れています。
※9月30日以降(KB3194496)の問題は別ページ
※Windows10 に KB3194496 が配信。今回も問題発生。
→ 海外サイトでKB3194496の問題を回避する方法が発見される
まずはざっくり概要から。
- 9月30日: KB3194496配信
- 別ページ作成
Windows10 に KB3194496 が配信。今回も問題発生。
→ 海外サイトでKB3194496の問題を回避する方法が発見される
- 多くの環境でダウンロードに時間がかかる
- 一部の環境で更新失敗、アップデートが繰り返される。
- ごく一部の環境でOSが起動不能になる問題も発生。
- 別ページ作成
- 9月20日頃以降 Anniversary Update の配信本格化
- このページ内に注意事項あり。
- 大型アップデートなので時間がかかります。
- 9月21日: KB3176936、KB3193494など
- このページ内に注意事項&対処法あり。
- ごく一部のPC環境でダウンロードやインストールに時間がかかる問題が残っている模様。
- 9月14日:KB3189866など
- すでに古くなった情報。
対処する必要なし。このページ内にも情報なし。 - 過去の対処方法
KB3189866 の手動ダウンロードで対処できた。
※9月21日に KB3189866 は KB3193494 に差し替えられ、KB3189866のインストールは不要になっています。
- すでに古くなった情報。
概要おわり。以下、本文
Anniversary Update の配信本格化
9月20日頃より、Windows 10 の大型アップデート(Windows 10 Anniversary Update /RS1/Ver 1607) の配信が本格的にスタートし、いままでアップグレードされていなかったPCも順次アップグレードされています。
Windows Update が進まないのではなく、大型アップデートのため非常に時間がかかっているケースも考えられます。
大型アップデートの注意点
- Windows10 RS1の不具合・トラブル・注意事項
使えなくなるソフトやドライバが出て来たり、PCの設定が一部初期化されたりします。
- アップグレードの再起動が始まる前に、以下の確認や準備を行いましょう。
- RS1へアップグレード後、一部のPCで起動しなくなる問題があります
- 以下ページに臨時追記中
Windows10/8.1が起動しない・セーフモードでも起動できない時の対処方法
新規ページは作成中。
- 以下ページに臨時追記中
- 念のため、システムのバックアップを作成しておきましょう。
- OS標準の元に戻す手順が失敗する場合があるので、念のための作業です。
- 元のOS (Windows10 Ver1511) に戻す方法と、戻す時に失敗する条件を確認しておきましょう。
- メジャーアップデートしたWindows10を元のバージョンに戻す方法と注意事項
- Windows 10 を元の OS に戻す時に失敗する原因8つ
- 上記は 7/8.1 へ戻す時の情報ですが、Windows 10 Ver1607 → 1511 へ戻す際も有効です。
- アップグレードの再起動が始まる前に 余分な周辺機器(特にUSB接続デバイス) を外しておきましょう。
- インターネットの接続は、できるだけシンプルにしておきましょう。
- VPN や サンバ、家庭内LAN接続などで問題が出やすく、他のPCへ接続できなくなるケースがあります。
9月21日以降の問題
9月14日の KB3189866 が正しくダウンロード出来なかったためなのか、一部の Windows10では システムに異常が発生している模様です。
その多くの場合、以下の3点を「1.」から順に試すことで問題が解消するはずです。
- コンポーネントリセットツールを使ってみる
- KB3176936 を手動でダウンロードし、先にインストールしてみる。
- 「sfc /scannow」など、いくつかのシステムメンテナンスを実行してみる。
以下、「1.~3.」のくわしい手順の紹介です。
1. コンポーネントリセットツールを使う
- ツールダウンロードページ
Windows Update のコンポーネントをリセットする方法(Microsoft) - サイト内のツール解説ページ
Windows updateのコンポーネントリセットツールを試す
ツールの操作は、数回のクリックだけでOKです。
KB3189866 のダウンロードが途中で止まってしまい、Windows Updateに軽微な障害が派生しているのみ、という場合は上記を行うだけで問題は解消します。
2. KB3176936 を手動でダウンロードし、先にインストールする
2016年9月21日に配布された KB3176936 は、Windows10のWindows Updateが途中で止まってしまう問題を修正する更新プログラムです。
これを手動でダウンロード&インストールしてみましょう。
KB3176936 ダウンロードリンク
- IE11用
Microsoft Update カタログKB3176936 - Firefox, Google Chrome用 (直リン)
32bit版 http://go.microsoft.com/fwlink/?LinkID=116494&updateid=a3a53cf0-94f5-47bc-8ae7-ee99d4fd3afd
64bit版 http://go.microsoft.com/fwlink/?LinkID=116494&updateid=0ec99ee9-2819-4b40-b74d-08bc453fb37a
インストールする前の手順
- 先に紹介した「コンポーネントリセットツール」を使った直後に(PC再起動しないで) インストールしてみましょう。
- コンポーネントリセットツールは、Windows Updateサービスなど、問題が発生しているプログラムをリセットしてくれます。
インストールした後
- KB3176936 のインストールが成功したら、手動でWindows Updateを行ってみましょう。
( Windows 10 の Windows Update はどこにある? )
2016年9月の問題の場合、通常はここまでで問題解消するはずです。
(おまけ) KB3193494 のダウンロードリンク
KB3193494 ダウンロードリンク
- IE11用
Microsoft Update カタログKB3193494 - Firefox, Google Chrome用 (直リン)
32bit版 http://go.microsoft.com/fwlink/?LinkID=116494&updateid=c129a06c-ed33-423c-9281-02fb3fe76e45
64bit版 http://go.microsoft.com/fwlink/?LinkID=116494&updateid=e185084f-42e1-4453-85f2-48dcd98d725b
KB3193494 は問題発生した KB3189866 の差し替えです。
KB3189866 はすでにインストール不要です。
KB3193494 の手動ダウンロード&インストールは不要かと思われますが、念のためリンク設置しておきます。
PCに問題が発生していなければ、ここまでの対処方法で9月21日以降の 問題は解消するはずです。
まだ Windows Update の問題が解消しない場合は、「KB3189866 のダウンロードが途中で止まった時」もしくは「更新が止まっている時に無理に再起動した」などのタイミングで、Windows10のシステムに深刻な問題が発生したと考えられます。
この場合は、以下のシステムメンテナンスを実行してみます。
3. まだ Windows Update の問題が解消しない場合
ここまでの対処法で効果がなかった場合、
システムメンテナンスの実行が必要になります。
- ディスククリーンアップ を実行する
- サイト内手順解説ページ
Windowsのディスククリーンアップの使い方: 不要ファイルを一気に削除
(Windows7で解説していますが、10も同様の手順です) - 必ず「システムファイルのクリーンアップ」を行います。
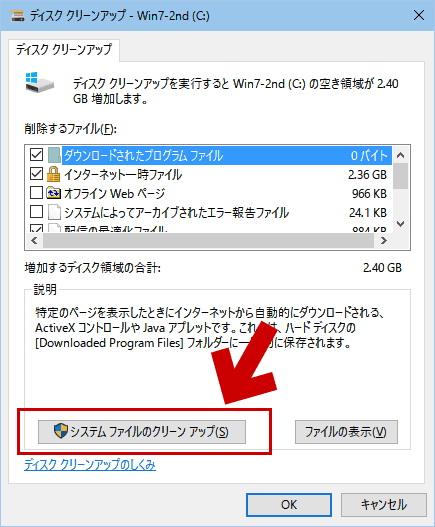
▲クリックで拡大
UACが反応します。管理者権限が必要です。 - 以下の赤枠部分には必ずチェックを入れましょう。
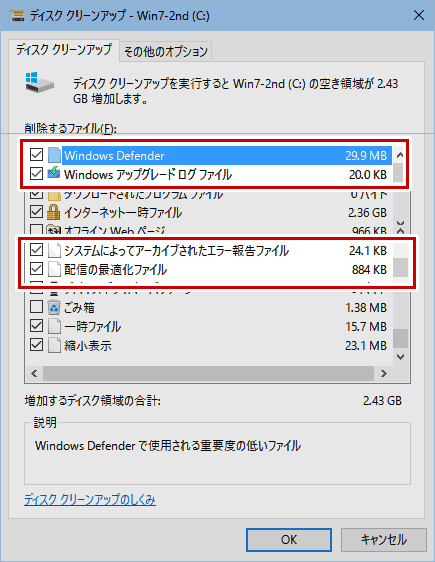
▲クリックで拡大
- Windows Defender
- Windows アップグレードログファイル
- システムによってアーカイブされたエラー
- 配信の最適化ファイル
- その他、ログファイルすべて
- サイト内手順解説ページ
- コマンドプロンプト(管理者)で以下を実行する
※ いずれも長い時間がかかります。
(SSDで20~30分、HDDだと1~3時間)
- DISM /Online /Cleanup-image /Restorehealth
- sfc /scannow
※ サイト内手順解説ページ - 上の2つのコマンドで (エラーが修正され) 正常に終了できた場合、Windows Updateも正常に戻っているはずです。
- DISM や sfc /scannow が正常終了しない場合
次項「まだ問題が解消しない場合」のリンク先 (重症な場合) の内容を実行してみる
まだ問題が解消しない場合
- Windows 10/8.1 で Windows Update ができない・失敗してしまう場合の対処法
- Windows 10/8.1 で Windows Update が終わらない・失敗してしまう場合の対処法(重症な場合)
サイト内に対処方法を記したページを作成しました。
一つ目のリンクに目を通した後、二つ目のリンク(重症な場合)の手順を実行してみて下さい (DISM や sfc /scannow が正常終了しない場合は二つ目のリンク先の手順が必要です)。 二つ目のリンク先の手順はかなり大変な作業になるのですが、ほとんどのケースでこの方法が有効な解決策になるはずです。