2016.12.23: 12/21に配布されたINTEL - Systemについてのメモ
2016.12.19: ネット接続できない問題にMicrosoftのリンクを追加
2016.12.23追記分
12月21日に一部環境に配信された「INTEL - System - 8/19/2016 12:00:00 AM - 10.1.2.80」はインストールを控えた方が良い、という情報が出ています。
- この件の詳細
ニッチなPCゲーマーの環境構築 さんの
「INTEL - System - 8/19/2016 12:00:00 AM - 10.1.2.80」の続報、インストールはしない方が良い?
追記分おわり。
以下、12月9日~12月19日記載分
2016年12月9日および 12月14日に公開されたWindows Updateで発生する不具合やトラブルの情報をまとめたページです。
※Windows 10 の KB3206632 はかなり問題がありそうなので、ページタイトルに「不具合」追加しました。
現時点では、Windows 10 RS1 (Anniversary Update) の 情報のみ掲載しています。
- 現時点では、Windows 7 / 8.1 では大きなトラブルは確認できていません。
- TH2 以前の Windows 10 については検証はおろか情報収集もしていません。
- Windows Updateに時間がかかる問題は別ページで紹介
→ Windows Updateが終わらない問題 2016年12月版
※特にWindows 10のKB3206632には注意です。
今月分の主なトラブル
このページに記載された内容- ネットに繋がらなくなる
- HDDが100%になる、PCが非常に重くなる
ネットに繋がらなくなる
一部のWindows10マシンで発生。
すべての環境で発生するものではない。
- 12月6日頃から、「インターネットに接続できなくなる」という問題が発生しています。
- 12月9日公開の更新、12月14日の更新を適用した直後でも、ネット接続できなくなるPCがあるようです。
- Microsoftの資料
KB3200970 適用後にインターネット接続が失敗する現象と、対処方法について – Ask the Network & AD Support Team
「KB3200970 を適用して以降、OS 再起動しない」などのいくつかの条件が重なると発生するようです。
解決方法
- Windows 10 がネット接続できなくなった時の対処方法
- 以下、手順のざっくり解説
- 「完全シャットダウン」+「コンセント引っこ抜き、10分放置」
(ノートPCの場合バッテリー取り外し) - 無線LANの場合、接続設定の削除&再作成 (AOSSをやりなおす)
関連情報(外部サイト)
※いずれも2016年12月6日以降に掲載されたもの
Microsoft - Windows Update 後、インターネットに接続できない場合の対処方法 (2016/12)
NTT東 - インターネットに接続できない場合の対処方法についてNTT西 - インターネットにつながらない場合の対処方法について
J:COM - Windows 10のインターネット接続トラブルについて
【So-net - 【重要】Windows 10でインターネットに接続ができないトラブルについて
ゆめネット - Windows 10でインターネットがつながらない場合の対処方法について
ベイコム -【重要】Windows10でのインターネット接続について
SCN - Windows10がインターネットにつながらない事象に関して
HDDが100%になる、PCが非常に重い
一部のWindows10マシンで発生。
すべての環境で発生するものではない。
対象: Windows 10 Anniversary Update
- 12月 9日配布の KB3201845、
- 12月14日配布の KB890830、KB3209498、KB3206632
これらをインストールした後、CPU や HDD に異様に高い負荷がかかり、PCが重くなる現象が発生しているようです。
(手元のPCでは一切発生しないのでチョット不明。SSDの場合発生しない?)
対処方法
- 「タスクマネージャー」>「サービス」から「DiagTrack」を停止させる
- 「windowsエラー報告プログラム」を停止させる
- 「Microsoft One Drive」を停止させる
- 「コントロールパネル」>「電源オプション」で「高パフォーマンス」を選択する
「1.」 で回復するケースが大半のようです。
※「1.」と「2.」は以下 このページ内に手順解説あり。
1.「DiagTrack」を停止させる
一時的に停止する手順
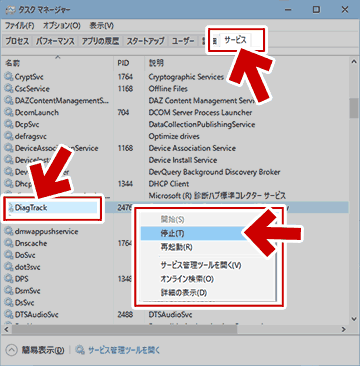
▲クリックで拡大
「タスクマネージャー」>「サービス」> DiagTrack を探して右クリック>「停止」を選択する
無効化する手順 (非推奨&自己責任)
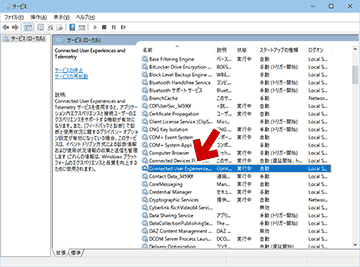
▲クリックで拡大
「サービス」を起動する> 「Connected User Experiences and Telemetry」を探してダブルクリックする。
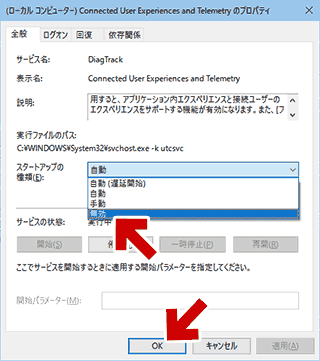
▲クリックで拡大
「スタートアップの種類」で「無効」を選んで「OK」を押す。
2.「windowsエラー報告プログラム」を停止させる
※この対処方法が使えるのは Pro版のみです。(非推奨&自己責任)
グループポリシーエディタを利用します。
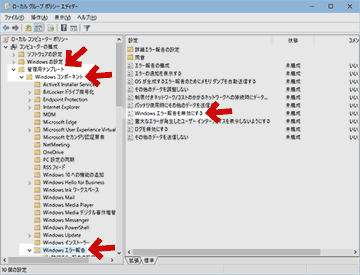
▲クリックで拡大
「gpedit.msc 起動」>「管理者用テンプレート」>「Windows コンポーネント」>「Windows エラー報告」>右窓の「Windows エラー報告を無効にする」を開き、「無効」を選択する > 念のため、PCを再起動する。
個人的な予測
Windows 10 をクリーンインストール、もしくはアップグレードした直後に発生するメチャメチャ重い自動メンテナンスが作動しているんじゃないかなあ・・・・と予測しています。
このケースに該当しているのであれば、
- 一時的に「DiagTrack」と「自動メンテナンス」を停止させる
- PC作業を一通り終わらせる
- PCを使わない時間帯に手動で自動メンテナンスを実行し、半日ほどPCをそのまま放置する
(1~2時間放置を何度か繰り返してもOK)
という手順がお勧めです。
自動メンテナンスの手動停止&手動実行
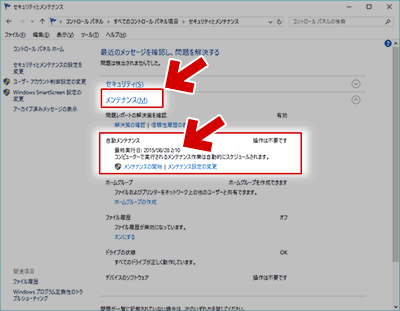
▲クリックで拡大
「コントロールパネル」>「セキュリティとメンテナンス」>「メンテナンス」で自動メンテナンスが表示されます。
「メンテナンスの開始」・・・・自動メンテナンスを手動で開始できます。
「メンテナンスの停止」・・・・自動メンテナンスを手動で停止できます。
サイト内関連
- Windows10が重い、CPU使用率が高い、HDDのアクセスが100%になる原因(旧版)
※旧版はかなり冗長な文章。 - Windows 10 の自動メンテナンスを無効化する方法/勝手にスリープ復帰させない方法
- Windows10が重い、CPU使用率が高い、HDDのアクセスが100%になる原因(新版)
予防方法
- 自動メンテナンスを定期的に行う
- ディスククリーンアップまたは CCleaner などを使って「ウィンドウズ エラ-報告」と「ウィンドウズログファイル」を削除する
効果があった場合は、ディスククリーンアップまたはCCleaner などを使って「ウィンドウズ エラ-報告」と「ウィンドウズログファイル」を削除することで問題が再発しにくくなります。
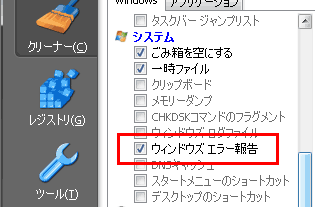
サイト内関連