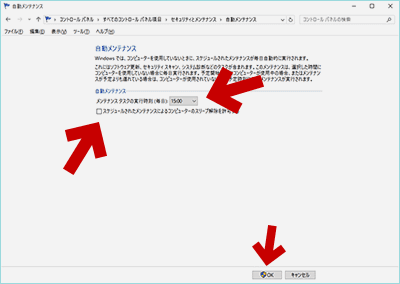2015.11.24:検証終了。このページは古い資料としてお読みください。
2015.08.28: 初出
Windows10が 急にCPU使用率やHDDのアクセスが100%になり、非常に重くなる現象について扱ったページです。
はじめに
各種Tipsや対処方法はサイト内の別ページに記載しています。
自動メンテナンスを無効化する方法はこちら
Windows 10 の自動メンテナンスを無効化する方法/勝手にスリープ復帰させない方法
Windows10が重くなる原因と解消法はこちら
Windows10が重い、CPU使用率が高い、HDDのアクセスが100%になる原因(新版)
以下、このページは自動メンテナンスの個人的な観察記録です。
関連更新
-
Windows10 が重い、CPU使用率が高い、HDDのアクセスが100%になる原因(このページ)
- Windows10 の「自動メンテナンス」のお話(2回目)
- Windows10 の「自動メンテナンス」のお話(3回目)
- Windows10 の「自動メンテナンス」のお話(4回目)
- Windows10 の「自動メンテナンス」のお話(5回目)
- Windows10 の「自動メンテナンス」のお話し(6回目/最終回)
補足
このページはWindows10 TH1 (build 10240) 時代に検証した内容です。
Windows10 TH2(1511)およびRS1(1607)では、似た症状は出るものの、ここまで酷い挙動は確認できていません。
2015.11.24 追記&まとめ
- 「Windows10が急に重くなる現象」は、(Windows Searchを停止しているのであれば)ほとんどの場合で原因はWindows10の「自動メンテナンス」機能だと思われます。
- ただし、「自動メンテナンス」によって操作不能なほどPCが重くなったのは、(私のPCの場合は)Windows7から10へアップグレードした後の「初回と2回目の自動メンテナンスだけ」という結果になりました。
(TH1→TH2のアップグレード後は、全く重くならなかった) - OSインストール後、およそ10日おきに処理の重い「自動メンテナンス」が走るように感じましたが、回を追う毎にPCへの負荷は軽くなり、Windows10インストールから30~40日経ったあたりからメンテナンスの負荷は気にならないレベルになりました。
- という事で、「初回の自動メンテナンスが完全に終了するまで」は、「PCは時々操作不能なまで重くなる場合がある」というのが正解なようです。
- インターネット上で たまに「Windows10 にアップグレードした後は、一晩(長い場合は2~3日) 電源を入れたままPCを放置しろ」という情報を見かけますが、なるほど これは真実だったようです。
Windows Searchなど、他の要因を含めWindows10が非常に重くなる原因とその対処方法に関する詳しい情報は
「Windows10 が重い、CPU使用率が高い、HDDのアクセスが100%になる原因」
にまとめてあります。
以下、このページは初めて「処理の重い自動メンテナンス」が実行された直後、「毎回こんな処理を実行されるのか?」と閉口しつつ勢いで書いたものです。
このような現象が発生するのは、(OSインストール直後を除けば)非常に稀なもののようです。
※以下、このページは古い資料です。
間違った情報や勢いで書いた内容が、そのまま残っています。
Windows 10には、「操作が非常に重くなり、エクスプローラすら重くて満足に使えない、ブラウザの起動にも2~3分かかってしまう・・・」という状態が1~2時間ずっと続くという、かなり深刻な問題があります。
この時、何が起きているのか?解消方法はあるのか?という話題を扱ったページです。
原因が分かってしまえば気持ちの悪さはなくなりますが、逆に気分が最悪になる・・・という困ったシロモノでした。
Windows10が重くなる原因
、(Windows Searchを停止している場合であれば)ほとんどの場合、原因はWindows10の「自動メンテナンス」機能です。
コントロールパネルの「セキュリティとメンテナンス」から、メンテナンス状態を確認してみましょう。(詳細は後述)
これはWindows10特有の症状ではない
実はこの機能、Windows8の時代から存在しています。
またネット上の情報を読み漁ってみた感じでは、Windows8.1が登場した頃から、この自動メンテナンスの処理が非常に重くなっているように感じ取れます。
対処方法
Windows10の場合、有効な回避策がありません。
ユーザー自身の手で、定期的に自動メンテナンスを実行しましょう。
そしてWindows10にアップグレードした直後は、半日~1晩ほどPCの電源を入れっ放しにして放置しておきましょう。(これも詳細は後述)
※Windows8/8.1の対処方法はページ最下段に用意しています。
部分的な回避策(未検証)
- 他社製セキュリティソフトを導入する(未検証)
- CPUが高負荷になる一因「Antimalware Service exe 」は、MSEまたはWindows Defender と思われます。
- 他社製セキュリティソフトを導入すると、この分の負荷はかからなくなるかもしれません。
- Windowsの一部機能を無効にする
自動メンテナンスが非常に重くなるのは以下が原因、との情報あり (未検証)
- Windows10の 場合
設定 > プライバシー > フィードバックと診断 を開き、
・「フィードバックの間隔」 を「自動」以外にする。
・「診断データと使用状況データ」を「基本」にする。
参考リンク: Windows 10 のフィードバック、診断、プライバシーに関する FAQ - Microsoft Windows - Windows 8.1の場合
コントロールパネル > アクションセンター > (左上)アクションセンターの設定を変更 > (一番下) カスタマー エクスペリエンス向上プログラムの設定 で「いいえ、このプログラムに協力しません」にする
- ※Windows10ではGUIからたどり着けない&ダイアログ表示させても選択肢がグレーアウトしてる。
- Windows10の 場合
問題発生時のスクリーンショット
以下は、我が家のPCが非常に重くなった時のタスクマネージャーを写したものです。
「自動メンテナンス」実行時は、ユーザーは何もしていないのに、様々な事がPC内で発生しています。
じっくり観察してみると、3~4種類のメンテナンスを行っているようです。
CPU利用率が、70%~100%に達する時もあります。
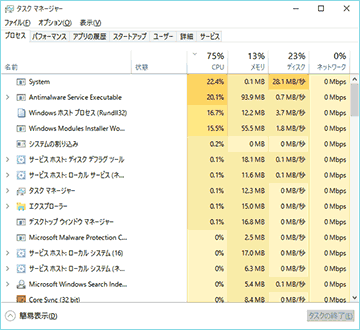
▲クリックで拡大
ややこしい事に、(何もしていないのに)「System(ntoskrnl.exe)」「Antimalware Service exe」「Windowsホスト」「Windows Modules Installer」など複数のプロセスが一気に動いている場合もあり、何が原因なのか訳が分からない。。。という場合もあります。
ディスクアクセスがずっと100%のままになる時もあります

▲クリックで拡大
CPUの使用率は25~50%程度ですが、この状態の時が一番重くなっています。
エクスプローラーも激重で、ブラウザやテキストエディタの起動に数分かかったりします。
私のPC環境では、PC版LINEとPhotoshopの起動が特に酷くなります。
Windows10が重くなった時のチェックポイント
まず「コントロールパネル」を開き、
「セキュリティとメンテナンス」を開いてみましょう。
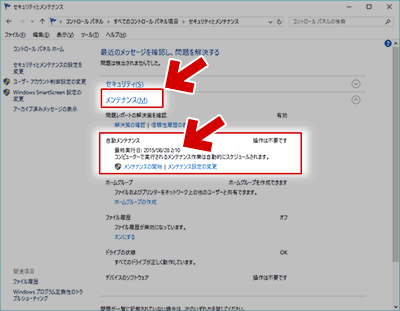
▲クリックで拡大
「メンテナンス」タブを開き、「自動メンテナンス」の項目を確認して下さい。
「最終実行日」の項目が、PCが重くなった時間と一致している場合はビンゴです。
この場合、PCが重くなった原因は、Windows10の「自動メンテナンス」が犯人という事になります。
イベントビューアーからも確認可能
自動メンテナンスがトリガーとなってスリープ復帰した場合などは、イベントビューアーにも記録が残されています。
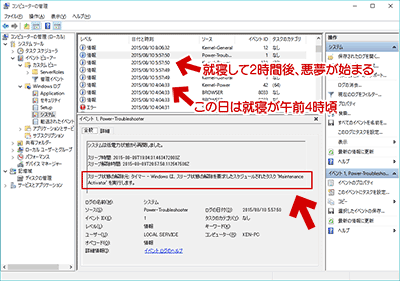
▲クリックで拡大
画像はWindows10アップグレードした日の「初回自動メンテナンス」。
2時間コースのメンテナンスです。
スリープ状態の解除元: タイマー - Windows は、スリープ状態の解除を要求したスケジュールされたタスク
'Maintenance Activator'を実行します
この時は、就寝2時間後に勝手にスリープ解除され、そこから約2時間ほど枕元でPCのFANが全開状態になりました。
(この頃は深夜3時に自動メンテナンスが始まる設定になっていましたが、PCで作業中は自動メンテナンスは開始されず、一定時間PCに触らない状態になると発動するようです)
「悪夢が始まる」とか書いていますが、当日はかなり怒り気味に画像を作成していましたw
そして、この自動メンテナンスは「毎日」、「ほぼ決まった時刻に」実行されます。
※PCアイドル中やスリープ中にトリガーが発動するので、数時間のズレが発生する事も多々あります。
え?なに?Windows10は、毎日必ず操作不能なほど重くなるの?
Windows10にアップグレードした後、20日ほど観察してみました。「PC操作不能なほど重くなるメンテ」が発生するのはだいたい 10日に1度くらいの割合です。通常の「自動メンテナンス」は10分程度で終わります。
※通常の自動メンテナンスは「ウイルススキャンを行っている」程度の重さで済みます。
PCの使用状況に応じて、メンテナンスの度合いが自動的に変更されている感じです。
また、このメンテはPCが一定時間アイドル中となった後に実行されるので、通常のメンテナンスならば、気になるレベルでPCが重くなる事はないと思われます。
ただし、、、この「10日くらいに1度」の特別な自動メンテはかなり厄介です
どうすれば良いの?
残念ながら、Windows10では自動メンテナンスを無効化する方法は見つかっていません。ユーザーが定期的に、(1時間以上PCの前から離れる時などに)自動メンテナンスを手動実行するのが一番の回避策になります。
メンテナンス実行中の時は、以下の表示になっています。
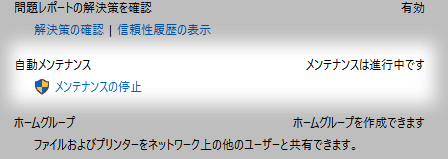
この場合は、「メンテナンスの停止」を一時的にクリックすればPCが重い症状が直ります。
(PCがアイドル中になると、再びメンテナンスが再開されます)
超急いでいる時に、勝手に 自動メンテナンスが始まった!
PCが死ぬほど重くなった!どうすれば良いの?
これも手動で自動メンテナンスを止めましょう
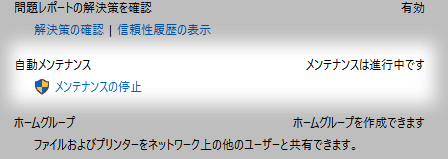
先ほど解説したのと同じ手順です。
[コントロールパネル] > [セキィリティとメンテナンス] > [メンテナンス]と開き、
[自動メンテナンス] の [メンテナンスの停止]をクリックすればOKです。
※ただし、2時間コースの自動メンテナンスの場合、停止ボタンがうまく作動しないタイミングがあるようです。ちょっと注意しておきましょう(^_^;
という事で、できるならば
・ 自動実行される時間を、PC操作しない時間帯に設定しましょう。
・「自動メンテナンス」を定期的に手動で実行しておきましょう。
自動メンテナンスを手動実行する具体的な手順
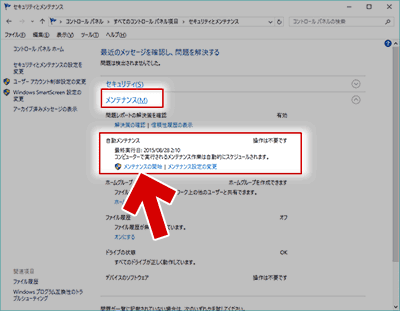
▲クリックで拡大
赤矢印部分の「メンテナンスの開始」をクリックするだけでOKです。
メンテナンス実行中は、表示が以下のように切り替わります。
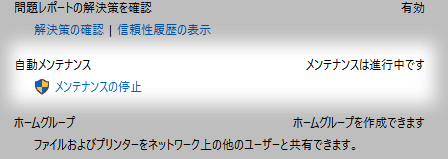
先にも説明していますが「メンテナンスの停止」をクリックすれば停止します。
PCが重い症状がなくなります。
自動メンテナンスの開始時間を変更する、スリープ解除設定を指定する
とりあえず、自動メンテナンスの開始時間を指定したり、スリープ解除の有効/無効を指定する事は可能です。
自分のライフスタイルやPC設置場所に合わせて設定しましょう。
自動メンテナンス設定方法
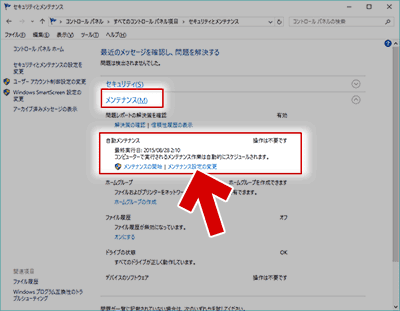
▲クリックで拡大
先ほどと同じ「セキュリティとメンテナンス」画面を開き、
「メンテナンス設定の変更」をクリックします。
- 「メンテナンスタスクの実行時刻」を自分の好きな時間に設定する
- PCを寝室に置いている場合などは「スケジュールされたメンテナンスによるコンピューターのスリープ解除を許可する」のチェックを外す
- 「OK」ボタンを押す
以上で設定完了です。
自動メンテナンスの最悪な部分
正直、Windows 10 の自動メンテナンスの設計は最悪です(^_^;
- 特に最悪なのは、メンテナンスに1~2時間かかる場合、10分程度で終わる場合など、処理時間がまちまちなのに、本格的な自動メンテナンスがいつ実行されるのかはユーザーに知らさず、またプログレスバーも存在せず終了時間が読めない事です。
長時間の自動メンテナンスがいつ始まりいつ終わるのか、ユーザーは知る事ができません。
- せめてプログレスバーが付いていればよいのに。
- メンテナンス度合いを含めたスケジュールが確認できるようになればよいのに。
- 自動メンテナンス終了後に自動的にスリープやシャットダウンできる機能が付いていればまだマシだったのに・・・・
- 設計者出てこい!と言いたくなるレベルでひどい
- そして、この自動メンテナンスは毎日強制実行されてしまいます。
Windows10の場合、(海外情報なども漁ってみましたが) まだ止める方法が見つかっていません。 - そして、10日に1回くらいのペースで、PC操作が不能になるほど重く、メンテナンス時間が1時間を超えるような恐ろしいメンテナンスが実行されてしまいます。
- メインPCをWindows10にアップグレードしてから20日ほど観察しましたが、この「最悪のメンテナンス」は何がトリガーとなっているのかイマイチ不明
- 「最悪メンテナンス」が発動するトリガーの現在の候補
1. 10日おきに
2. 大き目のWindows Updateが入った後
3. 新しい周辺機器を取り付けた後、ドライバをインストールした後 - 上記3点が怪しいと思うけど、20日程度の追跡では判断不能。
- 「最悪メンテナンス」が発動するトリガーの現在の候補
- メインPCをWindows10にアップグレードしてから20日ほど観察しましたが、この「最悪のメンテナンス」は何がトリガーとなっているのかイマイチ不明
こんな最悪なメンテナンスは「たとえ効果が絶大だろうと積極的に無効化したい」と思ってしまうのですが、Windows8.1時代にほとんどのユーザーが無効化設定したためなのか、、、Windows10では対策されちゃっています。
おまけ1: Windows8.1で 自動メンテナンスを止める方法
- タスクスケジューラーから止める方法
- タスクスケジューラ上の保存場所
\Microsoft\Windows\TaskScheduler - タスクの名前「Regular Maintenance」
こいつを無効化すればOK
- タスクスケジューラ上の保存場所
- コマンドプロンプト(管理者)から止める方法
- 自動メンテナンス無効化コマンド
「schtasks /Change /TN "\Microsoft\Windows\TaskScheduler\Regular Maintenance" /Disable」 - 有効に戻すコマンド
「schtasks /Change /TN "\Microsoft\Windows\TaskScheduler\Regular Maintenance" /Enable」
- 自動メンテナンス無効化コマンド
Windows10では、何故これを出来なくしたんだ・・・
おまけ2: Windows8.1時代の 外部参考リンク
- Windowsスマートチューニング (242) Win 8編:「自動メンテナンス」の自動実行を無効にする | マイナビニュース
- Windows8.1で深夜勝手にスリープが解除される問題の解決方法 - 道すがら講堂
おまけ3: ノートPCやタブレットPCのバッテリーの減りが早い
7月29日~8月1日にかけて「Windows10にアップグレードしたら一晩でバッテリーが切れた!」という不具合報告が多数上がっていましたが、恐らくこの自動メンテナンスが原因ですね・・・(^_^;
夜中にスリープ解除され、ユーザーの知らない所で1~2時間のあいだ、CPU負荷50~100%またはディスクアクセス100%が続く「初回の自動メンテナンス」が実行されたため、バッテリー残量がゼロになったものと思われます
おまけ4: その他の問題
- これは私のPCで発生した現象で、全てのPCで発生するものではありませんが、ちょっと深刻だったので注意喚起の意味で(というか欝憤晴らしのためw) 書いておきます。
- Windows 10/8.1対応していないデバイスが接続されていると、Windows10はスリープ復帰に失敗します。
- 私のPCの場合、未対応USB機器を接続してスリープさせ、自動メンテナンスがトリガーとなってスリープ解除されると、メンテナンスは実行されPCに物凄い負荷がかかったているのにスリープ復帰に失敗し、キーボード入力は受け付けない、「CTRL+ALT+DEL」が効かない、HDDのアクセスランプは点滅しっ放し、しかもモニターに信号が届かず真っ暗なまま、PCケースのFAN全開、というかなり恐ろしい事態になりました。
- こんなのテ〇行為やないですか
- 非常に稀ですが、こういう事態も起こり得るのでチョット気を付けておきましょう
最後のおまけ4は、無駄に恐怖を煽る蛇足でしたかね(^_^;
Windows10にはキチンと対応したデバイス・ドライバを使いましょう。
このページの情報は以上です。