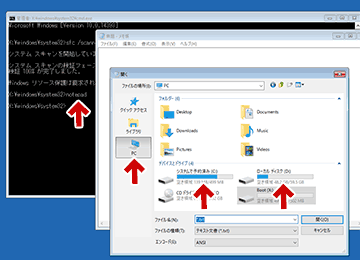更新履歴 [ 全て表示戻す ]
2017.03.20: 情報の整理と補足の追加
2017.03.20: 情報の整理と補足の追加
2016.12.13: 初出
インストールDVDから sfc /scannow を実行した例
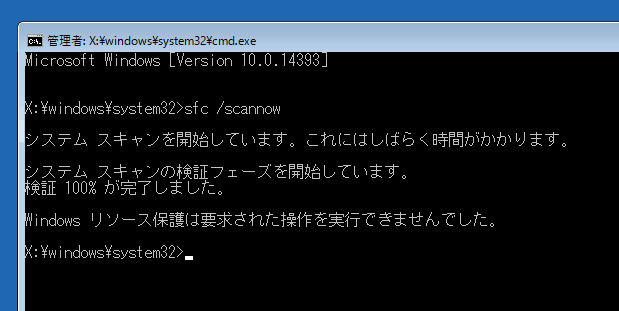
▲クリックで拡大
Windowsが起動しなくなった時、インストールDVD や システム復旧Disc から普通に「sfc /scannow」と入力しただけでは「Windows リソース保護は要求された操作を実行できませんでした」と表示され、「sfc /scannow」は実行されません。
このページでは、上図のようにWindowsが起動しない時、どうしたら「sfc /scannow」が実行できるのか? を紹介しています。
まずはざっくり解説
「sfc /scannow /offbootdir=c:\ /offwindir=d:\windows」
というように、Windowsシステムのドライブとブートディレクトリそれぞれにパスを通してしまえば システム修復ディスクなどから sfc /scannow を実行できます。
分かる人はここまででOK。
これだけで分からない人は、以下を読み進めてください。offbootdir や offwindir などの解説はページ後半にあります。
この方法が使えるWindowsのバージョン
Windows 2000 / XP / 7 / 8 / 8.1 / 10
注意事項
- インストールDVDやシステム復旧Discで起動している時は、Windows がインストールされているドライブが「C:\」とは限らない。
- Windows7 以降は、大抵の場合「D:\」になっている。
- DISKPARTかメモ帳でドライブレターを確認する必要あり。
- 「offbootdir」と「offwindir」が同じディレクトリとは限らない。
- offbootdir には ブートディレクトリのルートを指定する
- offwindir にはWindowsディレクトリを指定する。
- offbootdir と offwindir が異なるディレクトリを指している例
How to run the sfc /scannow command if Windows 10 does not boot
- Windows10 (MBR)
- Windows PEで起動すると、通常はシステム予約領域は隠しドライブにならず、自動的にドライブレターが割り当てられる。
スポンサー リンク
ここから詳細な手順の紹介
コマンドプロンプトの起動
- インストールDVDで起動する
- コンピューターの修復を選ぶ
- 「トラブルシューティング」>「詳細オプション」から「コマンドプロンプト」を起動する
- Tips
SHIFT + F10 でもコマンドプロンプトは起動する
- Tips
ドライブレターを確認する
- 「DISKPART」を起動し「list volume」と入力。
通常Cドライブとして認識されるDiskに、どのドライブレターが割り当てられているか確認する
確認できたら「exit」でDISKPARTを終了させる
- ドライブレターが割り当てられていない場合
select volume 3
assign letter b:
などと入力し、目的のボリュームを指定しドライブレターを手動で割り当てる。
- ドライブレターが割り当てられていない場合
ドライブの確認にはメモ帳を使ってもOK
コマンドプロンプトに戻り以下を入力
- 前項の図のような場合は
sfc /scannow /offbootdir=c:\ /offwindir=d:\windows
となります。 - 実行例
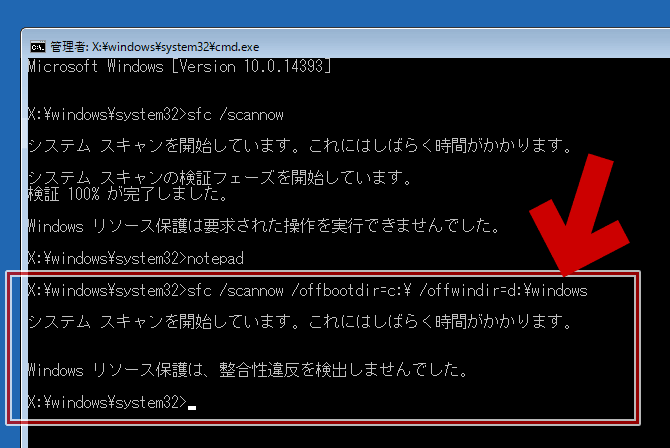
▲クリックで拡大
Windowsが正常な場合は、上図のようなメッセージになります。
注意事項
- Windowsがインストールされているドライブを指定する。
- 普通の「sfc /scannow」と比較して5~10倍くらい時間がかかる。
- MBRとGPTでの手順の違い
- MBRインストールしている場合
上図のように offbootdir と offwindir に異なるドライブレターを指定する。 - GPTインストールしている場合
海外サイトを何件か回ってみたけれど、offbootdir と offwindir は同じドライブレターで良さそう。
- MBRインストールしている場合
sfc でエラーが全て修正できなかった場合
- 「chkdsk c: /f」を実行し、再度 sfc を実行してみる
- 回復環境からセーフモード起動を試してみる。
- ブート領域の修復を試みてみる
- 重要:Windowsが起動しなくなった時の「スタートアップ修復」は2~3回行う
- 起動しないWindowsのシステム修復方法いろいろ
- UEFI/GPTインストールしたWindowsの「ブート領域」の復旧方法
上のページで「bootrec /Rebuildbcd」「bootrec /fixboot」などのコマンドでブート領域を修正する手順を紹介しています。
- DISMについて
- Windows PE (インストールDVDやシステム復旧Disc) では「DISM /Online /Cleanup-image /Restorehealth」は使えない。
このページの手順は以上です。
あとは「sfc /scannow」を実行し、Windows が正常に復旧できるかどうか確認してみます。
外部参考リンク
- How To Use SFC Scannow to Repair Windows System Files
このページの手順とほぼ同じもの(英語)
Windows10での実行例付き。 - システムファイルチェッカーを使って、起動出来ないWindows PCを修復!|ライフハッカー[日本版]
2010年1月の記事。当時読んだ記憶がある。
これ読んで6年後、ようやく自分で試す時が来た。