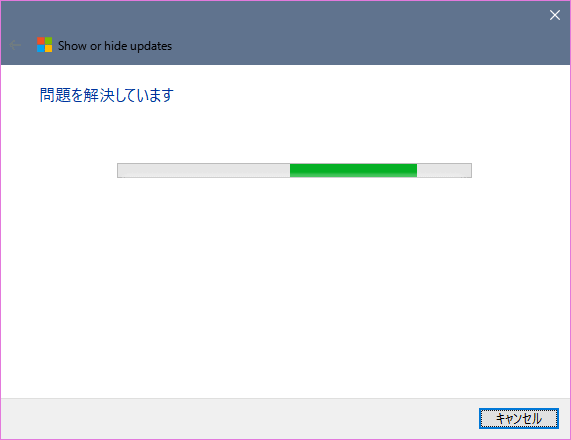2017.12.03: 改めて挙動チェック。古くなった情報を修正
2016.10.09: Windows10 RS1 では(当面の間は)ドライバを非表示にするのは非推奨
2015.11.17: 初出
Windows 10 にて、Windows Update で自動配信される通常の更新プログラム (品質更新プログラム) を「一時的に」かつ「KB別」にアップデートを止める方法の紹介です。
Microsoftが提供している「Show or hide updates トラブルシューター (wushowhide.diagcab) 」というツールを利用します。Windows 10 Home版でも利用可能です。
このページの対象:
Windows 10 バージョン 1507 / 1511 / 1607 / 1703 / 1709
配布ページ
- Windows 10 で Windows やドライバーの更新による再インストールを一時的に防止する方法
※ダウンロードリンクは、ページの下の方にあります。 - 直リン: wushowhide.diagcab
ダウンロードしたファイル
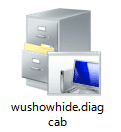
45.5 KBほどの大きさです。
Windows10の自動アップデートを「KB別に」個別指定して選択的に止める事が可能です。
注意: Windows 10 バージョン1511以前とバージョン1607以降では挙動が異なる
- Windows 10 バージョン1607 (Anniversary Update) 以降と、バージョン1511以前では、Windows Update の仕組みが若干異なっています。
Windows 10 バージョン1607 以降の wushowhide.diagcab の挙動
- 延期可能
品質更新プログラム
※毎月配信される通常の 更新プログラムのこと。 - 延期不可
ドライバの自動配信
※停止できたのは バージョン1511 (November update) まで。 - 延期可能だが、手順が複雑
メジャーアップデート (機能更新プログラム)
- wushowhide.diagcab 自体は 以前から変更はありません。
2015年頃にダウンロードしたものを利用してもOKです。(2017年11月現在) - メジャーアップデートの場合、以前と同じ単純な手順で更新を止める事は出来なくなっています。
- サイト内 手順紹介ページ
Windows 10 Home版でメジャーアップデートを延期する方法
※以下、このページでは上記の解説はなし
- サイト内 手順紹介ページ
- ドライバのアップデートがあった場合、wushowhide.diagcab では自動更新を止める事は出来なくなっているようです。
- サイト内 手順紹介ページ
Windows10でドライバが勝手にインストールされないようにする方法
- サイト内 手順紹介ページ
- これは、バージョン1703、1709 も同様です。
単純操作では「品質更新プログラム (通常のWindows Update の更新プログラム)」の延期しかできないので注意です。
注意事項おわり。
以下、ツールの使い方 (通常の更新プログラムを実際に延期する手順) の紹介です。
ツールの使い方
※ツールの起動には管理者権限が必要です。
「wushowhide.diagcab」を起動したところ
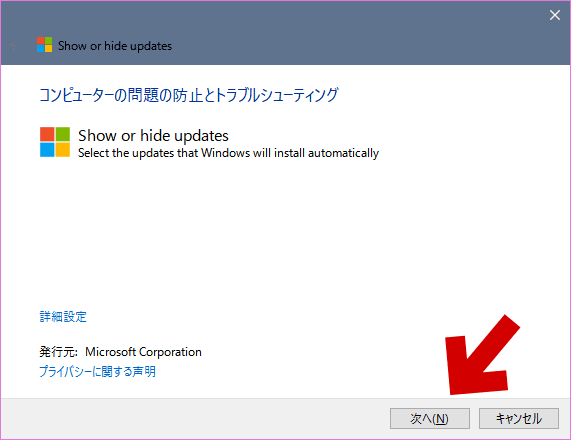
▲クリックで拡大
ツールが起動したら「次へ」をクリックします
更新プログラムを確認しています。
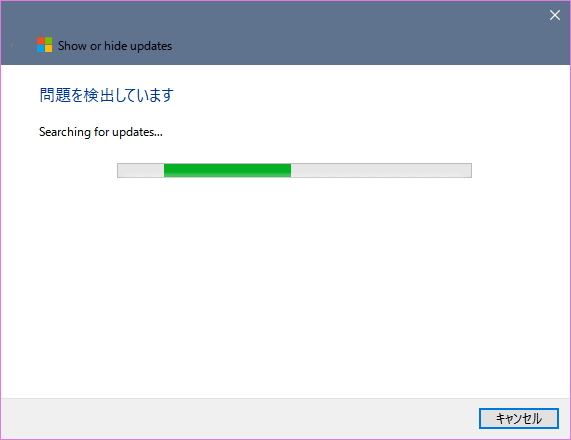
▲クリックで拡大
しばらく待ちます
更新プログラムを非表示にするか (Hide updates)、再度表示させるか (Show hidden updates) を選択できます。
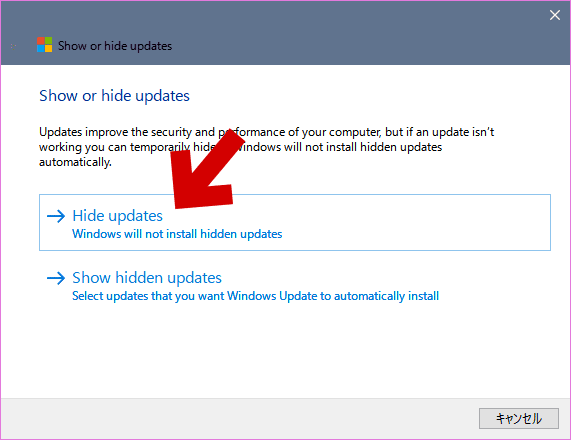
▲クリックで拡大
更新プログラムを非表示にしたい場合、「Hide updates」を選びます
更新プログラムの一覧が表示されます。
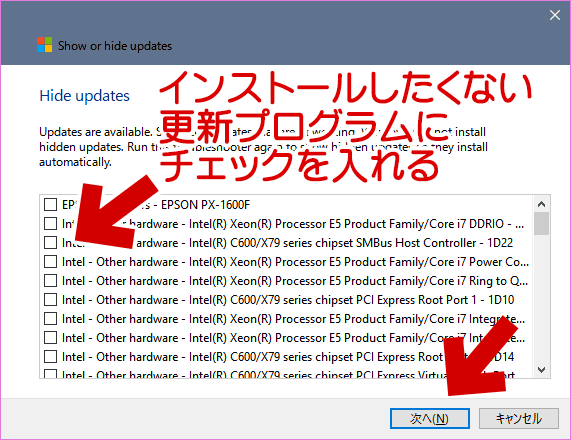
▲クリックで拡大
インストールしたくない更新プログラムにチェックを入れ、「次へ」をクリックします。
※ドライバ関連の延期ができるのはWindows 10 バージョン1511までです。
チェックを入れた更新プログラムの非表示設定が完了しました。
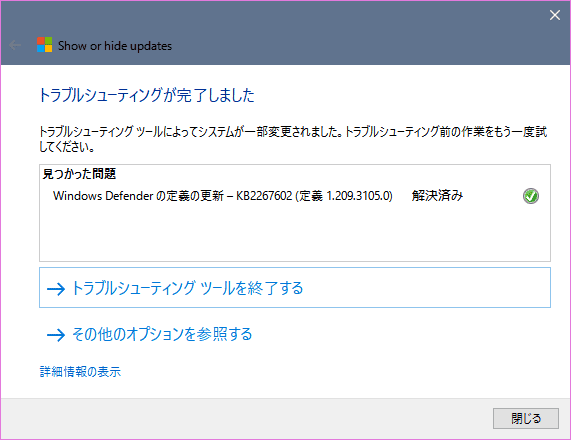
▲クリックで拡大
ここに表示された更新プログラムは、以降はWindows Updateのリストから外され、勝手にインストールされる事はなくなります。
非表示にしたはずの更新プログラムのインストールが進んでしまった場合
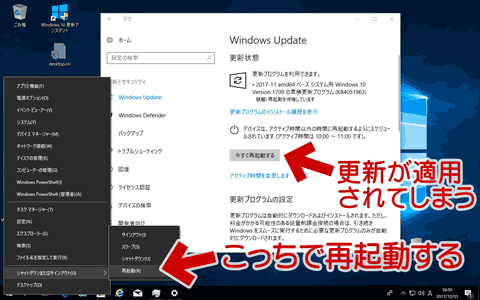
▲クリックで拡大
上図のような状態になった場合、「今すぐ再起動」や「更新して再起動」を選択すると、非表示にしたはずの更新プログラムが適用されることがあるので注意です。
- この場合、スタートメニューの「(通常の) 再起動」を選べば、更新プログラムが適用されることなく再起動が行われます。
- 更新せずに再起動した後は、非表示にした更新プログラムはWindows Updateに登場しなくなります。
非表示設定を元に戻したい場合/外した更新プログラムをインストールしたい場合
この場合も「wushowhide.diagcab」を起動します
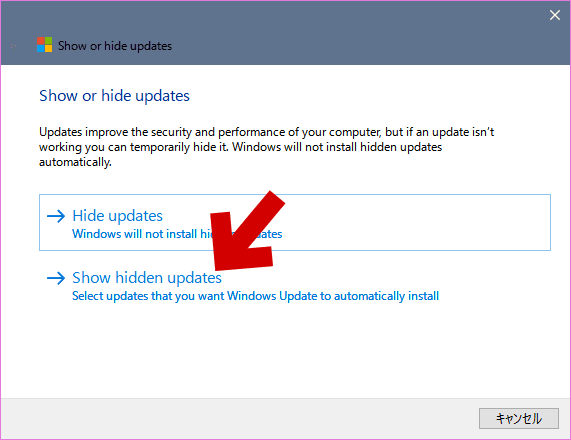
▲クリックで拡大
今度は「Show hidden updates」 を選択します。
非表示設定された更新プログラムの一覧が表示されます。
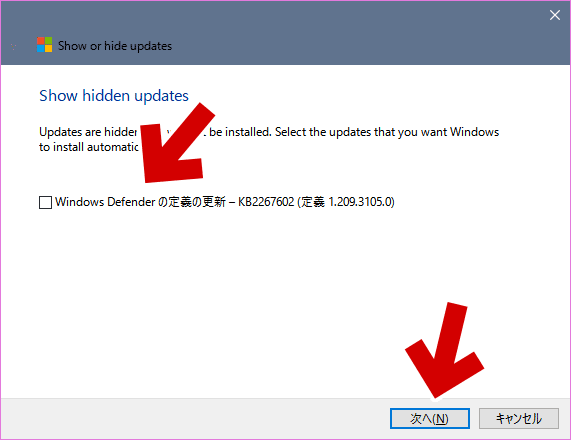
▲クリックで拡大
非表示設定にした更新プログラムが表示されます。
インストールしたい更新プログラムにチェックを入れ「次へ」をクリックします。
「解決済み」のメッセージが表示されれば成功です。

▲クリックで拡大
次にWindows Updateが始まる時、自動で更新パッチはインストールされます。
もちろん、手動で更新のチェックを行ってもOKです。
ツールの使い方解説は以上です。
以下、注意事項です。
メジャーアップデートを延期したい場合
Windows 10 バージョン 1607以降、「wushowhide.diagcab」でメジャーアップデートを止める手順はかなり面倒くさくなっています。
サイト内の別ページで解説しています。
→ Windows 10 Home版でメジャーアップデートを延期する方法
Windows Update経由のドライバ自動更新を防ぎたい場合
サイト内の別ページで解説しています。
→ Windows10でドライバが勝手にインストールされないようにする方法
注意事項
Microsoftのダウンロードページでも解説されていますが、このツールはあくまでも「一時的に」Windows Updateを遮断するツールです。
何か問題が発生して 更新を延期した場合でも、翌月の更新で問題を引き起こすケースが考えられます。(最近のWindows Update は累積更新となっているため)
このページの情報は以上になります。