更新履歴 [ 全て表示戻す ]
2017.12.30: Windows 10 Fall Creators Updateに合わせ内容修正
2017.12.30: Windows 10 Fall Creators Updateに合わせ内容修正
2017.01.04: 自動アップデート一時停止オプションが追加されるかもしれないので追記
2016.11.25: 無効化手順をWindows 10 Anniversary Updateに対応
2015.09.09: Windows10 Home版でのテストなどを追記 (適用できなかった)
2015.09.01: 初出
Windows 10 の Windows Update の「自動更新を無効化」する、もしくは「手動更新のみにする」方法の紹介です。
対象
Windows 10 Pro版 バージョン 1507 / 1511 / 1703 / 1709
※バージョン1607 は意図しない作動になる場合があります
※スクリーンショットはバージョン1709を利用しています。1507、1511は若干画面が異なります。
Windows 10 Home 版の場合
Home版の場合は以下を利用します。注意事項
- Windows Updateの自動更新を無効にした場合、定期的に手動更新を行う必要があります。「こまめにWindows Updateできる人」以外は無効にしないようにしましょう。
- この設定を行った後で手動更新を怠ると、セキュリティ上に重大なリスクが発生する恐れがあります。自己責任技です。Windows Updateをきちんと管理出来る人向けの情報です。
手順の概要
Windows Updateの自動更新を無効もしくは手動更新のみするには、グループポリシーエディター(gpedit.msc) を利用、もしくはレジストリの変更を行ないます。
グループポリシーエディターを起動する
- Windowsに 管理者権限を持ったアカウントでログオン
- スタートボタン右クリック
→「ファイル名を指定して実行」を選択
→「gpedit.msc」と入力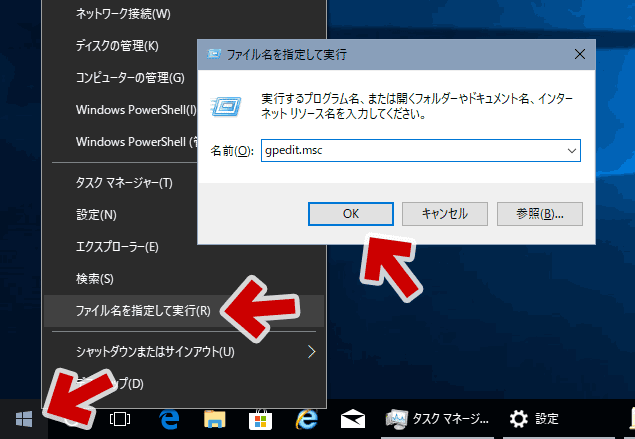
▲クリックで拡大 - ローカルグループポリシーエディタが起動する
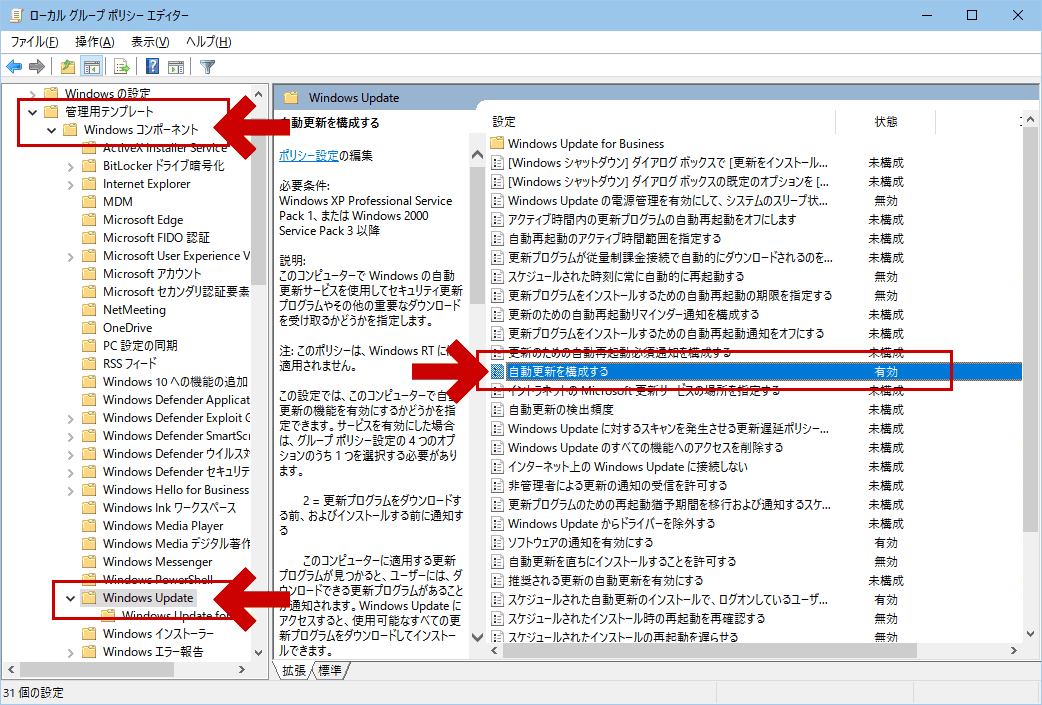
▲クリックで拡大- [コンピューターの構成]>[管理用テンプレート]>[Windowsコンポーネント]>[Windows Update]を開く
手順の前半ここまで。
上記の画面が開いたら、右ペインから [自動更新を構成する] をダブルクリックし、次項の操作を行います。
スポンサー リンク
Windows Updateを手動で行う場合
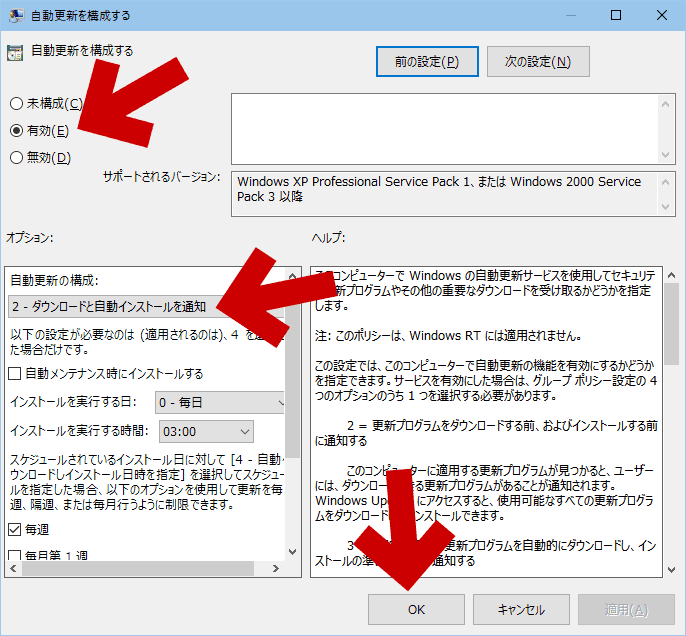
▲クリックで拡大
[自動更新の構成] を「2-ダウンロードと自動インストールを通知」に設定します。- 設定を変更した後は「OK」を押し画面を閉じ、ローカルグループポリシーエディタを終了すれば作業は終了です。
- 設定後の画面
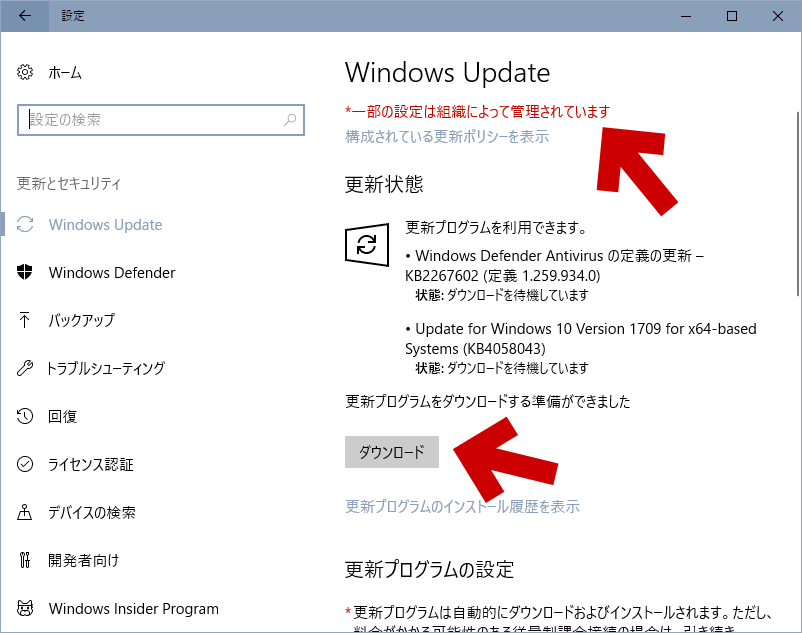
▲クリックで拡大
設定度は「*一部の設定は組織によって管理されています」というメッセージが表示されるようになり、更新プログラムが見つかった場合は「ダウンロード」ボタンが表示されるようになります。
- Windows Updateを始めたい場合は、手動で「ダウンロード」ボタンを押します。(ダウンロードが終わると、自動的にインストールが始まります)
- 注意事項
- Windows 10 バージョン1607の場合、この機能は上手く作動しない場合があります。(バージョン 1507, 1511, 1703, 1709 は正常に作動します)
自動更新を無効にする場合
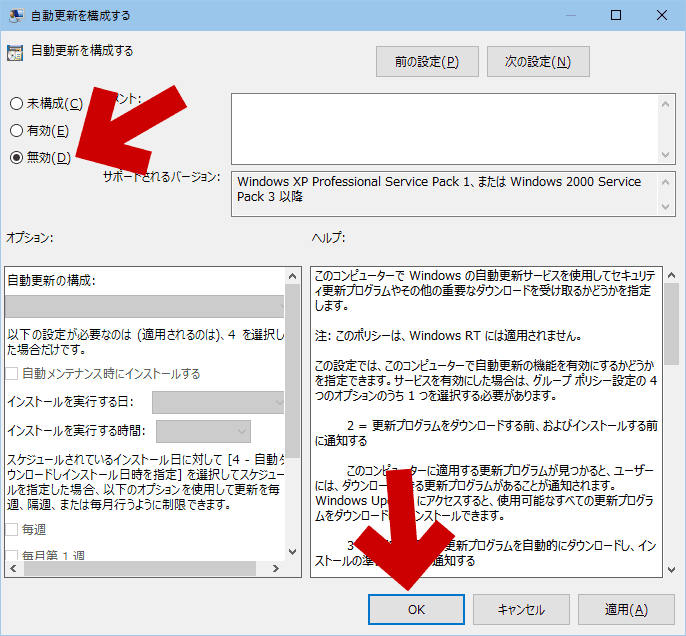
▲クリックで拡大
「自動更新を構成する」を無効に指定します。- 設定を変更した後は「OK」を押し画面を閉じ、ローカルグループポリシーエディタを終了させれば作業は終了です。
- 設定後の画面
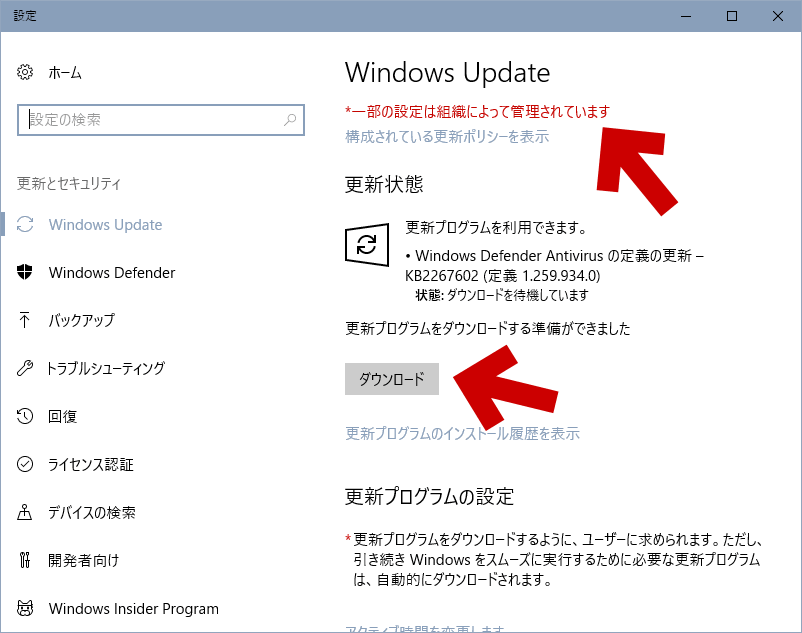
▲クリックで拡大
設定度は「*一部の設定は組織によって管理されています」というメッセージが表示されるようになります。
- Windows Defender の更新が見つかった場合は「ダウンロード」ボタンが表示されます。
グループポリシーエディタを使った場合の 無効化 (もしくは手動更新のみ) にする手順の紹介はここまでです。
以下は、レジストリエディタを使う場合のレジストリキーの場所やキー名などの紹介です。
レジストリエディタを使う場合
Windows Updateを手動で行う場合
Windows Registry Editor Version 5.00
[HKEY_LOCAL_MACHINE\SOFTWARE\Policies\Microsoft\Windows\WindowsUpdate\AU]
"NoAutoUpdate"=dword:00000000
"AUOptions"=dword:00000002
"ScheduledInstallDay"=dword:00000000
"ScheduledInstallEveryWeek"=dword:00000001
"ScheduledInstallTime"=dword:00000003
※赤文字部分は必須ではない
[HKEY_LOCAL_MACHINE\SOFTWARE\Policies\Microsoft\Windows\WindowsUpdate\AU]
"NoAutoUpdate"=dword:00000000
"AUOptions"=dword:00000002
"ScheduledInstallDay"=dword:00000000
"ScheduledInstallEveryWeek"=dword:00000001
"ScheduledInstallTime"=dword:00000003
※赤文字部分は必須ではない
自動更新を無効にする場合
Windows Registry Editor Version 5.00
[HKEY_LOCAL_MACHINE\SOFTWARE\Policies\Microsoft\Windows\WindowsUpdate\AU]
"NoAutoUpdate"=dword:00000001
[HKEY_LOCAL_MACHINE\SOFTWARE\Policies\Microsoft\Windows\WindowsUpdate\AU]
"NoAutoUpdate"=dword:00000001
※実行方法
- 上のレジストリをテキストエディタにコピペして、拡張子を「reg」にして保存する
- regファイルを右クリックで「結合」を選ぶ。レジストリに結合する。
- PCを再起動する
このページの情報は以上です。
サイト内関連ページ
- Windows 10 (Pro版) で 通常の Windows update を延期する方法
- Windows10の自動アップデートを(更新パッチ別&一時的に)止めることができるツール「wushowhide.diagcab」
- Windows10でドライバが勝手にインストールされないようにする方法
- Windows10 設定変更ツール
- Windows 10 Home版でWindows Update の自動更新を無効にする方法
古い情報
- このページのTH1、TH2、RS1時代の情報を残したページ
Windows 10 TH1/TH2/RS1時代の資料: Windows Updateの自動更新を無効、もしくは手動更新のみにする