2017.06.08: Creators Updateへのアップデートでも同様の問題が起きる事を確認
2017.01.18: サイト内リンクの修正と追加
2016.10.13:「脱線&注意事項」にプリンタ関連の情報追記
2015.09.19: USB3.0コントローラに関する項目の追記
Windows10をメジャーアップデートした際にプリンタやネットが使えなくなった、モニタが写らなくなった場合の対処方法を記載したページです。
Windows7 →10へのアップデート、Windows10 RS1(1607)→RS2(1703)へのメジャーアップデート、
Windows10 TH2(1511)→RS1(1607)へのメジャーアップデートなどでこの問題を確認しています。
Windows7 から 10へのアップグレードを対象に記述していますが、ページ内手順は Creators Updateでも引き続き有効です。
特に「プリンタが使えなくなった」というケースはかなりの頻度で発生するようです。
※ページ内の対処方法はこちら
トラブルの症状
- Windows10にアップグレードしたら、ネット、LAN、Wi-Fi、モニタ、プリンタなどが使えなくなった、スピーカーから音が出なくなった。
- デバイスマネージャーを見ると何も異常は見当たらない。ドライバーは正しくインストールされているように見える。
このような問題が発生した場合のチェックポイントやトラブル対処方法を記載したページです。
原因その1
以下の機器・機能が複数搭載されているPCの場合、使用するデバイスの優先順位が変わっている場合があります。
1.インターネット接続機能(NIC、LAN、Wi-Fiなど)
2.プリンター(もしくはそれに類似する機能)
3.サウンドボードやスピーカー
この場合、利用したい機器の優先順位を設定しなおす必要が出てきます (ページ後半で解説)
※注意
モニタに何も映らなくなった場合は、ページ後半の手順を試します
原因その2
古いドライバ(Windows7時代のドライバ)と、Windows10に対応したドライバが混在していると、不具合が発生しやすい状態になる場合もあります。
- 例: マザーのチップセットドライバがWindows10用、サウンドカードドライバがWindows7用である・・・など。
- (Windowsの高速スタートアップではなく) UEFIの高速起動 に対応しているかどうか? の部分で問題が出ているように感じます。
- また、USB3.0コントローラ・チップセットドライバは、Windows7以前とWindows8以降で別物になっているので注意しましょう。
- サイト内参考リンク
Windows 10/8.1/8にはUSB3.0コントローラ・チップセットドライバは不要
私のPCの場合、Windows7時代の「USB3.0コントローラ・チップセットドライバ」を削除したところ、(マザーのチップセットドライバやサウンドカードドライバは変更していないのに) OSのシステムサウンドが正常に鳴りはじめた。
- サイト内参考リンク
以下、このページでは「原因その1」のケース、つまり「複数のデバイスが競合している場合」のトラブル解消方法を紹介しています。(※原因その2はリンク先を参考にしてください)
はじめに注意(脱線&注意事項)
このページの内容から少し脱線しますが・・・
問題解決のために最新のドライバーをインストールする場合、(通常は先に古いドライバを完全削除するのが望ましいのですが) 以下の場合は注意しましょう。
- マザーボードに直結しているデバイス (LAN機器など)
- ASUS Z97-PRO 上のintel製LANカードで「ドライバの完全削除」を行った後に最新ドライバを当てようとしたら、ドライバのインストールが全くできない状態になった、、、という場合があるようです。
- チップセット周辺のドライバは入れ替える前に システムのバックアップを取っておきましょう。
- プリンタドライバの場合
- セーフモードでスプールに貯まったデータを削除しなければドライバの更新が出来ないケースを確認しました。
- 「スプーラ サブシステム アプリケーション」の不調を解消する方法
脱線おわり。本題に戻ります。
チェックポイント&解消方法
[コントロールパネル]から、
[ハードウェアとサウンド]>[デバイスとプリンター]を開きます。
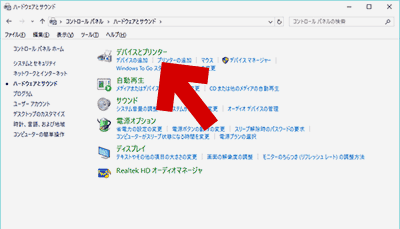
▲クリックで拡大
ここに、Windows10に認識されている (入出力に関する) デバイスの一覧が表示されています。
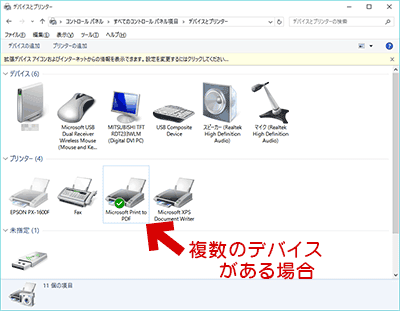
▲クリックで拡大
同じ種類のデバイスが複数 認識されている場合、「通常使うデバイス」に「 」マークが入っています。
」マークが入っています。
上の図の場合は、プリンターで問題が発生しています。
「エプソン PX-1600F」を使いたいのですが、「Microsoft Print to PDF」が「通常使うデバイス」になっています。
この場合は、使いたいデバイスを右クリックして「通常使うデバイスに設定」を選択すればOKです。
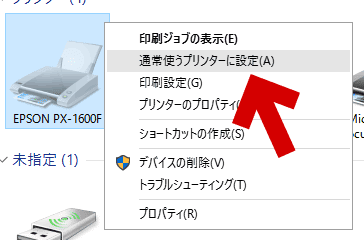
手順実行後
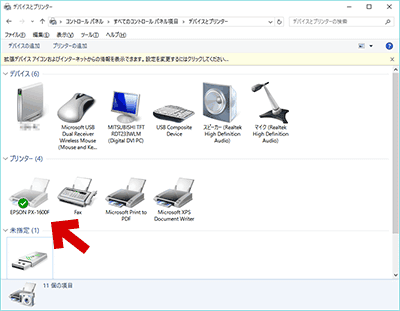
▲クリックで拡大
これで「通常使うデバイス」を自分の好きなものに変更できました。
この手順の場合、PCの再起動は不要です。しかし手順実行後、まだデバイスが正常作動していない場合であれば、PCの再起動をしてみましょう。
ネットワーク機器で問題が出た場合
管理者メニューから「ネットワーク接続」を起動します
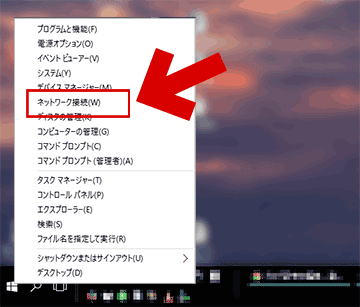
▲クリックで拡大
ネットワーク接続画面
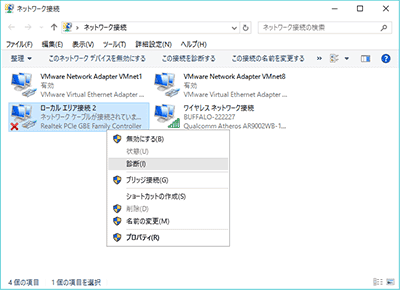
▲クリックで拡大
この画面上で機器の状態を確認したり、有効/無効の切り替え、状態の診断などが行えます。
モニタに何も映らない場合
先に上げた解決方法よりやや手順が複雑だったり、別の解決手段が必要になったりします。
- 変換ケーブルを使っている場合は、変換ケーブルを使わずに出力してみる。
- PCを完全シャットダウンしてコンセントを引っこ抜いて2~3分放置(完全放電)してみる
(高速スタートアップを切ったシャットダウン、もしくはコマンドプロンプトを管理者権限で起動し、「shutdown /s /f /t 0」と入力) - 複数モニタを利用している場合は、上で解説した[デバイスとプリンター]画面で「通常使うデバイス」の設定を指定しなおせば意図通りの表示に戻るはずです。
- ビデオカードに付いた 出力ポート (DVI、HDMI、Mini DisplayPortなど)の優先順位が変わっている場合があります。
- 「Win」+「P」キーを叩くと、モニター表示の優先順位が切り替わります。2~3秒間隔で3~4回キーを押していると、モニタが表示される場合があります。
- 複数のモニタを持っていて、1枚でも表示できるモニタがある場合は、ビデオカードの管理ツール(AMDならCCC、NVIDIAならNVIDIAコントロールパネル など)から出力ポートの優先順位を変更します。
- 本当に何も映らなくなっている場合は、PCとモニタを接続しているケーブルやポートを変更する必要があります。
- 1枚のビデオカードしか搭載していない、目的のポート(DVI、HDMI、Mini DisplayPortなど)から映像信号が出力されない、という場合は
- まず、正しい信号が出ているポートとモニタを接続して
- ドライバを最新のものにアップデートして
- PCを完全シャットダウンして
(高速スタートアップを切ったシャットダウン、もしくは コマンドプロンプトを管理者権限で起動し、「shutdown /s /f /t 0」と入力) - PCのコンセントを引っこ抜いて2~3分放置(完全放電)
- 目的のポートにモニタを接続して PCを起動
- その他
- 「HDMI 映像が出ない」「DVI 映像が出ない」などの検索ワードを利用して、ネット上の情報を読み漁ってみましょう。
- Windows 10へのアップグレード固有の問題ではなく、過去にもよく発生した問題が起きている場合もあります。
このページの情報は 以上です。