2016.11.22: Fast boot と高速スタートアップを混同して書いた箇所を修正
2015.08.16: 言葉足らずで誤解を与えそうな表現があったので修正。
2015.08.13:「外付けHDDのデータが消えた」の項目のシャットダウン手順の表現を変更
2015.08.12: 初出
「Windows7ユーザー」がWindows10へアップグレードした後、今まで通りの使い方をしようとして痛い目に合うパターンを何点か紹介しておきます。
概要
Windows 7→8 のアップグレード時と同様の注意事項です。
このページの内容はWindows10のバージョン(TH1/TH2/RS1/RS2など)に関係なく、Windows7以前とWindows8以降の違いによって起きる問題を紹介しています。Windows8以降で変更された「Windowsの仕様」を知らない場合、以下の変更点が原因で、トラブルに遭遇しやすくなります。
気を付ける変更点
- 高速スタートアップを有効にした場合、ユーザーが「シャットダウン」の操作を行っても、PCは「完全なシャットダウン状態」になっていない。
(次項NTFSの互換性問題と重なると、トラブルが発生しやすい) - NTFSの「ログファイルシステムのバージョン」が、1.1から2.0へ変更になった。1.1と2.0に互換性なし。
- USB接続の外付けストレージの場合、
- キャッシュポリシーを初期設定のままで利用していれば ログファイルシステムのバージョンが勝手に上がる事はない。
- キャッシュポリシーを「高パフォーマンス」に設定しても、正常な終了・取り外し方法を選択すれば問題は出ない。
Windows7ユーザーがハマりがちな罠(4点)
- 外付けHDDのデータが消えた
(一部データが消える・ファイルの更新が反映されない・Diskにアクセス出来なくなる等、症状は様々) - デュアルブートにしていたら OSが起動しなくなった
- 何かしらのトラブルでPCが起動しなくなった時、BIOSにすら入れない
- PC内のパーツ変更をしたら、PCが起動しなくなった。または挙動がおかしくなった
以下、各トラブルの詳細です
外付けHDDのデータが消えた
(外付けHDDを正しい手順で取り外していないユーザーの場合は) 今まで通りの使い方をしていると、外付けHDDなどのデータが消える事があります。
ファイルシステムがNTFS形式の外付けドライブで発生します。
ちなみに、FAT32やExFAT形式のUSBドライブでは発生しません。
- USB 外付けストレージの場合、以下を確認します。
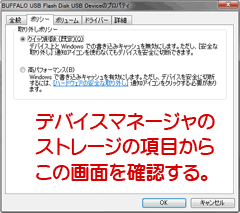
▲クリックで拡大
※画像はWindows7のものですが、Windows10上で確認してください。
- デバイスマネージャー上でUSBストレージのプロパティを開き、キャッシュポリシーが「クイック削除(既定)」になっている事を確認します。
- この状態であれば、外付けストレージのLFSバージョンが2.0に上がる事はありません。以前のWindowsと互換性を保ったまま利用できます。
※この方法は「ホットプラグ」扱いで利用できるストレージに限ります。
- LFSバージョンが2.0に上がった状態でWindows10マシンから「安全な取り外し」を行わずに外付けストレージを取り外し、別のPC(特にWindows7以前のPCやLinuxマシンなど)に接続すると問題が発生します。
- 別のWindows8/8.1/10マシンに接続する場合でも、データの追加、削除、書き換えなどが反映されない場合があります。
- 「高速スタートアップ」が有効になっているPCの場合、シャットダウンを行なって電源断としている状態でも、(完全にシャットダウンされた状態ではないため) 同様の問題が発生します。
- 上記のような取り外し方をしたストレージを、Windows7やLinuxマシンなどに取り付け、データの追加、削除、書き換えなどを行うと、症状はさらに悪化します。
トラブルを事前に防ぐ方法
- USBストレージの「取り外しポリシー」は「クイック接続(規定)」の状態で利用する。
- USB機器を取り外す時は必ず「安全な取り外し」を行う。
- シャットダウン後にUSB機器の取り外し操作を行う場合は「高速スタートアップ」を無効にしておく。
- またはNTFSのLFSバージョンを以前の形式に戻しておく
トラブル発生後の対応
- Windows7のchkdskが有効と言われていますが、必ずデータが元通りになるという訳ではありません。
一部データ・または全てのデータが消えてしまう場合もあります。
デュアルブートにしたら OSが起動しなくなった
Windows10と、Windows7やLinuxをデュアルブート構成すると、PCが正常に起動しなくなる場合があります。
原因は主に3つあります。
- 高速スタートアップが邪魔をしている
- NTFSのログファイルバージョンが異なる
- Windows10へアップグレードまたはインストールする時、ブート領域が正しく書き換えられなかった
外付けHDDの問題と同じく、どちらもWindows8時代から発生しているトラブルです。
トラブルを事前に防ぐ方法
上記はWindows8/8.1での操作手順ですが、Windows10でも同様の操作で事故を未然に防ぐことが可能です。
トラブル発生後の対処方法
- 有効な対処方法はありません。
- Windows7でchkdskを行うと無事データが復旧し起動できるようになる場合もありますが、一部データ・または全てのデータが消えてしまう場合もあります。
- トラブルに遭ったユーザーが自身でトラブルの状態を把握し、
・適切なNTFSログファイルバージョンを選択する
・ブート領域を修正する
・chkdskなどでデータの整合性の確認を行う
などの対処が必要になります。
PCが起動しなくなった時、BIOSにすら入れない
Windows8から実装されている「高速スタートアップ」が邪魔をしています。
これは、マザーボード (UEFI) の「Fast boot」が有効になっている場合に発生します。
- PC起動時にBIOS画面に入るには、マザーのUEFI設定で「Fast boot」を無効にする必要があります。
- サイト内関連ページ
Windows 10でUEFI (BIOS) 画面を起動する手順
Windows 10でF2キーやDELキーでUEFI (BIOS) 画面を起動する手順
Windows10 で「F8キー連打」でセーフモードを起動する方法 - UEFI対応したマザーにGPT形式でOSをインストールしていた場合、マザーボードのPOSTの通過がWindows7時代より更に早くなり、BIOSに入りにくい場合があります。
- 「F2キーを押しっ放しで電源投入」することでBIOS画面に入れるPCもあります。ただし、ほとんどの機種がFast boot有効の場合はPOST中はキー入力を受け付けない設定になっています。
- サイト内関連ページ
- 「高速スタートアップ」が有効になっていても、(Fast bootが無効であれば) UEFI画面に入る事は可能です。
- ただし「高速スタートアップ有効のシャットダウン状態」でUEFI画面に入り設定を変更すると、ドライバ情報を正しく読めなくなりPCが起動できなくなる恐れがあります。
- いずれにせよ、ハードウェアのトラブルが原因でPCが不調な時は、「高速スタートアップ」を無効にしなければまともなPCメンテは出来ません。
PCが起動しなくなった場合の対処手順
- Windows8以降、PC起動に2回続けて失敗すると、自動的にリカバリーモードで起動する仕組みになっています。
数回ほど起動にチャレンジしてみましょう。
- それでもPCが起動しない場合は、リカバリーDiscまたはインストールメディアを使ってPCを起動し修復を行います。
- このようなPCが不安定な状態になった場合、まずはマザーボード側の「Fast Boot設定」とWindows OS側の「高速スタートアップ設定」の両方を無効にしてみましょう。
- 「高速スタートアップ」は、PCの起動が早くなること以外は何もメリットはなく、(外付け機器を多用したり、パーツ交換を頻繁に行うPC、作動が不安定なPCの場合は)デメリットの方が多い機能です。
- 上記に該当する (外付け機器多用・頻繁なパーツ交換・作動不安定なPCなどの) 場合は、「高速スタートアップ」の機能は無効にしておきましょう。
- 「高速スタートアップ」を無効にする方法
Windows 8.1の高速スタートアップを無効にする方法
Windows 10 の高速スタートアップを無効にする方法 - マザーボードの「Fast boot」を無効にする方法
Windows 10でF2キーやDELキーでUEFI (BIOS) 画面を起動する手順
PC内のパーツ変更をしたら、PCが起動しなくなった。または挙動がおかしくなった
これも「高速スタートアップ」を有効のまま利用している場合に発生します。
「完全なシャットダウンが行われていない状態」のPCでパーツ交換をした事になります。
対処方法
この場合は、上記3点の問題よりも比較的簡単に復旧できる場合が多いです。
PCを完全シャットダウンした状態でパーツを元に戻しPCを起動しなおし、パーツ交換を(完全シャットダウンした状態で)やり直せば、PCの調子は元通り戻り、パーツ交換も無事終了します。