このページでは、Windows用のイメージファイルマウントツール「WinCDEmu」のインストール方法を紹介しています。

▲WinCDEmu
最新バージョンでも、わずか1.4MBほどの、非常にコンパクトなマウントツールです。しかも、他のマウントツールやドライブ仮想化ツールとの間で相性問題が発生しにくく、非常に使いやすいソフトとなっています。
ダウンロード、WinCDEmu概要
配布サイト:WinCDEmu - Download
旧バージョンの入手:WinCDEmu -Browse Files at SourceForge.net
ライセンス:コピーレフト型のフリーウェア(GNU Library or Lesser General Public License)
対応OS:Windows XP / Vista / 7 / 8.1(32bit/64bit 共通)
※ 当サイト管理人のPCで確認した所、Ver4.0 は Windows10 で問題発生。
※ Ver4.1 で Windows10に正式対応。
※ ポータブル版は未だにVer4.0なので注意。
※ Ver3.6 は Windows10でも正常作動。
サイト内 WinCDEmu使い方解説ページ
小さいけど十分便利。ISOなどを仮想ドライブにマウントできるツール WinCDEmu
通常版WinCDEmuのインストール方法
一般的なインストーラーが付属しているので、特に難しい操作はありません。
しかしドライバの発行元検証がなく警告が出ます。不安な人はポータブル版を使う事。
ダウンロードしたWinCDEmu-***signed.exeをダブルクリックします。
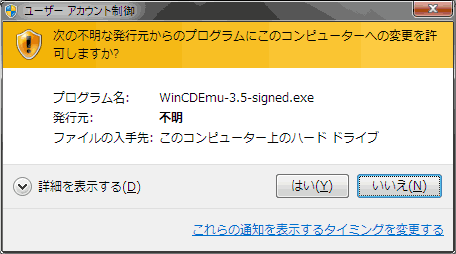
▲UAC制御画面が出ます。「はい」をクリックしてコンピューターへの変更を許可を与えます。
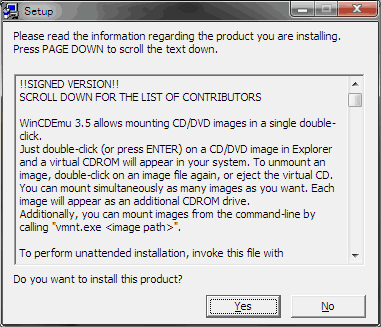
▲WinCDEmuのインストールと使用に関する注意書き等が書いてあります。
「Yes」をクリック。
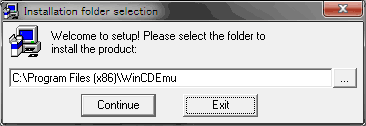
▲WinCDEmuのインストール先を聞いてきます。
特に変更する必要なし。「Continue」をクリック
インストールするバージョンによっては警告が出ます。
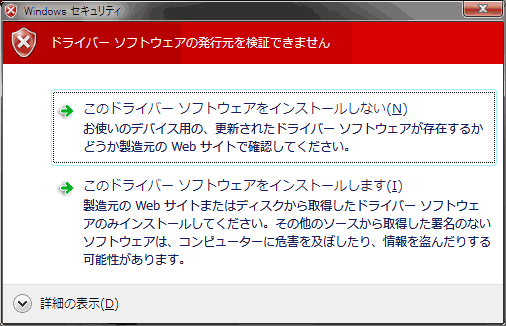
▲「ソフトウェアの発行元を検証できません」
WinCDEmuのドライバインストール部分で生じされます。
このメッセージが出た場合、通常は 新しいバージョンをダウンロードしてインストールします。
このままインストールする場合は、下段の「このドライバーソフトウェアをインストールします」をクリックします。
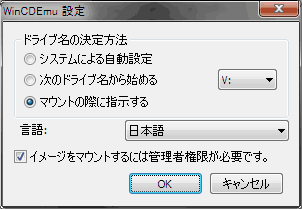
▲WinCDEmuの初期設定ダイアログが表示されます。
ドライブ名の決定方法を好きな設定に変更し、言語を日本語に設定。
「イメージをマウントするには管理者権限が必要です」にチェックを入れて
「OK」をクリックすればインストールは終了です。
通常版のインストール手順の解説は以上で終了です。
アンインストール時の操作
通常のWindowsツールと同様の手順でアンインストール可能です。
コントロールパネルの「プログラムの機能」の項目からWinCDEmuを選択し、アンインストールを行います。
このページの手順紹介は以上です。
WinCDEmuの使い方紹介のページへ戻る