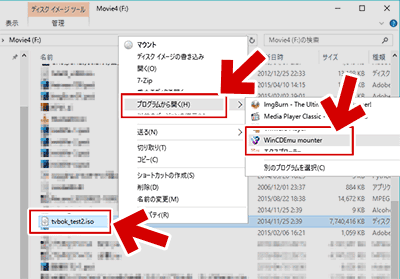2016.09.11: 最新版がWindows10への対応していることを確認
2015.08.26: Windows10での作動確認、ダウンロードリンクの変更、新バージョンに対応など
2011.06.05: 初出
WinCDEmuは、数クリックでISOやCUE、BINなどのイメージファイルをマウントできるフリーソフトです。超シンプルなツールで、WinCDEmuのインストーラーはわずか1.4MBです。
※このジャンルで一番メジャーなDAEMON Tools Liteは、約6.4MB
WinCDEmuは、操作もファイルサイズも、シンプルですが高機能なツールです。
WinCDEmuのドライブマウント時のオプション画面

※ Windows10 上でWinCDEmu Ver3.6を実行している所
また、WinCDEmuにはポータブル版も用意されており、インストールしなくてもイメージファイルのマウントが可能です。
※ポータブル版の解説はページ後半
※ポータブル版でもドライバのインストールは必要
WinCDEmu概要
配布サイト:WinCDEmu - Download
ポータブル版:WinCDEmu - Portable Version Download
旧バージョンの入手:WinCDEmu -Browse Files at SourceForge.net
(ポータブル版のリンク先は、新バージョンがリリースされると無効になるかも)
ライセンス:コピーレフト型のフリーウェア(GNU Library or Lesser General Public License)
対応OS:Windows XP / Vista / 7 / 8.1 / 10 (32bit/64bit 共通)
※ 当サイト管理人のPCで確認した所、Ver4.0 は Windows10 で問題発生。
※ Ver4.1 で Windows10に正式対応。
※ ポータブル版は未だにVer4.0なので注意。
※ Ver3.6 は Windows10でも正常作動。
※ またVer3.6まではWindows2000にも対応
対応フォーマット:ISO, CUE, IMG, BIN, NRG, MDF/MDS, CCD and RAW
特徴:BazisLib framework で作成されたシンプルなプログラム
自動再生のオン/オフの選択が可能
再起動後の仮想ドライブ有効/無効の選択も可能。
WinCDEmuのインストール方法
別ページに記載
WinCDEmuのインストール方法
WinCDEmuの使い方
WinCDEmuは、エクスプローラーでイメージファイルを選択し、右クリックで仮想ドライブ化が可能です。
インストール時のオプション設定で、右クリック後のメニュー表示や操作方法が若干異なります。以下、オプションで「マウントの際に指示する」を選択した場合の操作方法です。
WinCDEmuは、バージョンによって微妙に操作方法が異なります。
以下、Ver3.5~Ver4.0、3つのバージョンで操作手順を掲載しています。
WinCDEm Ver 3.5の場合
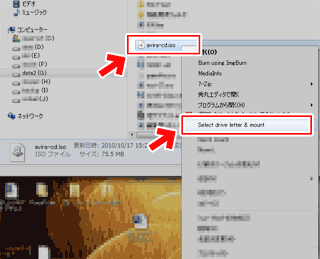
▲クリックで拡大
エクスプローラー上でISOなどのイメージファイルを選択し、右クリックのメニューから
「Select Drive Letter & mount」を選択。

▲インストールオプションで「マウントの際に指示する」にしていた場合、上記の画面が出ます。
・ドライブレターの指定
・自動再生の有無
・「Keep drive after restart」(再起動後も仮想ドライブを有効にするか)
上記3項目の設定を行い「OK」をクリックします。
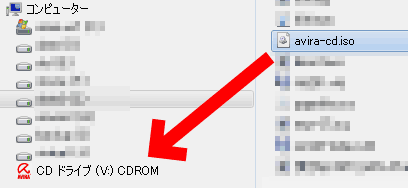
▲ISOファイルがVドライブにマウントされました。
アンマウントする時の操作
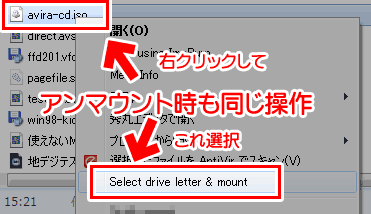
アンマウントする時は、マウントしたイメージ(ドライブではない)を右クリックし、マウント時と同じメニューを選択すればOKです。
WinCDEmu Ver3.6
右クリックのコンテキストメニュー上から「Select Drive Letter & mount」の選択肢が消えました。「プログラムから開く」でWinCDEmuを選びます。
アンマウントの時も同様に、ISOファイルを右クリックして「プログラムから開く」でWinCDEmuを選びます。
WinCDEmu Ver4.0
Ver3.5時代のメニューに近い形に戻りました。
またISOイメージファイルの置き換えが可能可能になりました。
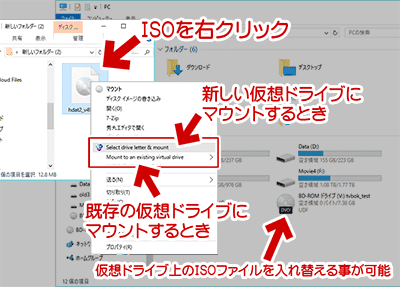
▲クリックで拡大
右クリックで開いたメニューから「Mount to an existing virtual drive」を選択すると、(既にWinCDEmuの仮想ドライブが存在している場合は) ドライブ内のイメージを差し替えることが可能です。
※Ver4.0の右クリックメニューは、Windows10のエクスプローラ及びジャンプリストで誤作動が発生します。
Ver4.1以降を利用しましょう。
ポータブル版WinCDEmuのインストール方法の解説
ポータブル版は初回起動時にドライバのみインストールされます。
初めて起動する時のみ表示されるダイアログ
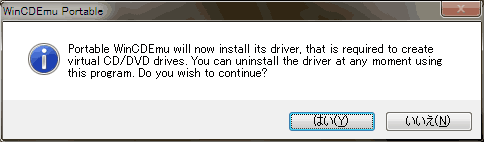
▲「はい」をクリックするとドライバがインストールされ、ポータブル版WinCDEmuが起動します。こちらは警告メッセージ等は表示されません。
ポータブル版WinCDEmuの使い方
- ダウンロード後、任意のフォルダに保存したPortableWinCDEmu-***.exeをダブルクリック。
- Vista/7の場合、UACの許可を行います。
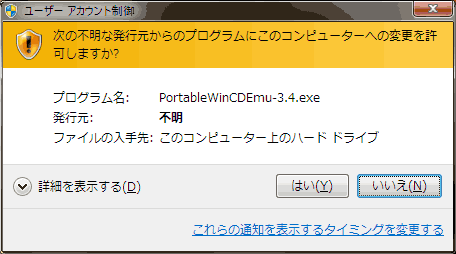
▲「はい」をクリック - 初めて起動する時は、ドライバのインストールダイアログが表示されます。
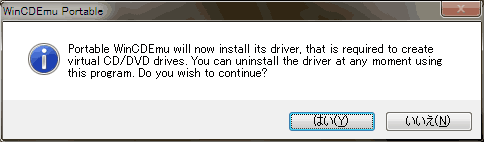
▲「はい」をクリック - WinCDEmuが起動します。
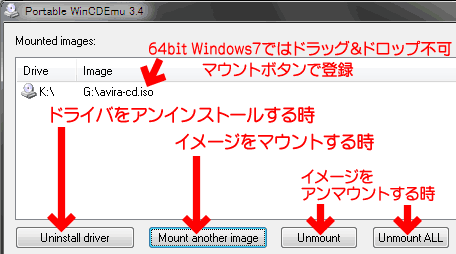
▲ポータブル版WinCDEmuの使い方です。
下部のボタンは、左から順に
・ドライバのアンインストール
・マウントするイメージの登録ボタン
・選択したイメージのアンマウントボタン
・全てのイメージのアンマウントボタン
となります。
通常版よりやや使い勝手が悪い・・・かな?
マウント先のドライブレターは自動的に決定され、ユーザーが指定する事は出来ないようです。
あとがき
このブログを2009年頃から購読して頂いている方はご存知かもしれませんが、当時の私のPC環境はDVDドライブや仮想ドライブ関連の不具合が非常に多く発生していました。
しかしこのWinCDEmuは、そんな環境でもかなり元気に作動してくれ、ドライバのインストール・アンインストールも簡単なので、当時からずっと重宝しています。
また他の仮想化ソフト(Pismo File Mount Audit Package)などと共存させてもエラーや不具合は発生せず、他マウントツールとの相性の良さからも WinCDEmu は手放せないツールとなっています。