2017.03.05: ダウンロードリンクの修正。Windows10で作動しなったのでメモ
パソコンでDVDビデオを作成する場合、動画データをイメージ化(ISO化)する必要があります。ImgTool Classicは、DVDビデオのデータをISO化できるフリーソフトです。
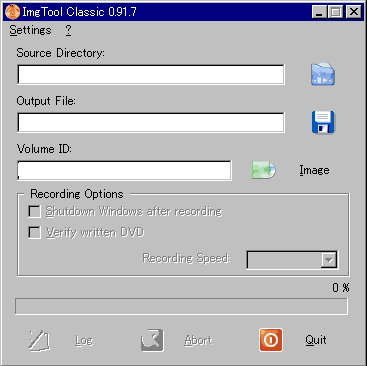
▲ImgTool Classic
公式ページ≫CouJo's Portal - The official ImgTool Homepage
ダウンロードページ
ImgTool Classic 日本語化パッチ
対応OS: Windows 98 / Me / NT / 2000 / XP
(※Windows 8.1 までは作動する。10では作動しない。携帯動画変換君と似た挙動。)
DVD Shrink(DVDシュリンク)でDVDビデオをコピー・バックアップした後、そのままDVD-Rに焼いたら 家庭用のDVDプレーヤーで再生出来なかった。。。。というのは初心者にありがちな失敗です。
家庭用のDVDプレーヤーで再生出来ないのは、パソコンでDVDを焼いた時に、データが正しい順番に並ばなかった為です。
PCで焼いたDVD-RやBD-Rが家庭用プレーヤーで見れない・読めない時、考えられる原因は何か?
このような失敗をなくすためには、DVDをまずISO化する必要があります。ImgTool Classicは英語のフリーソフトですが、使い方は非常に簡単です。まず、ImgTool Classicを使ってDVDビデオをISO化、その後ライティングソフトを使ってDVDビデオを焼いてみましょう。
ImgTool ClassicでISO化:初期設定
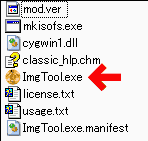
▲上記サイトからImgTool Classicをダウンロード、解凍すると、上のようなファイルが現れます。ImgTool.exeをクリックするとImgTool Classicが起動します。
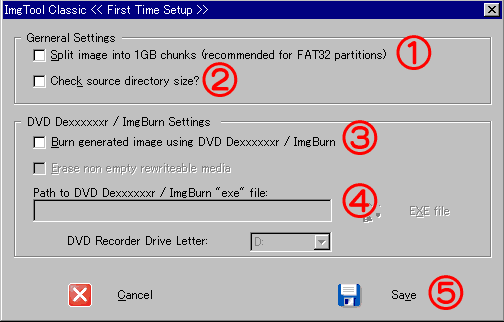
▲ImgTool Classicを最初に起動した時の画面。
- 昔のPC(HDDがFAT時代)のフォーマットの為に、ISOファイルを1GB単位で出力するオプションです。Windows XPなら外しておいて問題ないでしょう。
- ソースのサイズをチェックします。
使ったこと無いので良く分かりませんが、DVD-Rのサイズ(4.7GB)を超過するとメッセージが表示されるのでしょう。多分そんな機能です。 - DVD DecrypterやImgBurnを持っていたら、連携してISO化した後にライティングをする事が出来ます。
- DVD DecrypterやImgBurnを持っていたら、ここでパスを通してあげます。
- 上記1~4が終わったら、「SAVE」を押して設定完了です。
ImgTool ClassicでISO化:使い方
ImgTool Classicで実際にISO化する手順の紹介です。
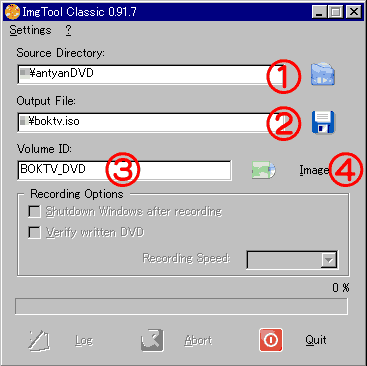
▲ImgTool Classicの起動画面
- 右側のボタンを押して、ソースになるDVDのフォルダを指定します。
指定するフォルダは「VIDEO_TS」と「AUDIO_TS」両方が入ったフォルダになります。直接「VIDEO_TS」フォルダを指定してはいけません。 - ファイルの出力先を指定します。
ISO化を行えば大抵の場合、4GB相当のデータが生成されます。HDDの空き容量にも注意しましょう。 - DVDに付くボリューム名を、好きな名前に変更できます。
長い名前や日本語はNGです。英語大文字で名前を付けるのが無難だと思います。 - 「Image」ボタンを押すと、ISO化が始まります。
4.7GB相当のDVDデータなら20分前後でISO化は終了します。 - ISO化終了後、先の初期設定でライティング設定をしていると、自動的にDVDライティングが始まります。
以上でImgTool Classicを使ってISO化する手順の説明を終わります。
最後に
DVD Decrypter 、DVDFab HD Decrypter 等を使用すれば、DVDをコピー・リッピングする際、同時にISO化が出来ます。しかし DVD Shrink など一部のコピーツールを用いてDVDをコピーした場合、後からこのImgTool Classicなどを使ってDVDビデオのデータをISO化しなければ、家庭用のDVDプレーヤーで視聴できないDVDビデオが出来上がってしまう場合があります。
非常に簡単なフリーソフトですので、是非使えるようになっておきましょう。