
▲簡単モーフィングで10分程度で作成したアニメーションGIFです。
(上画像は減色をキレイにするために別のツールも利用しています。画像は足成さんから拝借)
有償&ちょっと古いソフトだけど、価格はお手ごろ、操作も簡単。
触ってみて面白かったので紹介。
簡単モーフィング概要
作者ページ:m-take's Graphics
配布ページ:簡単モーフィング 簡単モーフィングII![]()
シェアウェア。2週間の試用期間があり、試用中も自由に動画出力可能。
対応OS:Windows XP以降。作動にVisual Basic 6.0が必要。
簡単モーフィングは、2枚の写真画像の10~20箇所くらいにアンカーを設定して、簡単にモーフィング動画を作成できるツール。
有料と言ってもライセンス料は630円とかなりお手頃な価格です。

▲クリックで拡大:簡単モーフィングIIを操作中の画面
こんな感じに目・口・髪・体の輪郭に合わせてアンカーを打てば、サクっとモーフィング動画を作成できます。
入力形式は gif,bmp,jpg,wmf,dib
出力形式は 連番のbmp、jpg 、アニメーションGIF、AVI 。
IとIIの違い
I :302x302サイズ以上の大きい画像の扱いに難アリ。
GUIの見た目がわかりやすい。
II:画像サイズの制限に気をつける必要なし。
GIFアニメ出力のオプションなし。
モーフィング作成速度がかなり改善されている。
その他、細かい改善多数。
注意:IとIIに保存ファイルの互換性は無し。
サンプル動画
以下、約10分ほどで作成したサンプル動画です。
「簡単モーフィング」で作成したGIFアニメ。

▲クリックで再生
素材によっては自動的に64色にダウンコンバートされるみたい?
減色処理はちょっと苦手なようですね(^_^;
「簡単モーフィング」で作成したAVI

▲クリックで再生 or 保存:簡単モーフィングのみで作成。
AVI形式で出力した場合は、特に問題なく出力出来そうです。
バージョンIIでは大きなサイズの動画作成も可能です。
(AVIはDivx形式にしてあります。)
「簡単モーフィング」で作成した画像を、別ツールでGIFアニメに。

▲クリックで再生
このページ先頭で紹介したアニメーションGIFです。
GIF動画を作りたい場合は、別ツールを用意した方がキレイです。
簡単モーフィング(v1.6.0)の使い方
インストールの必要なし。sMorphing.exeをダブルクリックして起動。
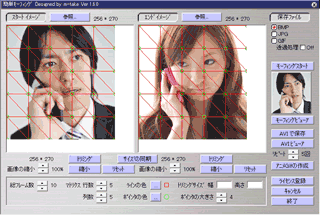
▲クリックで拡大
使い方の解説をする必要が無い位に完成されたGUIです。
画面下枠の「マトリックス」の数を増やすと、かなり精度の高いモーフィング画像が出来上がります。
モーフィング画像を作成すると、sMorphing.exeと同じ階層に新しいフォルダが作成され、その中に連番の静止画ファイルが出来上がります。
簡単モーフィングIIの使い方
こちらもインストールの必要なし。
高機能&大きな画像に対応した分、GUIがややわかり難くなっています。
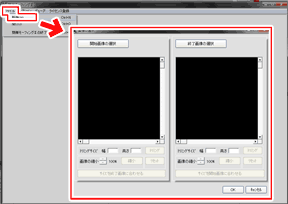
▲クリックで拡大
まずは「ファイル」>「新規」で元になる画像を読み込み。
トリミングやリサイズも可能ですが、
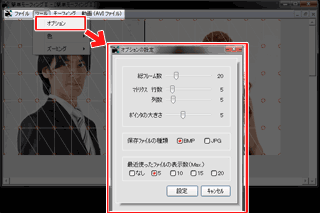
▲クリックで拡大。
アンカーのマトリックスを増やしたい場合は、ツール>オプションから指定します。

▲人物でモーフィングする場合、目・鼻・口・輪郭の同じ位置にアンカーを打てばだいたい上手く行きます。背景色の同じ写真を選ぶのが良さそう。
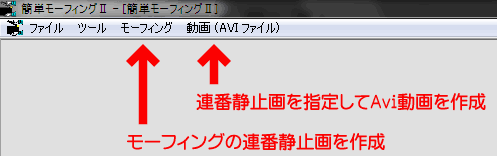
▲アンカーを打ち終わったら、
まずは「モーフィング」メニューから連番の静止画を作成します。
その連番の静止画を元に、「動画(aviファイル)」メニューでavi動画を作成する事も可能です。
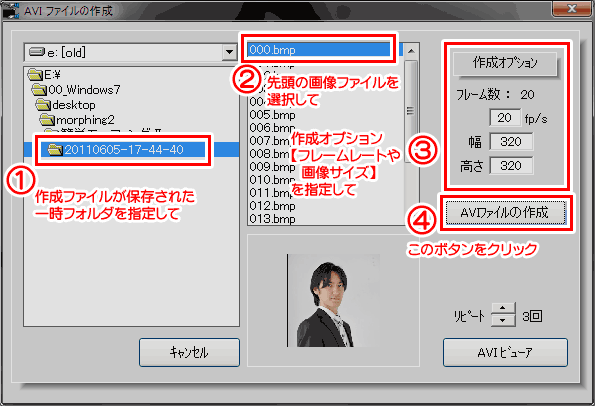
▲AVI保存オプションの画像。
(フォルダの指定が正しければ、連番画像の先頭を選択する必要はないかも。。。)
AVI保存するためには、別途AVI コーデックが必要です。
利用するAVIコーデックは、HuffyuvやLagarith Lossless Video Codecなどがおすすめ。
DivXやx264などを利用すると、Bフレームや色空間の扱いの違いにより失敗する事があります。
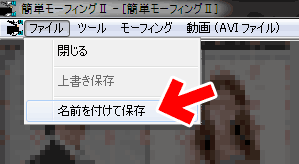
▲作成したアンカーの位置等の設定を保存したい場合は、
ツールバーの「ファイル」から「名前をつけて保存」を選択すればOKです。