2016.09.24: ページ構成変更。UEFIブートさせる方法を先頭に配置
2015.08.31: VMwareをUEFIブートさせる方法を追記
2014.11.16: USBブートに関するリンクを1件追記
2014.11.14: 初出
VMware上の仮想マシンで
・UEFIブートしたい
・CD/DVDブートしたい
・BIOS画面に入りたい
といった場合の操作手順です。
※注意: VMwareはそのままではUSBブートはできません。
一手間二手間余分な手順が必要です(現在外部リンクの紹介のみ)
VMwareをUEFIブートする方法
「*.vmx」ファイルを編集すればOK。
以下の1行を追加します。
※ウチのPCの場合、VMwareをUEFI化すると OSインストール時だけ光学ドライブの認識に物凄く時間がかかった(30秒くらい)。OSインストールしちゃえば普通に起動した。
以下、CD / DVD ブートや BIOS に入る方法の紹介です。
※初期状態のVMware(レガシーBIOS起動)での説明となっていますが、UEFI化した場合も手順は同様です。
ブートメニューやBIOSに入る手順
・ブートメニューを出したい・・・POST通過中にESCキー
・BIOSに入りたい・・・POST通過中にF2 キー
を叩く。
実演(画像つき)
VMware上のゲストOSを起動する際、ESCキーを叩くとブートメニューが開きます。
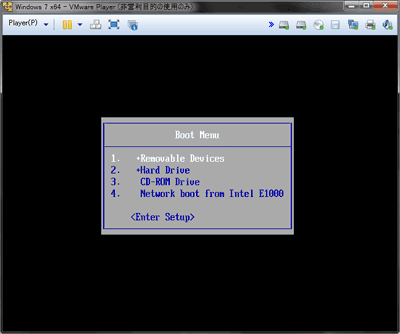
▲クリックで拡大
ESCキーは連打していると上記画面がキャンセルされてしまいます。狙いすまして1回だけ叩きます(^_^;
このメニューから
1. USBメモリなどリムーバブルデバイスからの起動(できない)
2. HDDから起動
3. CD/DVDなどから起動
4. ネットワークブートで起動
などが選択可能になります。
LinuxのLiveCDなどブート可能なCD/DVDなどは、ここから起動可能です。
ちなみVMwareは、USBメモリなどからの起動はサポートしておらず、ブートしたい場合は以下リンクどちらかのような手順を踏む必要がある様です。
参考リンク
・ 仮想化雑記帳: USBメモリから起動するOSを仮想マシンで利用する(1)
・ VMwareでUSBにインストールしたubuntuを起動する -ぱんぴーのぼやき
参考リンク追加
・VMware Player で UEFI USB(メモリ)ブート - Palm84 某所の日記
VMwareをUEFI化すればアッサリとUSBブート可能
最近の高速なPCにVMwareをインストールした場合、ESCキーを押すタイミングは非常にシビアです。POSTの表示は0.2~0.3秒くらい。
BIOSの設定も可能
先の画面
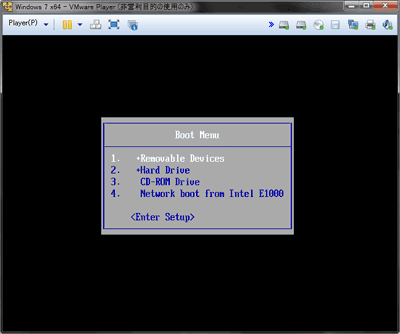
▲クリックで拡大
このブートメニューの一番下の<Enter Setup>を選択すると、VMware上の仮想PCのBIOSも設定変更可能です。
※ちなみに、POST中にESCキーではなく、F2キーを叩くと、直接BIOS画面に入れます。
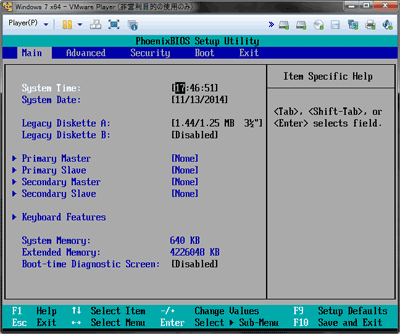
▲クリックで拡大
毎回DVDやCDからブートしたい場合は、ここで起動順序を変更しておく事も可能です。
Tips (どうしてもブートメニューに入れない場合)
仮想OSを作成したフォルダ内の「*.vmx」ファイルに、以下の1行を追加する事で、ESCキーを受け付ける時間を延ばす事が可能です。
単位はミリ秒。上記の場合、5秒間の猶予が出来ます。
2~3秒に設定していると、意外にあっという間に通過します。お勧めは4~6秒くらいです。
余談: Windows8系のOSの場合
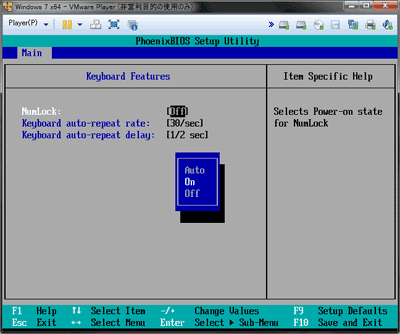
▲クリックで拡大
VMwareにWindows8系のOSをインストールしている場合、[Keybord Features]の項目を手動で[Auto]または[On]にしておかないと、仮想PC起動時にテンキーがロックされてしまいます。
Windows8系やWindows10のTP版をVMware上で実行する場合は、この設定を有効にしておきましょう。