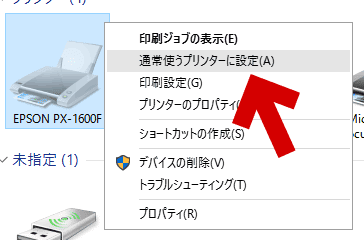Windows PCでプリンタ関連の不調が発生した時のトラブル解消方法を紹介したページです。
以下のような症状が出た時の対処方法です。
- プリンタドライバのインストールができない、または削除ができない。
- 「スプーラ サブシステム アプリケーションは動作を停止しました」という警告メッセージが出る
- タスクマネージャーを開くと「スプーラ サブシステムアプリケーション」が常に作動している、CPU使用率を20~50%くらい占有している。
- Windows Update後や、Windows 10 TH2 →RS1など、メジャーアップデートの後で急に印刷が出来なくなった。
最近では、Windows 10 を TH2 から RS1 へメジャーアップデートした時に発生しやすいようです。
※ただし2016年10月12日の KB3194798 で解消される問題かもしれません。
対象OS
Windows 10 / 8.1 / 7 (たぶんVistaもOK)
※ページ後半は、Windows 10 を対象にしています。
※ページ内のスクリーンショットはWindows10を利用しています。
以下、対処方法
まずセーフモードで起動する
このエラーは、プリントスプールに貯まった「不要データ」が消えなくなった場合によく発生します。そしてこれらの「不要データ」は、セーフモードで起動するだけでクリアされる場合もあります。
- セーフモードの起動方法
Windows 10 をセーフモードで起動する方法、覚えておくべき注意事項
セーフモードで起動で来たら、念のため以下のファイルも削除します。
セーフモード上で削除するファイル
- 「C:\Windows\System32\Spool\Printers」
「C:\Windows\System32\Spool\Drivers\w32x86」
これらフォルダ内のファイルおよび子フォルダを削除したら、Windows を通常起動させる
プリンタドライバを一度削除し、インストールしなおす
- プリンタの削除は、「デバイスとプリンター」から行うだけでOKです。
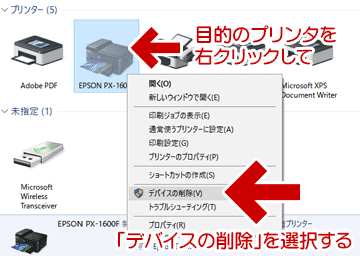
▲クリックで拡大
- 目的のプリンタを右クリックして「デバイスの削除」を選択します
- この時、プリンターは接続していない状態が望ましいです。
- PC上のプリンターを削除した後、プリンター(実機)を接続し、新しいプリンタドライバをインストールすればOKです。
プリンタの優先順位を確認する
- Windows10の大型アップデート直後などでは、プリンタの優先順位が変わっている場合があります。
- コントロールパネルの「デバイスとプリンター」を開き、プリンタの優先順位を確認します。
通常の対処方法はここまでです。
まだ解決しない場合
Windows10の場合、Microsoftがプリンタの問題解決ツールを配布しています。
Microsoftが配布しているトラブルシュートツール
あとがき
知人宅の PC が、Windows10 Anniversary Update(RS1 /1607)にアップデートされて以降、プリンタの調子が悪くなっている・・・・という事で様子を伺いに行ってきた所、このような症状になっていました。
Windows 10 TH2 → RS1へアップグレードした際、「通常使うプリンター」にFAX が指定されており、また、プリンタを買い替えていたためにキャノンとエプソン、両方のプリンタが存在している状態で、かつ「スプーラサブシステムアプリケーション」にエラーが発生している状況でした。
一度セーフモードで起動して「C:\Windows\System32\Spool\Printers」と「C:\Windows\System32\Spool\Drivers\w32x86」フォルダ内のデータを削除するまでは、正常に印刷できない、プリンタドライバも削除できない、という状況でした。
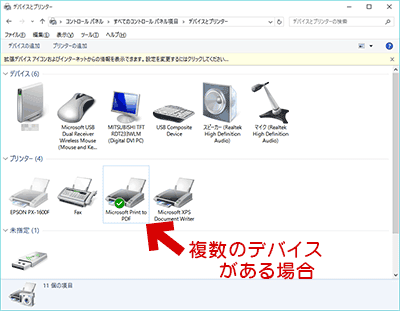
 」マークが入っています。
」マークが入っています。