このページでは「プリンターから印刷できない、プリンタのドライバを入れなおしてみても印刷できない、またはドライバのインストールそのものが失敗する」という場合の対処方法を紹介しています。
対象OS
以下はWindows10用の情報として記載していますが、Windows 10/8.1/7 共通です
こんな場合に有効
- ドライバを入れなおしても印刷できない
- プリンタ ドライバのインストールに失敗する
- すでにドライバを 削除したが、新しいドライバが入らない
- ドライバのバージョンを下げようとしたが、ドライバのインストールできない
※エラーメッセージ
新しいバージョンのドライバーがすでにインストールされています。
手順1: スプーラーファイルの削除
まず、プリント失敗した時などに発生するゴミデータを削除します。
Windowsをセーフモードで起動し、以下フォルダ内のデータを削除します。
- 「C:\Windows\System32\Spool\Printers」
「C:\Windows\System32\Spool\Drivers\w32x86」
- これらフォルダ内の ファイルおよび子フォルダを削除したら、Windows を通常起動させ、「手順2」に進みます
Windows 10 をセーフモードで起動する方法、覚えておくべき注意事項
手順2: プリンタデバイスの削除
※手順1と手順2の順番は逆になっていても大丈夫です。
通常のプリンタ デバイス削除手順を行います。
「コントロールパネル」 > 「デバイスとプリンター」を開きます。
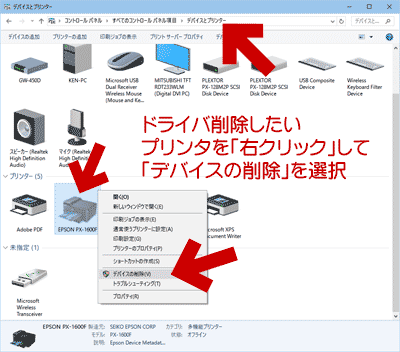
▲クリックで拡大
ドライバ削除したいプリンタを「右クリック」して、「デバイスの削除」を選択します。
- すでに利用していない(削除したはずの)プリンタがある場合も削除します。
- 補足情報
このページを読む前に すでにこの手順を実行している場合、あらためてこの手順を行う必要はありません。
手順3: ドライバとパッケージの削除
前項と同じく、「コントロールパネル」>「デバイスとプリンター」上で操作します。
「プリント サーバー プロパティ」を選択します。
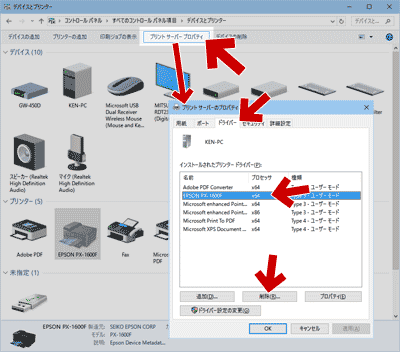
▲クリックで拡大
- 「ドライバー」タブを開き、
- 目的のプリンタを選択し、
- ドライバ削除します。
- (重要)以下のダイアログが現れます
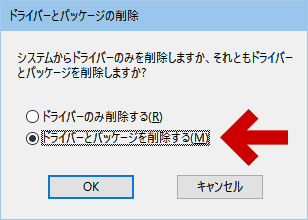
▲この画面で「ドライバーとパッケージを削除する」を選択します。 - 補足注意
一部の inf ファイルが削除できないケースがあります。
- 削除できない場合、OS標準のドライバを利用しているケースがほとんどです。とりあえず、そのまま「手順4」に進みます
手順3(別手順)
前項「手順3」と同じく、「ドライバ パッケージ」を削除する手順です。
両方を行う必要はありません。
「印刷の管理」という画面を開き、
以下の手順でプリンタドライバを完全に削除します。
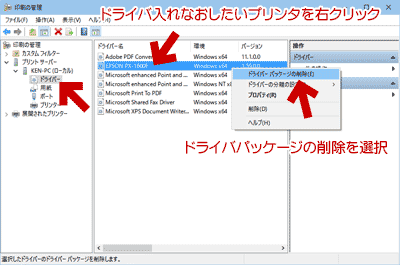
▲クリックで拡大
- 「印刷の管理」を開く手順
「コントロールパネル」>「管理ツール」>「印刷の管理」 - 「印刷の管理」を開いた後の手順
「ドライバー」>「目的のプリンター」を右クリック >「ドライバ パッケージの削除」を選択 - 補足注意
一部の inf ファイルが削除できないケースがあります。
削除できない場合、OS標準のドライバを利用しているケースがほとんどです。とりあえず、そのまま「手順4」に進みます
手順4: 再起動と新しいドライバのインストール
PCを再起動し、新しいドライバをインストールします。
通常は、ここまでの手順で新しいドライバがインストールされ、プリンターは正常に利用できるようになっているはずです。
手順解説は以上です。
ここまでの手順でまだ印刷が出来ない場合、「通常使うデバイス」が正しく設定されているかを確認します。
まだ印刷できない場合
- 「通常使うプリンターの管理」という機能が正常に作動していないケースがほとんどです。
- おもに複数のプリンタを接続している場合や、FAX機能を搭載した複合機を利用している場合に発生します。
以下の手順で利用するプリンタを手動で指定します。
FAXやPDFなど、別の出力が優先されている可能性があります。
この場合、プリンターの優先順位を疑ってみます。
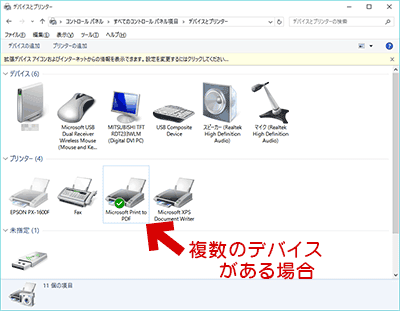
▲クリックで拡大
同じ種類のデバイスが複数 認識されている場合、「通常使うデバイス」に「 」マークが入っています。
」マークが入っています。
この場合、使いたいプリンタを右クリックして「通常使うデバイスに設定」を選択します。
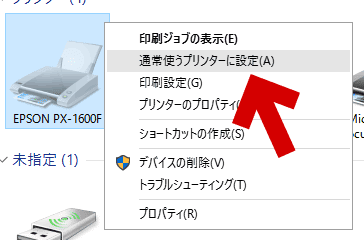
このようなダイアログが表示される場合があります。
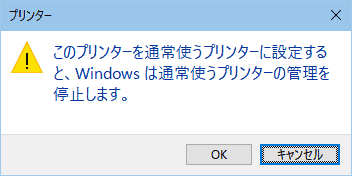
OKを選択します。
手順実行後
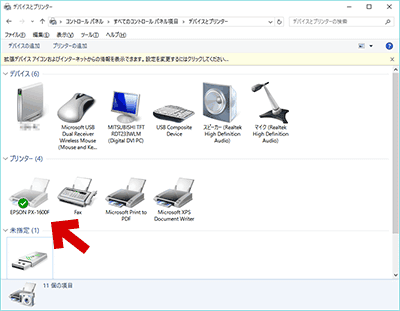
▲クリックで拡大
使いたいプリンタに「 」が入ればOKです。
」が入ればOKです。
これで目的のプリンタから印刷できるようになっているはずです。
さらに詳しい手順 (外部サイト)
リコー社のプリンタドライバ削除手順が 非常に詳しい上に分かりやすくておすすめです。ただし、かなりの情報量です。
プリンタードライバーを削除する方法(Windows Vista/7/8/8.1/10)
- リコー社のものに限らず、USB接続したプリンタ(特に複合機)の場合は注意が必要な感じです。