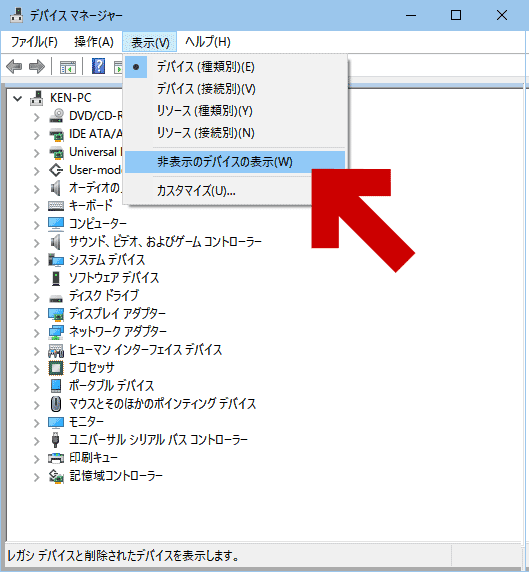Windows10が突然 フリーズまたはリセットを押したような状態になり、再起動を繰り返す、ブルースクリーン画面が表示され、停止コード「KERNEL AUTO BOOST LOCK ACQUISITION WITH RAISED IRQL」が表示される、という場合の原因や対処方法です。
この問題が発生するのは、Windows Update直後や、メジャーアップデート直後というケースが多いようです。
この問題の全てに対処できるかどうかは不明です。
とりあえず、数台のPCで同じような現象を確認し、対処方法 (というか原因) が、ほぼ同じ (デバイスドライバが原因) だったので、このページにまとめてみる事にしました。
原因
いくつかのドライバが古い。もしくはWindows 10と相性が悪い。
二つ以上のドライバで相性問題が発生している場合もある。
問題が発生しやすいデバイス
無線LANアダプター、Bluetoothデバイス、NAS 、マザーのチップセットドライバまたはUSBコントローラ
その他
Windows10 RS1以降、この問題が発生しやすいように感じる。
以下、対処方法
消極的な対処方法
「詳細ブートオプション」や「システム復旧ディスク」で「システムの復元」を選択し、更新前の状態に戻す。 RS1へアップグレードした直後(10日以内)なら、「以前のビルドに戻す」を選択するのもアリ。
消極的な対処方法だけれど、これが一番簡単。
ただし、(Windows10は自動的にアップデートされるため) 根本的な解決にはならない。
※2016年10月13日時点では、wushowhide.diagcabを利用して KB3197356 を非表示にすれば問題は出ないと思われる。
以下はガッツリと対策する方法
ざっくりと手順解説
一度セーフモードで起動して、デバイスマネージャーで問題のデバイスを[無効]にする。
その後、Windows10 RS1に対応したドライバを入れる。
まずセーフモードに入る
※正常起動しなくなっている事を前提にセーフモード起動の手順を入れています。
※とりあえず起動する場合はセーフモードでなくてもOK。
※チップセットドライバとUSBコントローラの場合はこの手順は利用しません。
サイト内参考リンク
- Windows 10 をセーフモードで起動する方法、覚えておくべき注意事項
- Windows 10 が起動しない時にセーフモードを起動する手順
- 修復ディスクやインストールDVDからセーフモードを起動させる方法 (Windows 10/8.1)
- Windows10で「F8キー連打」でセーフモードを起動する方法
- Windows10/8.1が起動しない・セーフモードでも起動できない時の対処方法
通常は何度か起動失敗していると「詳細ブートオプション」が起動するので、そこからセーフモードに入る。
修復ディスクやインストールDVDからセーフモードに入るには、2番目のリンクのようなチョット特殊な手順が必要になる。
セーフモードで起動出来たら、次の手順に進みます。
デバイスを無効にする、新しいドライバを入れる
※チップセットドライバとUSBコントローラの場合はこの手順は利用しません。
- セーフモードで起動した状態で以下を行う
- Windows10を 通常の起動に戻し、正常作動するか確認する
- 正常に作動した場合、各デバイスのメーカーサイトに行き、問題のデバイスに新しいドライバが出ていないか確認する。
- デバイスマネージャー上で無線機器のデバイスを右クリックして「削除」する。
- アンインストーラーがある場合、そちらを利用する。
付属するアプリケーションがある場合、同じく削除する。 - 対応ドライバがあった場合
このタイミングでドライバを入れる - 対応ドライバがない場合
Windowsを再起動してみる。通常は、この手順でWindows標準ドライバが適用される。
- アンインストーラーがある場合、そちらを利用する。
- デバイスマネージャー上で無線機器のデバイスを右クリックして「削除」する。
- この手順でも症状が治まらない場合、その機器の利用は諦める。
デバイスマネージャの設定は「無効」のままにしておく。 - 取り外せないデバイス場合、「無効」状態のままWindows10を利用する。
- 正常に作動した場合、各デバイスのメーカーサイトに行き、問題のデバイスに新しいドライバが出ていないか確認する。
注意事項
デバイスマネージャーでデバイスを「無効」にした場合の注意点。
Windows10のメジャーアップデート (例:TH2→RS1など) が発生した場合、ほとんどのケースでデバイスの「無効」設定が元に戻され「有効」になってしまい、この問題が再発してしまいます。
OSがメジャーアップデートする前に、新しいドライバをインストールしておくか、アップデート後に同じ対処を繰り返すか、どちらかの手段を取る必要があります。
脱線: ドライバインストールが特殊な例
上記は「ドライバインストールが特殊な例」として挙げているもの。
この製品では このページの問題 (ブルースクリーンや再起動を繰り返す現象) は発生しない。
以下、個別の対応方法です
無線LAN子機の場合
大抵の場合、標準ドライバで何とかなる。
比較的新しい製品ならば、大抵の場合で メーカーのHPに「対応ドライバ」もしくは「対策方法」が記載されている。
Bluetoothデバイスの場合
基本的に、Windows 10 RS1 の KB3197356 (2016年9月30日リリース)で問題は解消されるはず。ロジクールの Unifyingレシーバーなども、KB3197356 以降は正常に利用できるはず。
- 正常作動しない場合、まずはドライバを更新してみる。
- まだ問題が発生する場合は、接続するUSBポートを変更しないようにする。(1つのUSBポートで使うようにする)
- 他のUSB入力機器と併用しないように利用する
NAS の場合
XIMETA社の古いNDAS(Network Direct Attached Storage)ストレージを利用している場合などでは、Windows10用のドライバが無く、現状どうにもならないようです。
チップセットドライバ、USBコントローラーの場合
- メーカーから新しいドライバがリリースされていないか確認する。
- メーカーの推奨する方法でインストールする。
- Windows10の対応ドライバが出ていない場合
Windows Update経由で ドライバが降ってくるのをひたすら待つ他に方法がない。 - USBコントローラの場合1
大抵の場合、USB2.0ポートもしくはUSB3.0ポートどちらかは正常に作動しているので、正常作動していないポートのみをデバイスマネージャー上で「無効」にして そのポートは利用しないようにする。
裏技: 新しいドライバが見つからない場合
完全に自己責任技。
wushowhide.diagcab を使う (ドライバを停止させるのではなく、状態の確認のみを行う) と、Windows Update上に新しいドライバが用意されており、それがWindows Update経由で落ちて来ない・・・・という状態の時がある。
- このような場合は、デバイスマネージャー上で該当デバイスを右クリックして「ドライバソフトウェアの更新」を選択すると新しいドライバが適用される。
- この方法で問題が解決する場合もあるが、チップセットやUSBコントローラーの場合は10~15個のドライバを一気に手動で更新しなければならない。
- この時、PCIeのドライバや SATA コントローラーのドライバも更新される場合があり、そのタイミングで ビデオカードやストレージへのアクセスが不能になり、OSが起動できなくなり、対処する前より酷い状態になる危険性がある。
- 上手く行けば 突然のシャットダウンや再起動ループの問題は解消されるけど、この方法はちょっとお勧めできない。