2016.11.11: 間違ったリンクの修正。
Windows Updateが「更新プログラムを確認しています」の状態から進まなくなり、長い時間終わらなくなってしまった場合、Windowsシステム内には大量のエラーログが貯まっている場合があります。
例えば以下の図は、Windows 7 SP1をクリーンインストールした直後、更新プログラムの確認が3時間くらい進まない状態のものです。
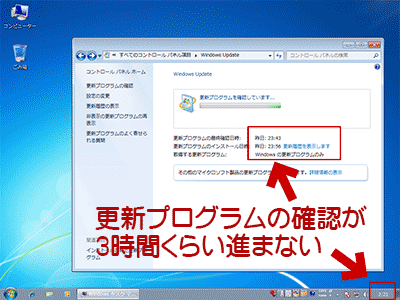
▲クリックで拡大
ここから特に対策を打たず、「長時間ひたすら待つだけ」という方法でなんとかWindowsを最新の状態までアップデートしてみます。
上の状態で「ディスククリーンアップ」(システムファイルのクリーンアップ)を実行した図が以下です。
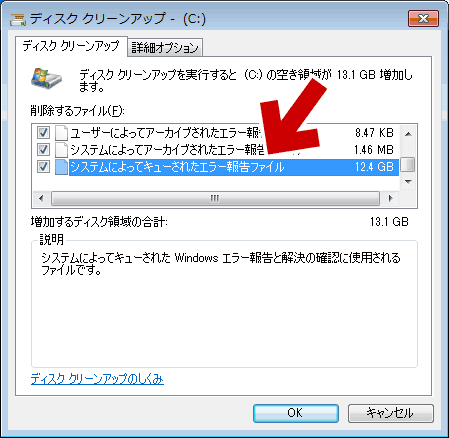
「システムによってキューされたエラー報告ファイル」は12.4GB
このように、「更新プログラムを確認しています」の状態で非常に長い時間がかかった場合、表面上は何もエラーが発生していないように見えますが、Windows内部には大量のエラーログが残されています。
再実験:
更新の確認に時間がかからない方法を取ってみる
もう一度 Windows7 SP1をクリーンインストールしなおし、今度は「更新の確認に時間がかからない方法」を行ってWindows Updateを最新の状態にアップデートしてみます。
参考リンク: 更新の確認に時間がかからない方法
更新の確認に時間がかからず、スムーズに最新の状態までアップデートできた場合だと、「ディスククリーンアップ」の診断結果は以下のようになります。
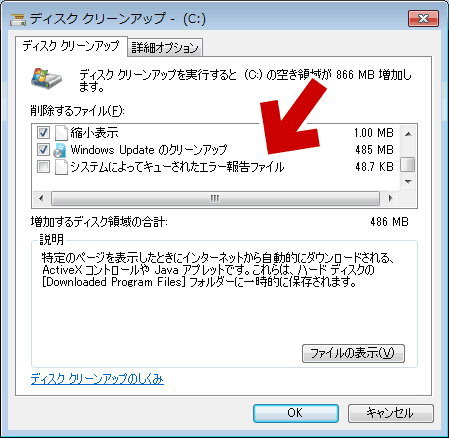
「システムによってキューされたエラー報告ファイル」は48.7KB
上の二つの違いは、「Windows Update Client の最新版を利用したかどうか?」「更新の確認に時間がかかったかどうか?」のみです。
「更新の確認」に時間がかかるだけでも、Windows内にはエラーログが大量に残されるようです。
まとめ
「更新プログラムを確認しています」で時間がかかっているPCの場合、 Cドライブ内部に大量のエラーログが貯まり、それが原因でWindows Updateがさらに不調になっている恐れがあります。Cドライブの空き容量をひっ迫させ、慢性的にWindows全体の調子を悪くさせている場合もあります。
心当たりのある方は、サイト内の手順紹介ページを参考に、このディスククリーンアップを実行しておきましょう。
ディスクのクリーンアップの注意点
Windows Updateの不調を解消するために「Windows Updateのトラブルシューティング」や「コンポーネントリセットツール」の実行を考えている場合は、これらツールの実行はディスククリーンアップを行う前に行っておきましょう。
- ディスククリーンアップで「システムによってキューされたエラー報告ファイル」などのエラーログを削除すると、発生しているエラーの診断が正常に行われず、上記ツールの効き目が薄くなってしまう場合があります。
- 先にディスククリーンアップしてしまった場合
以下いずれかの方法を取ります。
- コンポーネントリセットツール紹介ページ後半の超長いコマンドを入力・実行する。
- 調子の悪い状態で もう一度 Windows Update を行い、もう一度エラーログを記録してみる。
「ディスクのクリーンアップ」の後はPC再起動する
「ディスクのクリーンアップ」の後はPC再起動しましょう。

▲クリックで拡大
「ディスクのクリーンアップ(システムファイルのクリーンアップ)」で削除するファイルの中には、PCを再起動しなければ、完全に消去できないファイルが含まれています。