2018.08.26: 臨時追記 (2018年2月分) の削除
2018.02.21: 臨時追記 (このページにアクセスが増えてきたため)
2018.01.20: 臨時追記など古くなった情報の削除
2017.09.18: 臨時追記(セキュリティソフトの相性問題)を追記
2017.09.17: Windows7と8.1/10で手順を分離
2015.02.12: ページ分離、URL変更
2014.02.14: 手元のPCで問題解消したので追記
初出: 2013年10月頃 → この記事の頃
PC (Windows)を起動またはスリープ復帰した時、1~2分ほどマウスやキーボードが無反応になったり、動かなくなってしまう時の簡単な対処方法の紹介です。
PCをシャットダウンし、マウスとキーボード含めた外付け機器を全て外し、PCを起動しなおせば、大抵の場合は 治ります。
(ただし効果が一時的な場合があり、再発する可能性があります)
操作手順
※前半(1.~7.)は、サイト内関連記事「WindowsがUSB機器を認識しなくなった場合の対処法」の手順と同じです。
- PCをシャットダウンする
(Windows8/8.1の場合は、事前に高速シャットダウンを無効にしておきます)
(高速スタートアップを無効にする手順) - 接続されているUSB機器を(マウスとキーボードも含め)全て取り外す。
- PCのコンセントを抜き、1~2分ほど待つ。
(USB機器にコンセント給電がある場合、USB機器のコンセントも抜きます) - それぞれの機器のコンセントを接続しなおす。
マウス・キーボードはこの時点で接続で行う。
- Windows7の場合・・・・マウスやキーボードは、USB3.0ポートを避ける
- Windows 10/8.1の場合・・・・マウスやキーボードは、USB2.0ポートを避ける
- PCの電源を入れ、Windowsを起動する。
- マウスやキーボードが正常に作動する事を確認する。
- 取り外していたUSB機器を一つずつ接続する。
最初に試してみる手順は以上です。
上記手順でも正常に作動しない場合は、電源オプションの設定を変更します。
(手順はこのページ内の後半に解説あり)
原因
Windows終了時に、まれにUSB機器が誤作動する事があります。
正常な終了が出来なかった場合や、Windows Updateなどで発生しやすい現象です。
このページで紹介した手順は、このような場合に効果的な対処方法です。
PC起動後、正常にマウスやキーボードが認識され、反応する場合はこのまま利用して大丈夫です。
まだ直らない場合
PC再起動後に、まだマウスやキーボードの認識に時間がかかる場合は、USBドライバや、省電力機能の「USB Selective Suspend」に原因があると考えられます。
その場合、Windowsの電源オプションの見直しや、USBドライバの入れなおし等の作業をする必要が出てきます。
省電力機能の「USB Selective Suspend」が原因の場合
この方法は、無線マウス/キーボード利用時にかなり効果的です。
参考:無線マウスはUSBセレクティブサスペンドを無効じゃ - ヲレサイト
[コントロールパネル]>[電源オプション]>[詳細な電源設定の変更]を開きます。
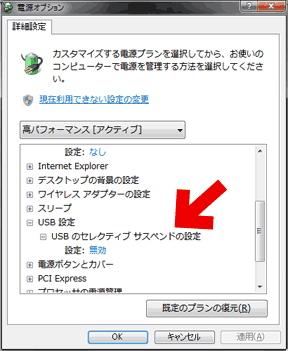
▲クリックで拡大
「USBのセレクティブ サスペンド」の設定を「無効」にします。
原因がUSBドライバだった場合
USBマウス・キーボードの不調の原因がUSBドライバだった場合は、以下の対処が必要になります。
チェックポイントおよび対処方法- 特定のUSB機器が犯人である場合が多いので、
USB機器を一つずつ繋げて、どの機器を繋ぐと問題発生するのか確認する
- 機器が特定できた場合
- その機器のドライバをアップデートしてみる。
- 機器とセットになったユーティリティがあれば、そちらもアップデートしてみる。
- 改善が見込めない場合、利用しない時はUSBを外すようにしておく。
- 機器が特定できない場合
- USBドライバの再インストールを行ってみましょう。
手順解説ページ
1. 【USB不調時の荒行Tips】すべてのUSBルートハブをアンインストールする
※注意: 現在 私のPC環境では、上記手法を取るとUSBドライバが入らない状態です。
2. Windows 7 SP1でWindowsがUSB機器を認識しなくなった場合の対処法
3. 2013年10月のWindows Updateで「USBが不調」になった原因と対処法 - 上記[1.]~[3.]のいずれかを行う事で、USB機器の不調は治るはずです。
- USBドライバの再インストールを行ってみましょう。
- 機器が特定できた場合
- その他の関連情報
- Windowsは、USBバス上に「USB通信接続が確立できていないUSBデバイス」があると、USBバス上で通信確立のリトライが発生します。
- その際、USBバスのBUSY状態が発生し、USB接続のマウスやキーボードの通信にも悪影響を与え、動作が遅くなる場合があります。
- 特殊なUSB機器の場合
- 以下、TVチューナーなど特殊なUSB機器の場合の例です。
- 問題が発生するUSBデバイス(例:TVチューナー)を操作するアプリケーション(例:TV視聴ソフト)を起動する事で、USBデバイスの接続が確立し、PCが安定するケースもあります。
- そのようなUSB機器は、普段はPCから取り外しておくか、関連アプリケーションは常駐させておくようにしましょう。
マウスやキーボードが完全に動かなくなった場合
ある日を境に、またはPCに何かしらの変更を加えた直後にマウスやキーボードが無反応になった場合は
- ハードの変更を行った場合、それを元に戻してみる
- ドライバ、Wondowsのシステム、ソフトウェアに変更を加えた場合は
- システム修復ディスクなどでPCを起動し、システムの復元を行う
- PCをセーフモードで起動し、問題のドライバまたは更新プログラムを削除する
などの対策を行います。
この時の注意点
- 上の方でも書いていますが、 (システム修復ディスクなど) Windows回復環境では、USB2.0・USB3.0どちらか一方のドライバしか読み込まないケースがあります。注意しておきましょう
- 稀なケースですが、Windows UpdateなどでPCに大きな変更が加わると、セキュリティソフトとの相性が悪くなり、マウスやキーボードが無反応になるケースもあります。
その他
稀なケースですが、Windows Update が原因でマウスやキーボードが無反応になる事もあります。
2018年2月中旬から3月にかけ、「マウスとキーボード含むほとんどのUSB機器が認識しなくなる」という問題が相当数のPCで発生した事がありました。
この時は一般的な対処方法では問題が解決できず、以下のような手順が必要でした。
今回の私の場合
- この対処方法では、一時的に直るものの、2~3週間経つとまた発生する・・・というような症状を繰り返しています。
根本的な解決になっていない感じです。 - Windows Updateの更新を境に、この現象が頻発したり、次のWindows Updateまで全く発生しなかったり・・・という症状を繰り返します。
- 今回どうやら、2014年2月のWindows Updateで USB機器の不調はある程度解消した感じです。
- サイト内関連リンク
- 2日前の更新 (未解決メモ)USBドライバ削除したら元に戻らなくなったでござるの巻
こちらの不調も微妙に改善している感じです。
(ドライバがインストール出来るようになったかは未確認)
- 2013年10月のWindows Updateで「USBが不調」になった原因と対処法
ここで紹介したパッチは、私は既に導入済みなので、今回も全く同じ手法が通じるワケじゃない。でも最近のWindows Updateで似たような更新があったのかなあ・・・と勝手な予測してます。
このページの情報は 以上です。
