Windows PCにて、USBデバイスが正常作動しなくなった際、マウスとキーボード以外の全てのUSB機器を外してから「デバイスマージャで[USB ルートハブ]を全て削除してPC再起動する」という結構強引な技があります。
そしてこの強引なTipsが、HP(ヒューレットパッカード)のサイト内で詳細に紹介されているのを発見し、結構な衝撃を受けました。
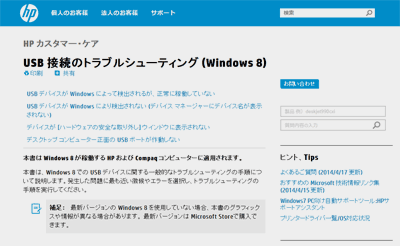
▲USB 接続のトラブルシューティング (Windows 8) |HP®サポート
この荒業を繰り出す前に「PC 背面、マザボ直結のUSBポートでUSB機器の作動を確認してみてね!」という問題の切り分けTipsなども同時掲載されていて、なかなか親切なページになっています。
リンク先の大雑把な手順
- 補足・注意事項
一部のUSBデバイスは、PCに接続する前にドライバインストールが必要なモノがある。
- USB機器が作動しない場合、ドライバ インストールしたかどうか、を確認しておく。
- USBドライバのインストールに失敗した場合は、システムの修復を利用する
- キーボード、マウス以外のUSB機器を全部外す
- 正常作動していないUSBデバイスを(デスクトップPCの背面ポートなど)マザーボードに直結したUSBポートに接続し、作動確認する。
- デバイスが正常作動する場合は、電源またはシステムパフォーマンスに問題がある。
- デバイスが正常作動しない場合は、「USB ルート ハブ」をアンインストールし、PCを再起動すると直る場合がある。
- 「USB ルートハブ」のアンインストール方法
デバイスマネージャを起動し、以下のデバイスを削除します。
![[USB ルートハブ]を全て削除してPC再起動する](https://img.tvbok.com/s/2014-05/usbs.png)
▲クリックで拡大
右クリックして[削除]を選択。「USB Root Hub」を全部削除する
(※注意: USB接続したマウス・キーボードも操作不能になります。PS/2接続ポートの無いマザーの場合は、1個だけポートを残しておく事) - デバイス マネージャを閉じ、PC再起動する
- 問題のUSB機器を接続し、作動確認する
- この手順でもUSB機器が正常作動しない場合は、Windowsの修復や、復元ポイントによるロールバックを行い、PCが正常に作動していた頃の状態に戻してみる。
上記にざっくりと書いた内容が、リンク先ではかなり詳しく記述されています。
HPのFAQサイトは、このページ以外でも(スクリーンショットが英語OSだけど)、色々な手順が非常に詳しく解説されていて良い感じですねえ。
あとがき: 自分のPCの場合
問題の発生しているUSB無線LAN子機をPC背面のマザー直結USBポートに差し替えた所、かなり安定して作動するようになりました。
しかしPCの調子はまだまだ不安定なので、電源の劣化か、システムパフォーマンスに問題あり、考えなければならないのかもしれません。
今回の私の場合、システム (特にネットワーク関連)に何か問題がありそうだなあ・・・と思っているのですが、CPU利用率0~3%程度で運用しているPCなので、HPさんの解説を信じれば電源の劣化を疑った方が正解なのかな・・・?
なんにせよ、しばらく様子見です。
サイト内関連ページ
2013年10月のWindows Updateで「USBが不調」になった原因と対処法
▲上記のページでは「USB不調時には[Generic USB Hub]を全部無効にしてPCを2回再起動してみる」という方法を紹介しています。
そういえば 上記の手順でPCの修正を行った時も、Windows updateが原因でUSB機器の作動が不安定になっていました。
WindowsがUSB機器を認識しなくなった場合の対処法
▲こちらはWindowsからUSB機器が認識出来なくなった場合の定番Tipsです。
コンセント引っこ抜き完全放電や、USB3.0とUSB2.0を同時利用する際の注意点などを紹介しています。