参考: サイト内に新しいページがあります
Windows 10 Creators Update へ手動でアップグレードする手順
このページでは Windows Update を経由してWindows10のメジャーアップデート(TH1→TH2)を行う方法を解説しています。
Windows Update経由でTH2へアップグレードしている時の画面
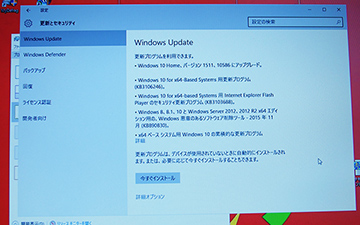
▲クリックで拡大
はじめに: TH2へのアップグレードは自動で始まるのか?
Windows10 TH2へのアップグレードの場合、注意が必要です。自動で(というか強制的に)アップデートが行われる操作と、自動ではアップグレードが始まらない操作があるようです
アップグレードが始まる操作1(手動)
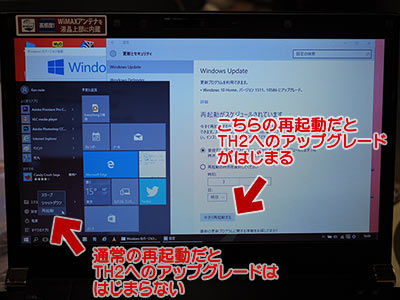
▲クリックで拡大
Windows Updateの画面を出し、そこから再起動を行うとTH2へのアップグレードが始まる。
(これは手動で操作しているのだから当然の挙動)
アップグレードが始まる操作2(自動&注意)
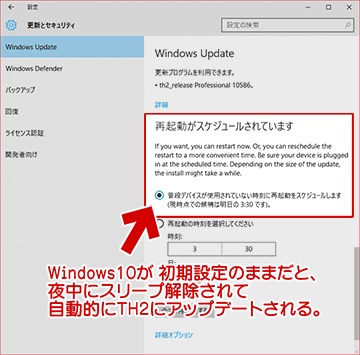
▲クリックで拡大
この画面を開いてしまった後は、(初期設定のままでは) 指定時間になるとスリープから自動復帰してTH2へのアップグレードが始まる。
この状態からアップグレードを停止・延期したい場合は、このページの操作を行う。
アップグレードが始まらない操作
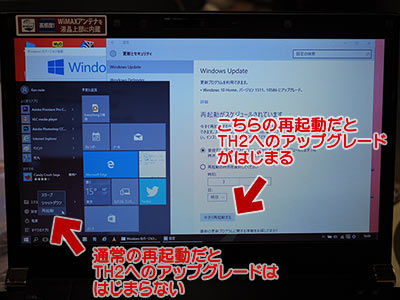
▲クリックで拡大
Windows Updateの画面は使わず、スタートメニューから再起動を行う場合、TH2へのアップグレードは始まらない。
※再起動時に更新される場合、再起動メニューはこういう表示になる。
と言う事で、アップグレード時のWindowsの挙動をしっかりと理解し、
TH2へのアップグレードは、それなりの準備と確認を行いましょう。
アップグレード後に発生するトラブルなども、下調べしておきましょう。準備が整うまでは自動でアップグレードされないように心掛ける必要があると注意しておきましょう。
サイト内関連ページ
このページには、Windows Update経由のアップグレード手順のみを記載しています。注意点などは別ページに記載しています。
- アップグレードの準備
- 注意点
Windows 10 (無印)から TH2 へのアップグレードメモ - もっと念入りに準備する場合
Windows10 へのアップグレードに失敗しないための注意事項やチェックポイント
(実際にアップデートしてみた感触では、ここまで入念な準備は不要な感じです)
- 注意点
- アップグレード手順
- メディアクリエイションツールを使った場合
Windows 10 (無印)から TH2 へのアップグレード方法 - Windows Update経由の場合
Windows 10 (無印)から TH2 へのアップグレード方法2 (このページ)
- メディアクリエイションツールを使った場合
- TH2の問題点や注意事項
- アップグレードを延期する/拒否する
- Windows 7/8.1からのアップグレードの場合
以下、TH2へのアップグレード手順の解説
「手順解説」と書いていますが、ユーザーが操作する箇所はほぼありません。(逆に言うと、途中でキャンセル出来ません)
TH2へのアップグレードは、基本的に全て自動で行われます。
以下、各項目で「おおよその時間の目安」が書いてあります。
以下のPC環境にて計測した時間です。
Core i7 (4core 3.5Ghz)
メモリ 4GB
SSD 120GB (200MB/s)
光回線 20~50Mbps
手動でWindows Updateを行った場合
TH2へのアップグレードは、一斉配信ではなく、順次行われています。
(それぞれのPCにTH2がいつ配信されるのかはチョット推測が付きません。)
- 2015年11月13日以降、手動でWindows Updateを行うと、TH2へのアップグレードが始まる場合があります。
- また、以下の手動操作しなくても、バックグラウンドでWindows Updateは行われます。TH2へのアップグレードは、自動で実行される場合があります。
Windows10 TH2の配信が始まった所
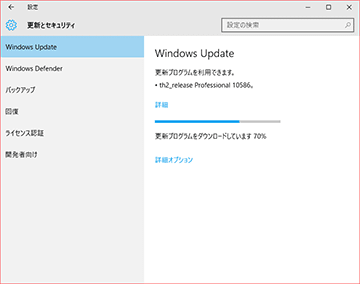
▲クリックで拡大
- 「設定」画面で「Windows Update」を開き「更新プログラムのチェック」を押した後、TH2へのアップデートが始まった時の画面です。
- このダウンロードはTH2本体ではなく、アップグレードを行うためのインストールプログラムです。1~2分ほどでダウンロードは終了します。
- 自動で次に進みます。
更新プログラムの準備中
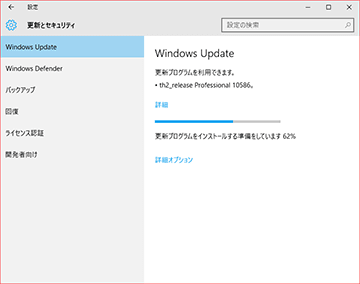
▲クリックで拡大
インストールを行うための準備をしています。
3~4分かかります。自動で次に進みます。
TH2本体のダウンロードが始まります
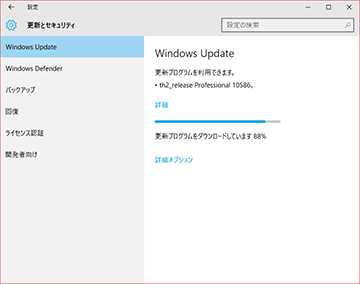
▲クリックで拡大
ダウンロードされるファイルは約3GBあります。
回線の速度や混雑状況にもよるけれど、通常の高速回線ならば20分~1時間くらいでダウンロードできます。自動で次に進みます。
ダウンロード終了後、インストールの準備がはじまります
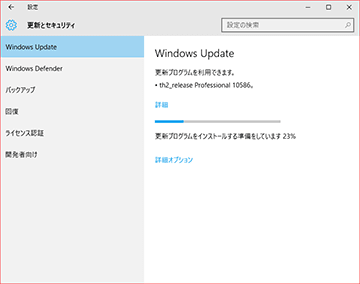
▲クリックで拡大
ここで5~6分待ちます。
ダウンロードしたファイルの検証を行っているものと思われます。
自動で次に進みます。
最後に以下の画面が現れます
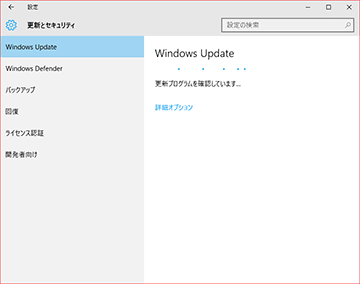
▲クリックで拡大
この画面は一瞬です。10~30秒くらい。自動で次に進みます。
インストールの準備が完了しました
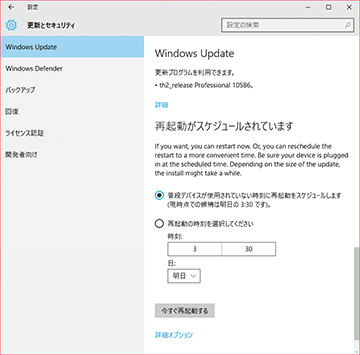
▲クリックで拡大
次にPCを再起動すると、Windows10はTH2にアップグレードされます。
(注意:この状態で(Windowsが初期設定のまま)PCをスリープさせておくと、夜中の3時半にスリープ解除されてTH2へのアップデートが自動で始まります。)
以下、手動でPCを再起動した後のアップグレードの流れです。
PCを再起動させた後
まずは以下のような画面になります

▲クリックで拡大
3~4分ほどでこの画面は終了します。再びPCが再起動されます。
次に以下のような画面になります
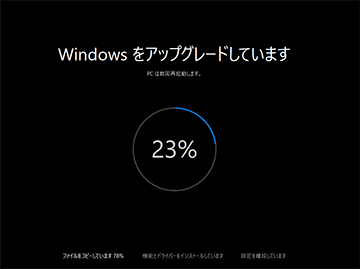
▲クリックで拡大
まずはファイルのコピーが行われます。5~6分ほどで終了します。
再びPCが自動的に再起動されます。
次に以下のような画面になります
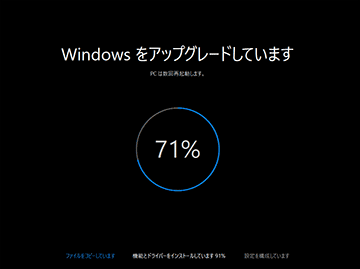
▲クリックで拡大
各種機能やドライバのインストールが行われます。このPCはサブPCだったので周辺機器やアプリケーションのインストールは少なく、この画面は2~3分ほどで終了しました。(メインPCは500MB/sのSSDを積んでいたけれど、ここで20 分くらいかかった)
ここでもPCが再起動されます。
次に以下のような画面になります
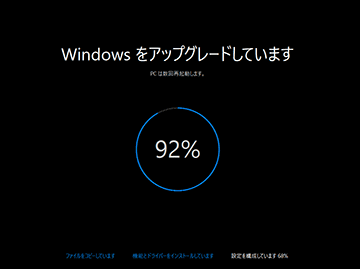
▲クリックで拡大
PCの設定が構成されます。ここも2~3分で終了しました。
※クリーンインストールした場合や、Windows 7/8.1からアップグレードした場合は、この後にキーボードの設定や、PCのセキュリティ設定を行う画面が出てきます。
注意
PCに周辺機器が取り付けられていたり、Windowsシステムをカスタマイズしていたり、セキュリティソフトが作動したままだったり、Cドライブの容量が足りなかったり、Windows10に未対応なドライバが残っている状態だと、上記黒画面のいずれかでインストールが中断される場合があります。
タブレットやノートPCにSD カードを刺したままの状態でTH2にアップグレードすると失敗するケースが多いようです。注意しましょう。
無事インストールが終了すると、通常のログイン画面が表示されます

▲クリックで拡大
ここでまさかの!画面真っ黒現象が発生!!
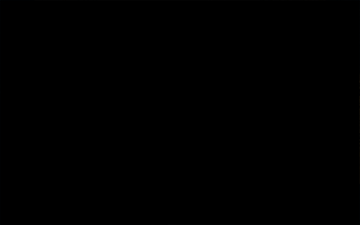
Windows10では、アップグレードやアップデート直後、まれにこの「画面真っ黒現象」が発生します。
多くの場合、この状態の時もバックグラウンドでアップグレード作業が続いています。HDD のアクセスランプが点滅している場合、しばらく様子を伺いましょう。
※今回は3~4分待っていると次の画面に移りました。
「ようこそ」などのメッセージ画面が現れます

▲クリックで拡大
ここまで来ればもう大丈夫。いくつかのメッセージが表示された後、アップグレードされたWindows10が起動します。
- Windows10無印(TH1)からTH2へのアップグレードの場合、インストールはこれで終了です。
以上でインストールは終了です。お疲れ様でした。
以下、アップデートやアップグレードに失敗した場合の情報です。
あとがき&補足
今回の手順解説ページを作成するにあたり、「Windows 10 (無印)から TH2 へのアップデート方法(詳しい手順解説)」と全く同じPC、同じシステムイメージを使い、TH2へのアップグレードを試してみました。
メディアクリエイションツール利用時
・・・・TH2へのアップデートに約85分 (特に問題なし)
Windows Update経由
・・・・TH2へのアップデートに約55分 (画面真っ黒現象が発生)
今回、全く同じPC環境でテストした筈なのに、アップグレードにかかった時間も違うし、アップデートの最終処理の段階での挙動も異なりました。
こういう事があると云うのは分かってはいるのですが、チョット怖いですね(^_^;
また、同じPCで二つの方法を試してみた感じでは (途中で「画面真っ暗現象」があったものの) Windows Update経由のアップグレードの方がスピード早いし、処理も安定しているかなあ・・・という実感を受けました。
以下、おまけ情報。アップグレードが無事成功したかどうかの簡易チェックを行う方法です。
アップグレード成功可否の簡易的なチェック方法
「設定」メニュー内の「アプリと機能」を開き、「ドライバ」や「アプリ」の日付が更新されている事を確認してみましょう。
サイト内詳細ページ
Windows10でドライバが正常作動してるか?互換性は十分か?を簡単かつ高確率に見分ける方法
- 「アプリと機能」内で日付が更新されている場合、ドライバはインストールされ直されています。アップグレード前と挙動が変わっている場合があります。
- また「アプリと機能」内で日付が更新されていないドライバは、高確率で正常作動していません。
- アップグレード後に信頼性モニタをチェックするのも良い方法だと思います。
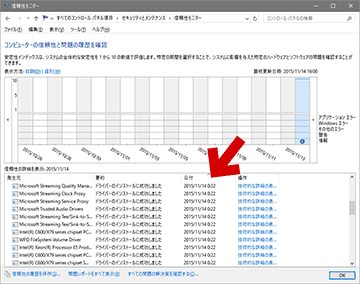
▲クリックで拡大
TH2へのアップデート直後は、ここにドライバをはじめ各種インストール成功の可否がズラっと表示されています。
以下、アップグレードに失敗した時のための情報です。
アップデート失敗の原因
TH2へのアップデート時に失敗する原因の多くは
- Cドライブの容量不足
- 古いドライバの解放・削除の失敗
- セキュリティソフトや、その他の常駐サービスが起動中。
この3つが主な原因となっています。
サイト内参考ページ
Windows10 アップグレード失敗/ライセンス認証失敗の原因リスト(24個)
このページの情報は 以上です。
サイト内 (TH1→TH2) 関連ページ
- アップグレードの準備
- 注意点
Windows 10 (無印)から TH2 へのアップグレードメモ - もっと念入りに準備する場合
Windows10 へのアップグレードに失敗しないための注意事項やチェックポイント
(実際にアップデートしてみた感触では、ここまで入念な準備は不要な感じです)
- 注意点
- アップグレード手順
- メディアクリエイションツールを使った場合
Windows 10 (無印)から TH2 へのアップグレード方法 - Windows Update経由の場合
Windows 10 (無印)から TH2 へのアップグレード方法2 (このページ)
- メディアクリエイションツールを使った場合
- TH2の問題点や注意事項
- アップグレードを延期する/拒否する
- Windows 7/8.1からのアップグレードの場合