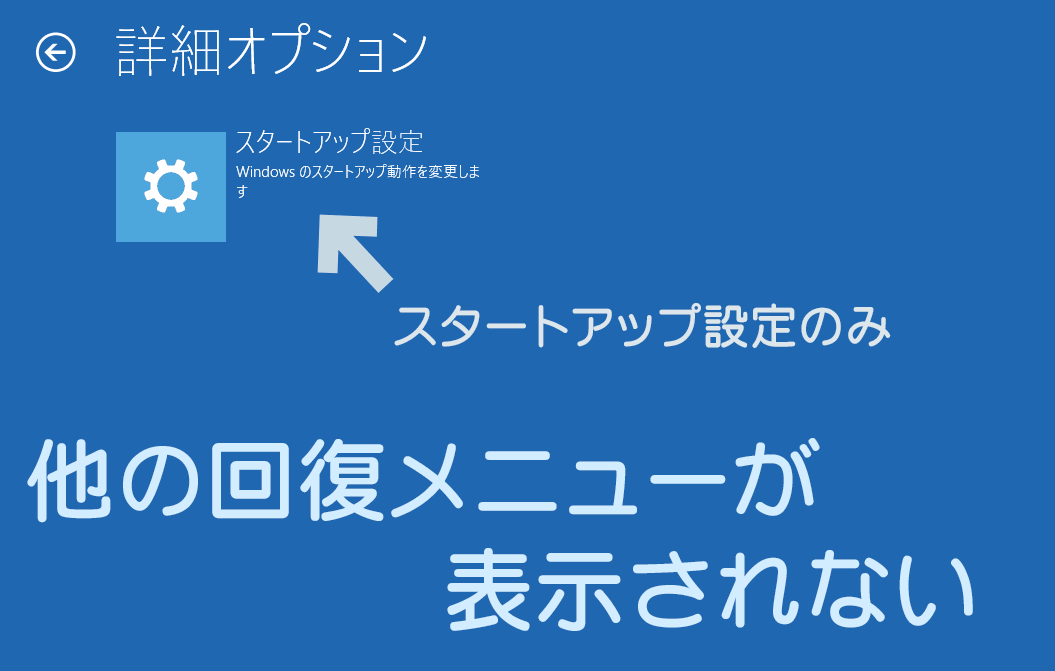2018.03.13: 公開日を変更 (カテゴリ順整理のため)
2017.08.26: 初出
Windows回復環境 (Windows RE) が実行された際、回復・復旧用のメニューがほぼ全て表示されなくなってしまった場合の対処方法を紹介したページです。
問題発生時のスクリーンショット
ここでのチェックポイント
- 回復メニューの詳細オプション画面に「システムの復元」「スタートアップ修復」「コマンドプロンプト」など一切の回復用のメニューが表示されておらず、Windowsの復旧作業ができない状態になっています。
- 上図の他にも、「このPCを初期状態に戻す」や「PCのリフレッシュ」のメニューも消えています。
- 上図はWindowsを起動した状態から「スタート」>「設定」>「更新とセキュリティ」>「回復」>「PCの起動をカスタマイズする」とメニューを進み、Windows回復環境を起動させた時の画面です。
※Windowsの起動に2回続けて失敗してWindows回復環境を起動させた時も、同様の画面が起動します。
このページで紹介するのは、上のような状態になった時の対処方法です。
原因
Windowsのシステムおよびブートローダーが、回復環境を認識できなくなっているために発生しています。これは、主に以下のような原因で発生します。
- Windows のアップグレードやメジャーアップデートが正常に実行されなかった
- Windows のクローンや上書きインストールを正しい手順で実行しなかった。
- ユーザーが手動でBCDの削除・再作成を行った際、回復環境の指定を忘れてしまった。
概要や原因の紹介はここまで。
以下、この問題の対処方法 (Windowsのシステムに回復環境を再認識させる手順) の紹介です。
回復環境を再認識させる手順
注意: 以下、このページでは Windows上から操作する方法 を紹介しています。「Windowsが起動しなくなり、回復環境に復旧用のメニューが表示されない」という場合は、まずはインストールメディアやシステム修復ディスクでWindowsを復旧させ、その上でWindows回復環境を復旧させる必要があります。
以下の手順を行い回復環境を再認識させます。
GPT / MBR どちらのWindowsも同じ手順です。
- Windowsを起動し、コマンドプロンプト(管理者)で以下のコマンドを入力する
- 入力するコマンド
reagentc /info
reagentc /enable
reagentc /info - 実際にコマンドを入力した画面
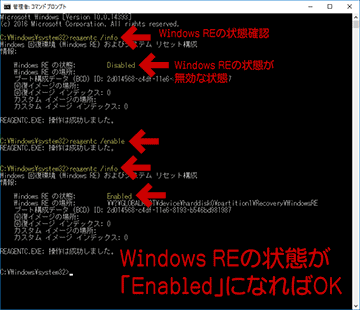
▲クリックで拡大
Windows REの状態が「Enabled」になっていれば、回復環境は正常に認識された状態になっています。
「設定」>「更新とセキュリティ」>「回復」などから Windows回復環境へ進み、正常にメニューが表示され、作動するようになっていることを確認しておきましょう。
参考: Windows回復環境へ進む手順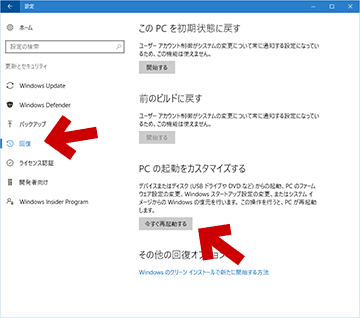
▲クリックで拡大
この画面で「PCの起動をカスタマイズする」を選択すると、Windows回復環境が起動します。
「詳細オプション」画面が以下のようになっていれば修復は終了です。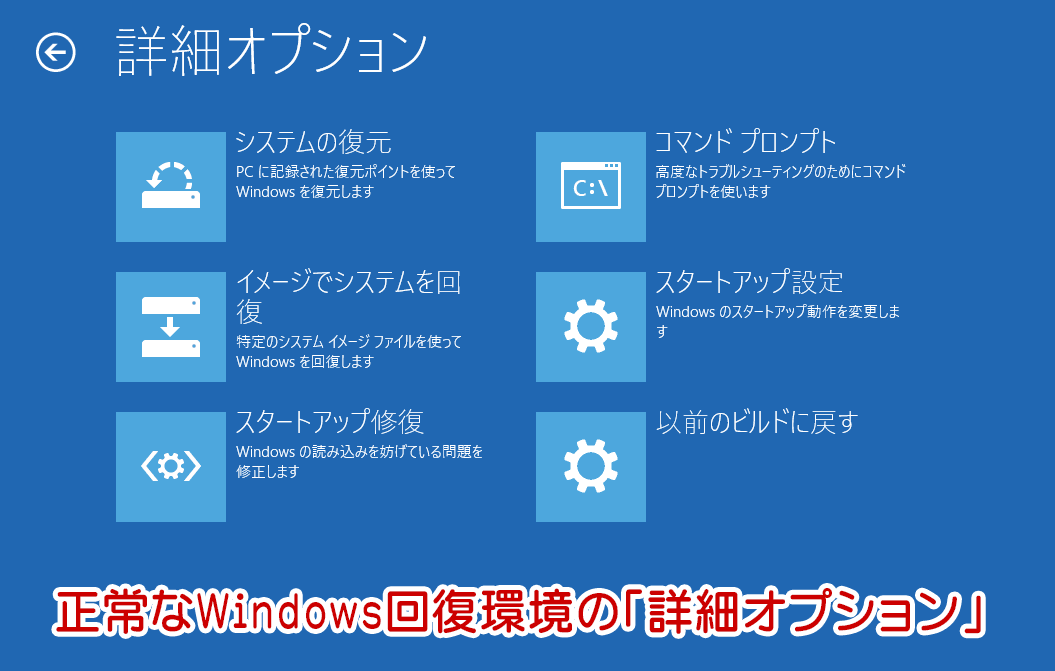
▲クリックで拡大
※PCの状態により、上図のメニューは若干異なる場合があります。
このページの手順は以上です。
サイト内関連
Windows Updateに失敗する、システム復元も失敗する、Windowsバックアップもできない・・・という場合のチェックポイント