2018.03.14: 公開日を変更 (カテゴリ順整理のため)
2017.10.05: 初出
※注: このページは トラブル解決系のページではありません。読みもの的な意味合いの強いページです。
私の所には、年に2~3回ほどですが「勝手に(または何もしていないのに)PCが初期化された、元に戻せないか?」みたいな案件が持ち込まれてくるのですが、その多くはだいたい以下の2パターンに分かれています。
「PCが初期化された」系トラブルにありがちなパターン
- ユーザープロファイルが破損している
※「インストールしたアプリは残っている」「デスクトップのアイコンやお気に入りが消えた」という症状 - PCのリフレッシュが実行されている
※「ワードもエクセルも起動しなくなった」とか「いろいろ消えた」という表現が多い)
通常のトラブルシュート的なお話であれば、「1. ユーザープロファイルが破損した」のケースを取り扱うのですが、このページでは「2. PCのリフレッシュが実行されている」のケースを取り上げています。
参考: PCのリフレッシュを実行する時の画面
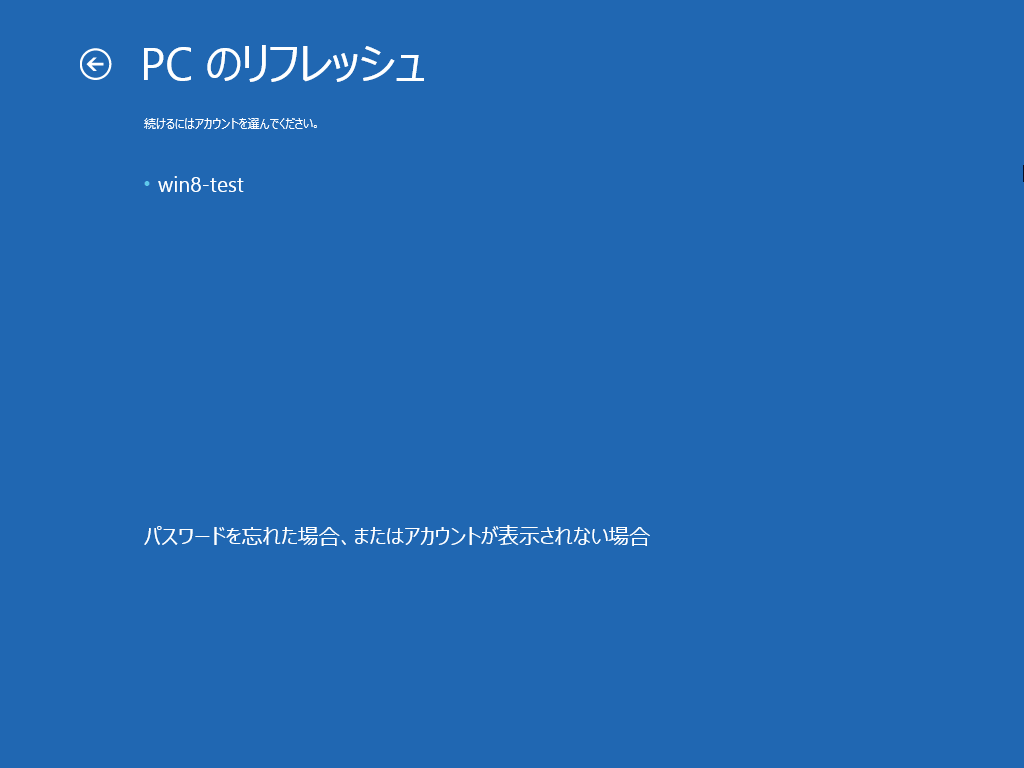
▲クリックで拡大
これについて書いています。
このページを書いたワケ
「PCが初期化された」系のトラブルで、「明らかにPCのリフレッシュを実行した後」の状態でPCを私のトコに持ち込んでくるのは、なぜか「Windows8.1ユーザーのPC 初心者さんだけ」という状態でした。これが私の中では長いこと疑問でした。
私の疑問は以下
- なぜ初心者さんがPCのリフレッシュを実行しちゃうのか?
- 明らかにPCのリフレッシュを実行しているのに、なぜ「何もしていない」とか「勝手に初期化された」というのか?
- なぜWindows8.1だけで起きるのか?
- そもそもの話、なぜこういう事が起きるのか?
いろいろと疑問だらけだったのですが、最近になってようやく理解できました。
Windows回復環境のUI と「PCのリフレッシュ」の説明文が不適切なのが原因だったのだと判断するようになりました。
なにが起きているのか
ざっくり書くと、以下のようなシナリオです。
(詳細に書いたシナリオはページ後半)
- 何らかの理由でPCが起動しなくなり、自動修復が実行される
- 自動修復が失敗した後、回復環境のメニューを普通にクリックしていくと、真っ先に目に付く復旧メニューが「PCのリフレッシュ」である。
- ※「システムの復元」はもう1階層深いメニューに存在しており、「PCのリフレッシュ」のメニューの方が直感的にアクセスしやすいUIになっている。
- PCがほぼ初期化されると思わず、PCのリフレッシュを実行してしまう
確かにマイドキュメント内のデータは残りますが、アプリケーションやPC設定が消える事についてはスルーしてます。このメッセージではアプリケーションが全て削除されるとは思わない、、、というか、それなりにPCに詳しくないとこの操作でPC初期化されるとは思わないですよね。
実は、リフレッシュ作業をもう少し進めていくと、、、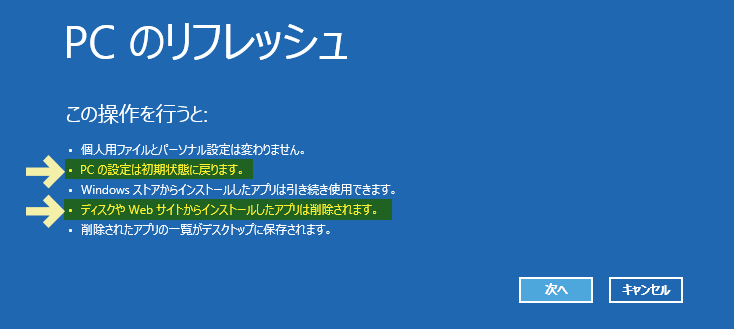
▲クリックで拡大
上図のような注意書きはあります。
しかしこちらは見落としているか、序盤の「ファイルには影響はありません」という表示を信じ、スルーしている可能性が大きいようです。
という事で結論
上記のようなシナリオが発生し、「PCのリフレッシュ」が「PCの初期化」であると気が付かないままこのメニューを実行し、PCが初期化された理由が分からない・・・・と私の所に相談に来ている感じです。
ここ数年ずっと謎だった問題がようやく解けてホッとしている所ですが、これ完全にブービートラップですよね。今まで適切なアドバイスが出来ていませんでした。もっと早く気が付けよ俺!って感じです。
Windows10ではメニューが改良されている
さすがにコレ問題あったのか、Windows10では改良されています。
Windows10の同じ機能のメニュー
▲クリックで拡大
復旧メニューが「PCのリフレッシュ」から「PCを初期状態に戻す」に変わり、動作説明にも「アプリと設定は削除しますが~~~」と明記されるようになっています。
私の身近な所では、Windows10では「勝手なPCの初期化トラブル」は一切発生していないので、Windows8.1ではこの説明文が悪かったのはあきらかだと思います(^_^;
今回の更新のメインとなる情報は以上です。
- ここから下は、上記の内容の繰り返しです。
- 初心者さんが「PCのリフレッシュ」を行う際に「どういうプロセスを踏んでいるか?」を予測しながら、もう少し詳細に書いています。
- 一つ一つの画面を見て行くと、Windows8.1の回復環境は思った以上に「PCのリフレッシュ」に誘導されやすいUIだと思いました。
問題発生時のシナリオ
まず、Windowsが正常に起動しなくなる
シナリオとして、まずはWindowsが起動しなくなります。
理由はウイルスに感染したとか、Windows Updateで深刻なエラーが出たとか、高速スタートアップでコケたとか、変なタイミングでリセットボタン押しちゃったとか、色々あると思いますが、とにかく Windowsが起動しなったケースを想定します。
自動修復が開始される
2回起動に失敗すると、自動修復 (Windows回復環境) が自動実行されます。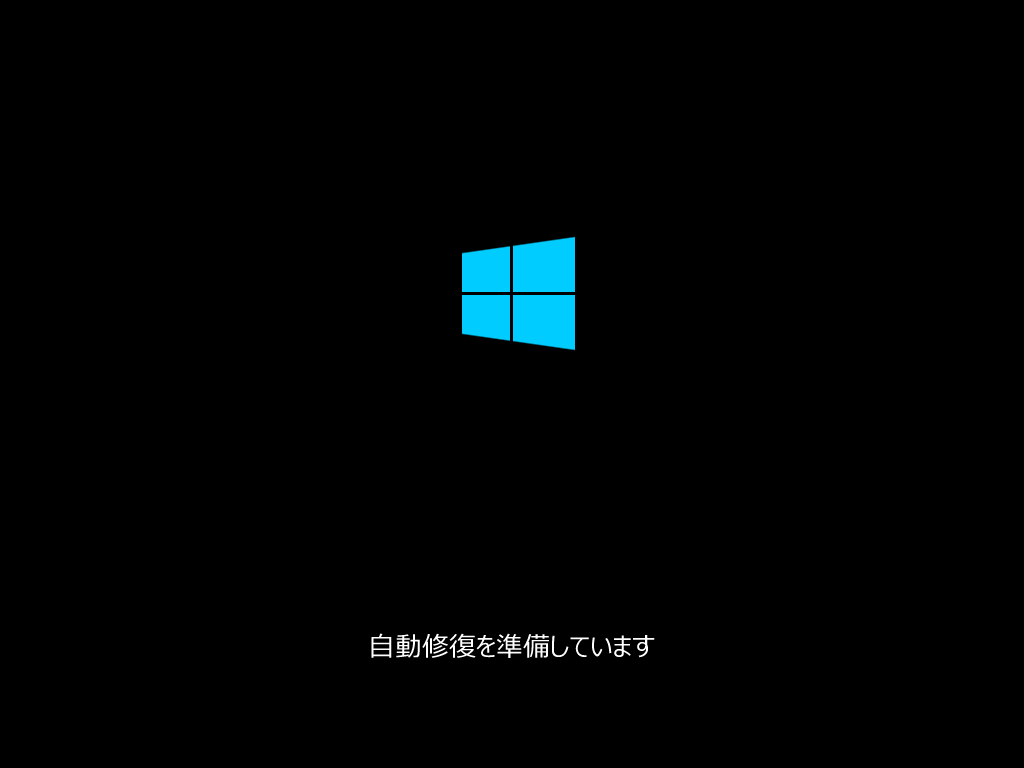
▲クリックで拡大
「自動修復を実行しています」とメッセージが出て、スタートアップ修復が行われます。
- ここで修復が完了すると、そのままWindowsが起動できてしまうケースもあります。
- しかし、ここで修復でた時も修復できなかった時も、次の画面が表示されるケースがあります。
次の画面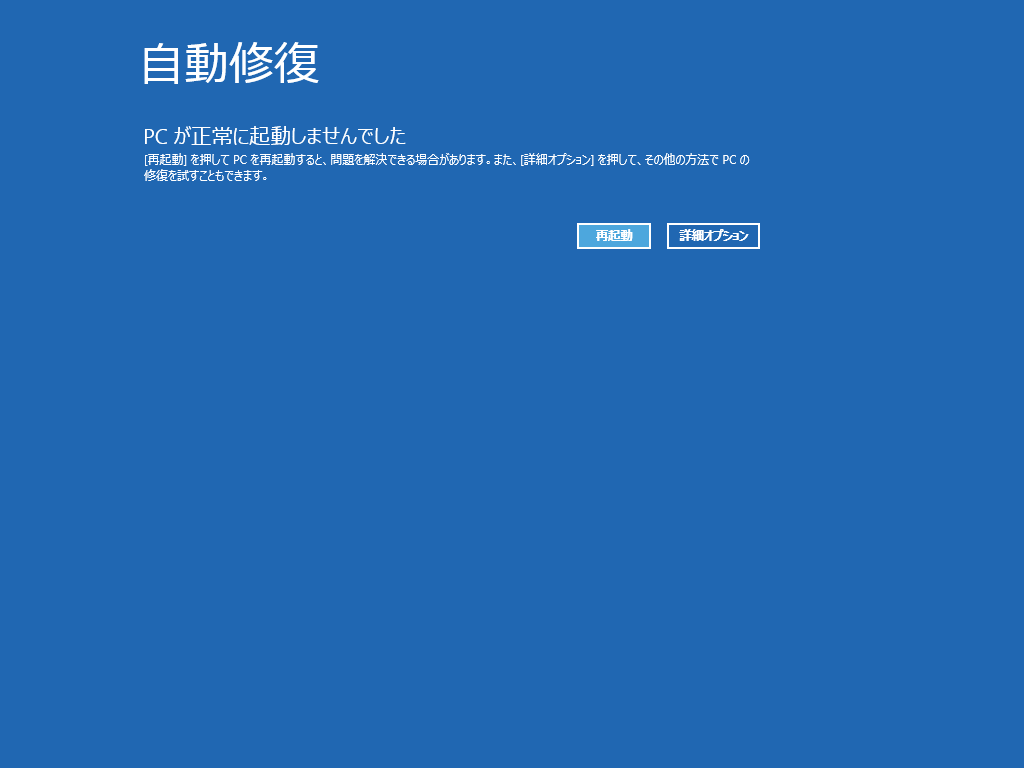
▲クリックで拡大
「PCが正常に起動しませんでした。」
- この画面が出ても、「再起動」を押すだけでWindowsが正常起動できるケースは多々あります。
- ただし、スタートアップ修復で修復できないトラブルが発生している場合、「スタートアップ修復/自動修復」ではエラーを回復する事はできません。この場合「再起動」を押してもWindowsは起動できません。
- 自力で復旧しようと考える場合はここで「詳細オプション」しか選択肢がなくなります。
- この時点で私に相談してくれれば良いのですが、UIが分かりやすいため、「まだ自力でなんとかできそう」と考えるパターンが多いようです。
ここからが問題の過程
次に出てくる画面 (オプションの選択画面)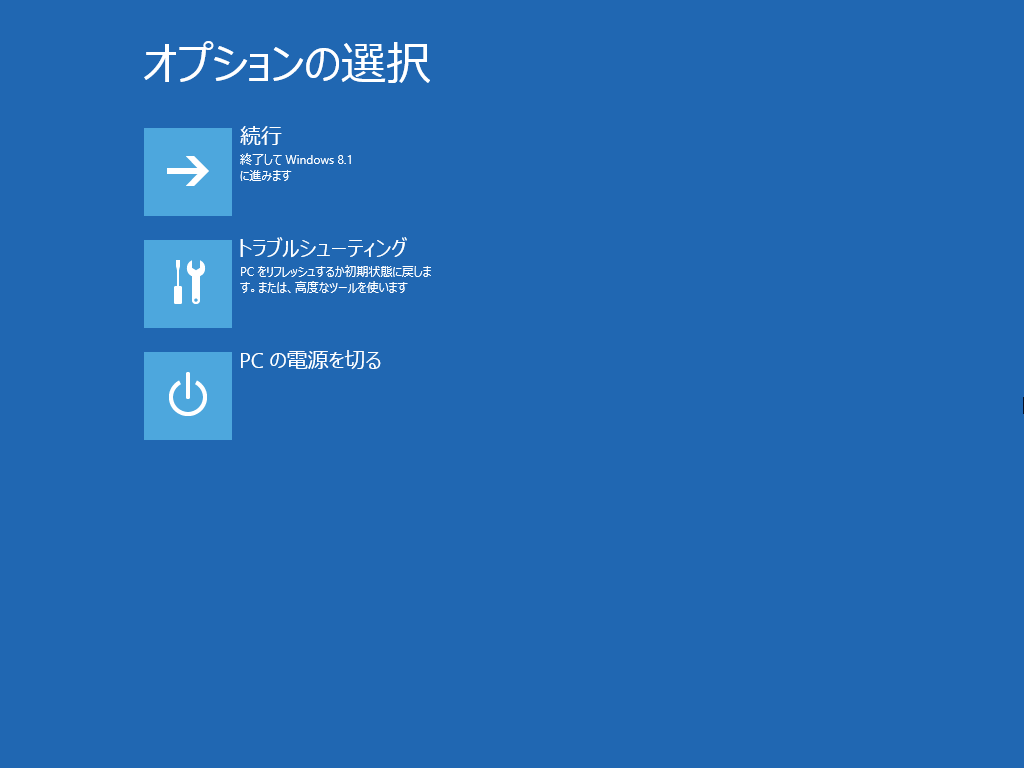
▲クリックで拡大
自動修復に失敗しているPCは、ここで「続行」や「PCの電源を切る」を選択してもWindowsが起動できるようにはなりません。
自力で復旧しようと考える場合はここで「トラブルシューティング」しか選択肢がなくなります。
次の画面 (トラブルシューティング)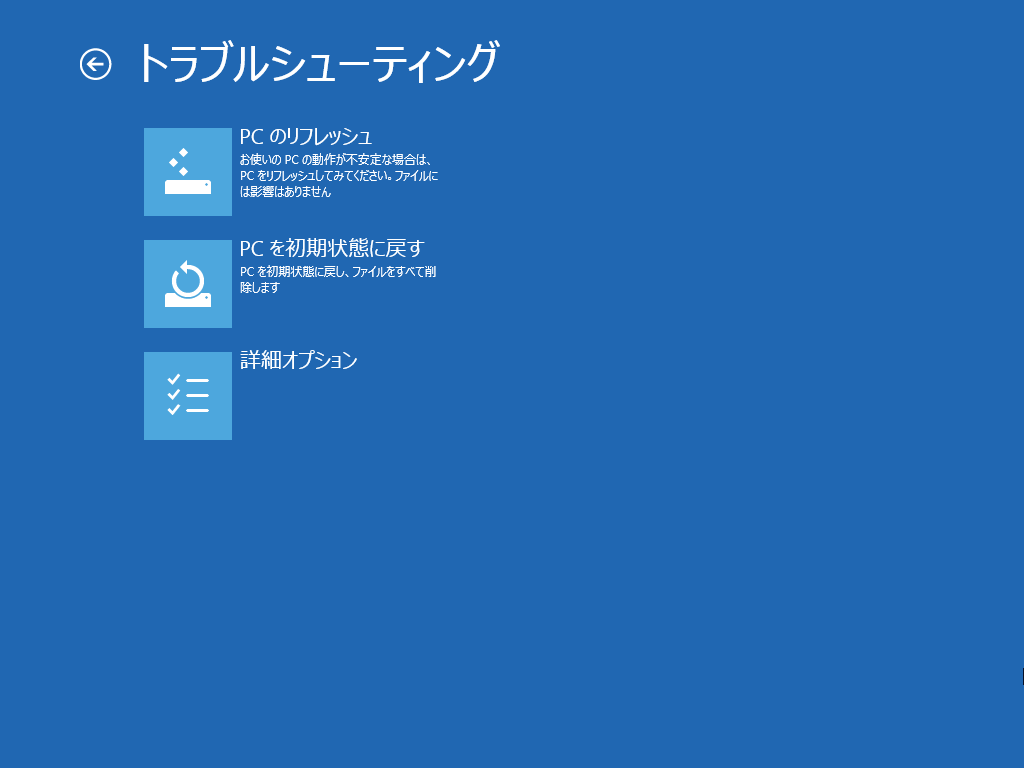
▲クリックで拡大
本当は、ここで「詳細オプション」を選び、「システムの復元」や「コマンドプロンプト」でPCの復旧を試みるのが正解です。
しかしこのメニューの一番上には、こんなボタンがあります。
この説明だと、どう考えてもPC初心者さんは「PCのリフレッシュ」を先に選択しちゃいますよね。しかもかなり気軽な気持ちで。
PCの動作は不安定だし、これ実行してもファイルに影響はないし、「今自分に必要なメニューはこれだ!」って思いますよね。
リフレッシュを進めていくと、一応は以下の注意書きが出てきます。
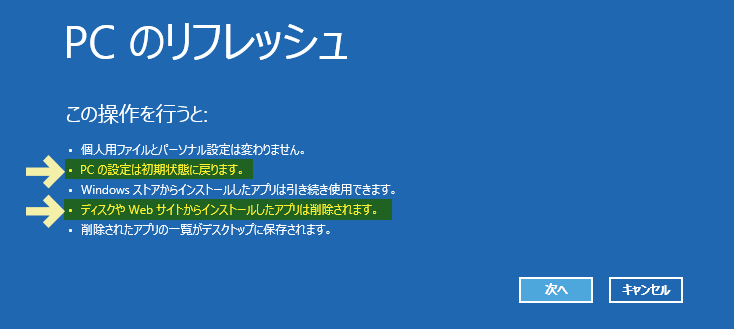
▲クリックで拡大
しかし、こちらは見落とされているか、最初の「ファイルに影響はありません」のメッセージを優先して信じて実行している感じです。
という事で、このトラップにハマる人は「お使いのPCの動作が不安定な場合は、PCをリフレッシュしてみてください。ファイルには影響はありません」というメッセージを信じ、「PCのリフレッシュ」を実行してしまうようです。
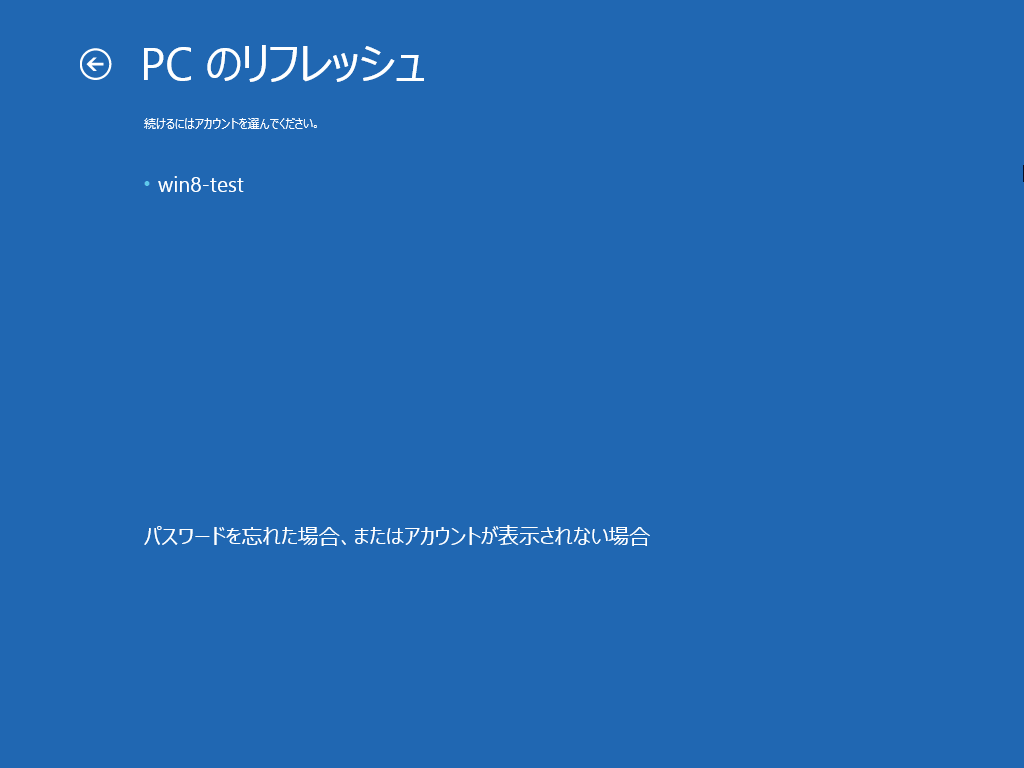
▲クリックで拡大
で、これを実行した後で、PCが初期化されのは 自分のPC操作が原因だとは全く気が付かず、私の所に「何もしていないのに、勝手にPCが初期化された」と相談してくる・・・・というのが PC初期化トラブルのシナリオになるようです。
Windows10の場合
冒頭でも紹介していますが「PCのリセット」画面は以下のように改良されています。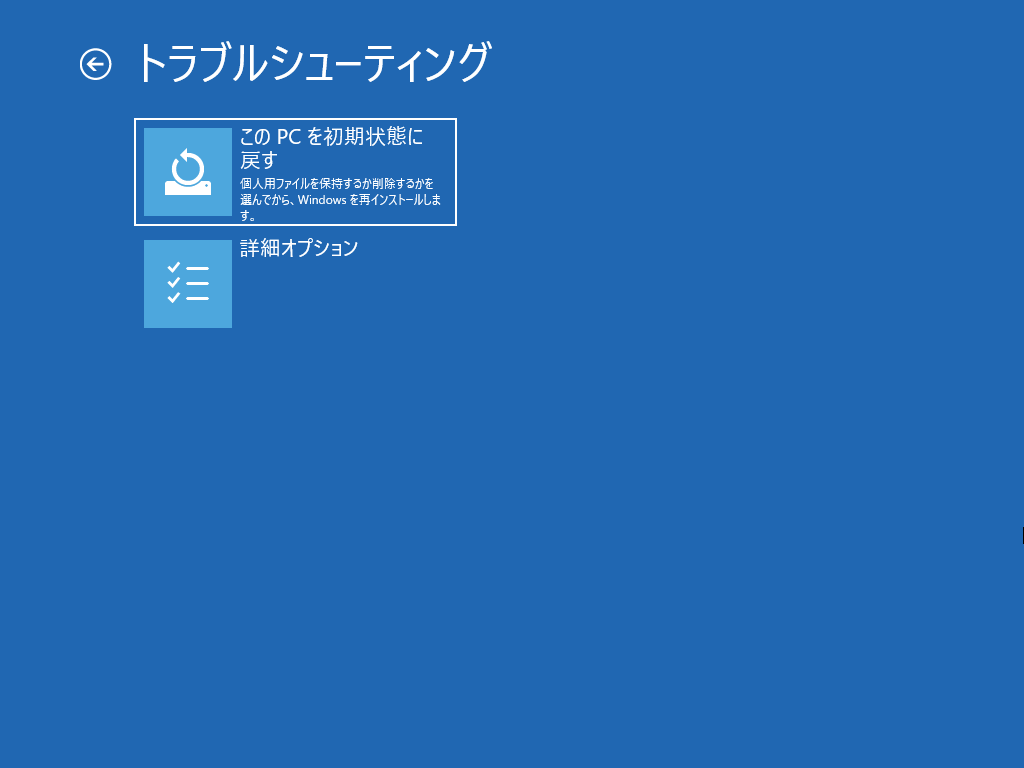
▲クリックで拡大
最初の選択肢から「PCのリセット」は消え、メニューも「このPCを初期状態に戻す」という表現に変わっています。
次の画面も、「アプリと設定を削除します」「すべてを削除する」などと、表現に改良が加えられています。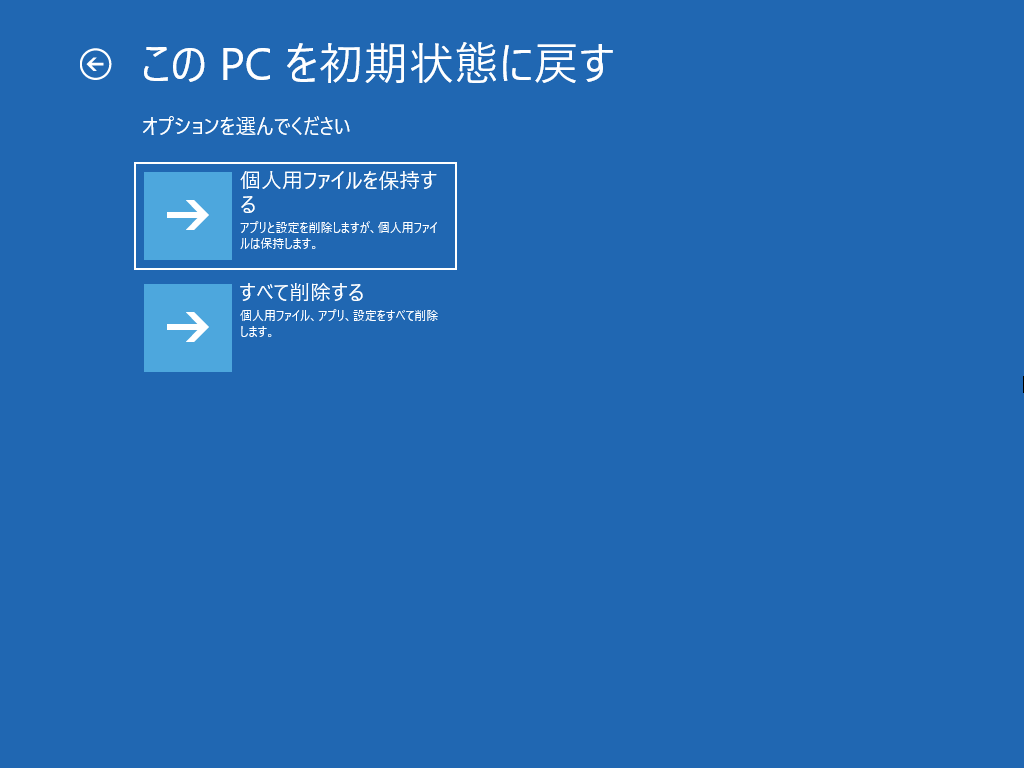
▲クリックで拡大
これなら、うっかり初期化してしまう事故を防ぐ事ができそうです。
Windows10では同様のトラブルが舞い込んでこない事も納得できます。
以下、おまけです。
余談
Windows8.1の場合、以下の画面からPCのリフレッシュに進むとかなり凶悪です。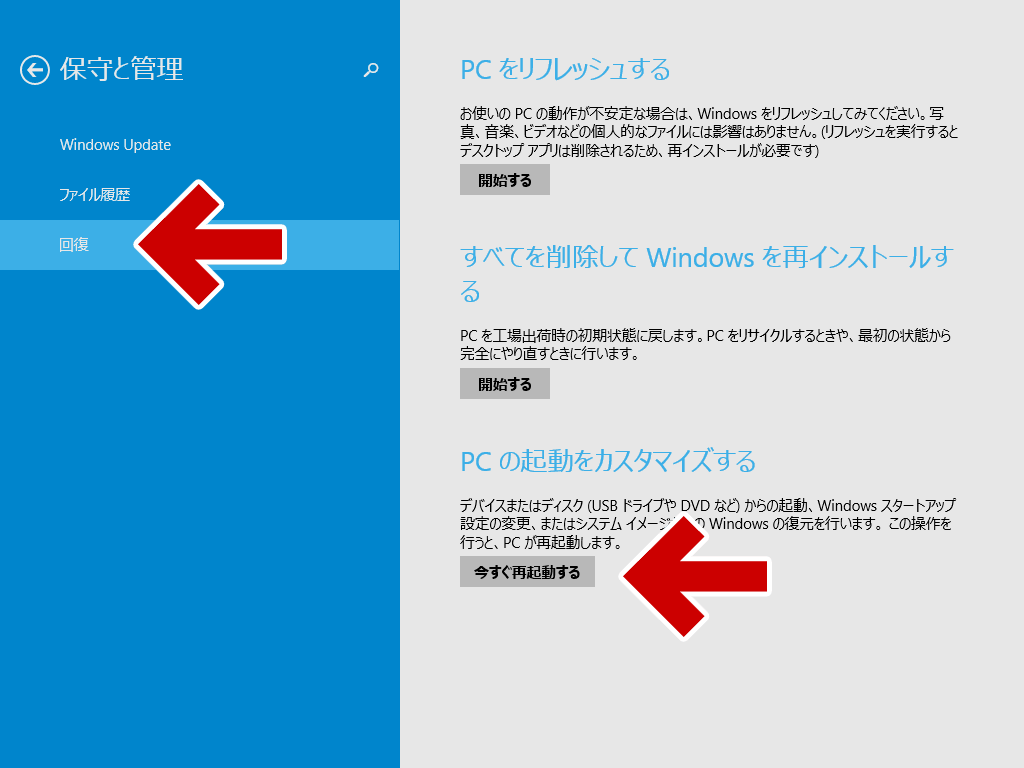
▲クリックで拡大
「チャーム」>「設定」>「保守と管理」>「PCの起動をカスタマイズ」でWindows回復環境に進み、
この画面で「PCのリフレッシュ」を選ぶと・・・・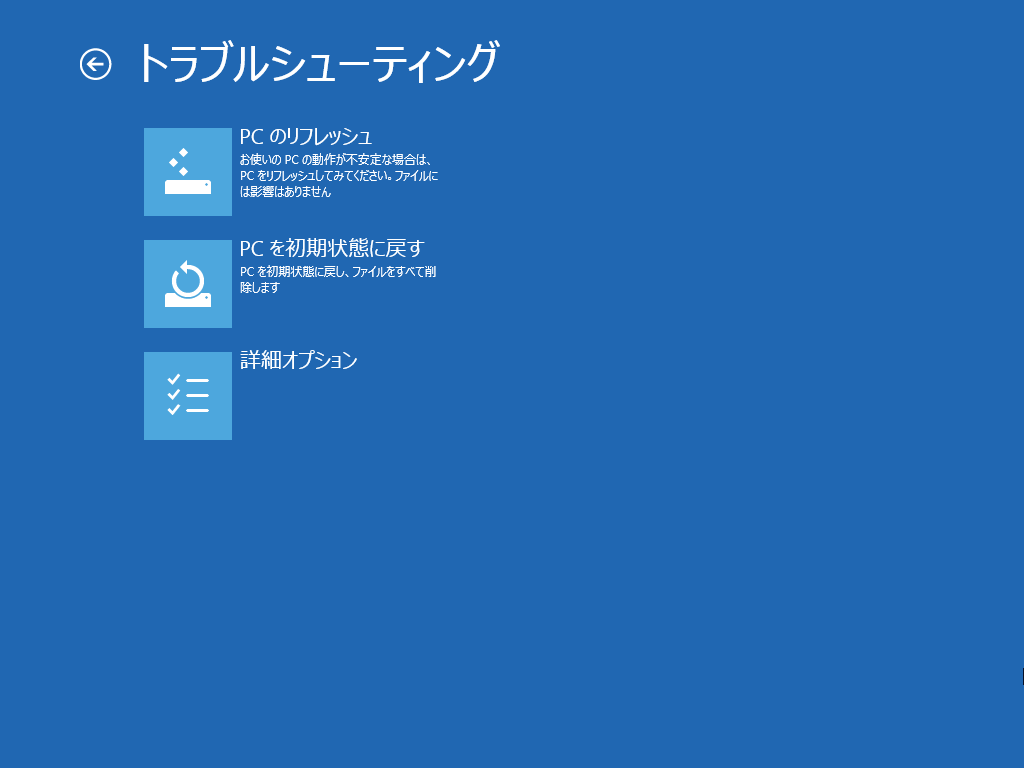
▲クリックで拡大
前の選択肢画面 (トラブルシューティング) に戻れなくなってしまいます。

▲クリックで拡大
「PCのリフレッシュ」は一方通行になっています。
「リセットボタンを押すのは嫌だ!PCが壊れるかもしれない!」と考え、かつ、ここでPCが初期化されるとは思わない場合は、ついつい「PCのリセット」を選択してしまうかもしれません。
(この場合は「何もしていないのに初期化された」とは言わないでしょうが、こういうケースもあるのかもしれません)
このページの情報は以上です。