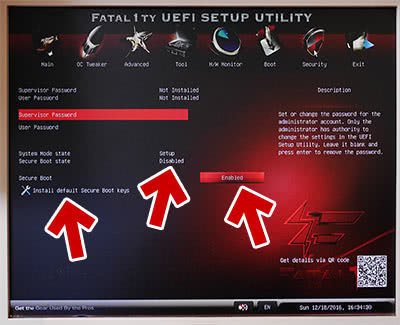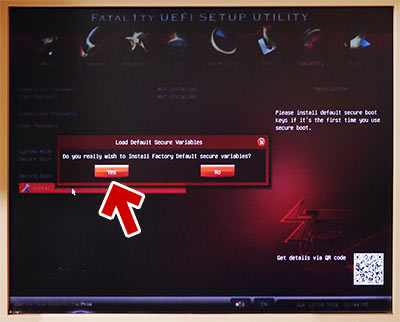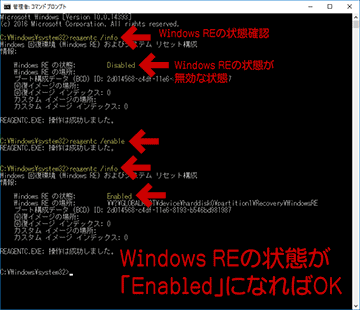更新履歴 [ 全て表示戻す ]
2018.03.12: 公開日を変更 (カテゴリ順整理のため)
2018.03.12: 公開日を変更 (カテゴリ順整理のため)
2017.09.27: 初出
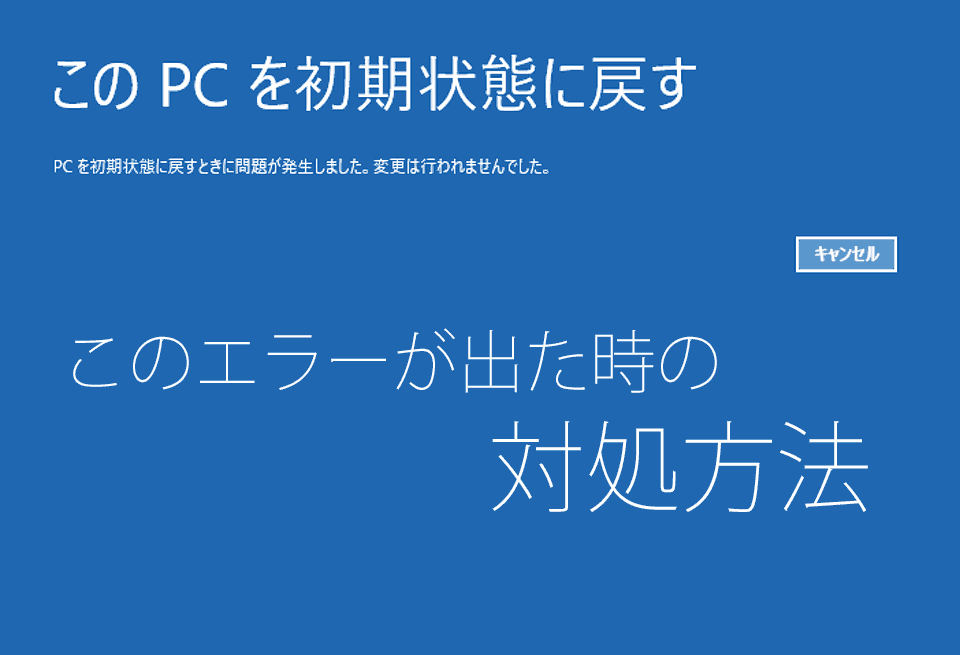
▲クリックで拡大
「PCを初期状態に戻すときに問題が発生しました」
Windows 10 で「このPCを初期状態に戻す」を実行しようとしたら「PCを初期状態に戻すときに問題が発生しました」とエラーがでてしまい、PCを初期化できない時の原因や対処方法を紹介したページです。
はじめに (余談)
このページは、サイト内以下ページと同じ内容です。
Windows8.1 の頃とエラーメッセージ (参考画像) とは異なりますが、エラーの原因も対処方法も、上リンク先と同じものになります。
このエラーが発生する主な原因
このエラーが発生する主な原因として、以下のようなものがあります。
- (UEFIの場合) セキュアブートが Windows を不正なOSと認識している。
- ウイルス感染でブート領域が不正に書き換えられた
- セキュアブート有効なままシステムドライブを取り外した
- 復旧メディアのブートで、UEFI / レガシーBIOSを間違えている
- レガシーBIOS でインストールした Windows 10を、UEFIブートの復旧メディアで修復しようとしている、もしくはその逆。
- IRST (またはハイブリッドHDD) を利用している
- IRSTが有効になっていると、システム修復ディスクは正しく作動しない。
Windowsを起動できる場合は IRST を無効にする。 - HDD/SSDハイブリッドにしている場合、設定を無効にしてから復旧を開始する。
(※SSHDの場合の対処方法は私は良く知らない。経験なし)
- IRSTが有効になっていると、システム修復ディスクは正しく作動しない。
- Windowsのブート領域が正しく認識できていない。
- BCDが破損している、これが一番多い。
エラー0xc000021a、0xc0000001、 0xc0000034、0xc000000f など - OSアップグレード時、何か手順を間違えた、ブート領域が正しく修正されなかった、アップグレード前の回復環境が残ってしまった。
- Cドライブ以外のドライブに ブート情報を持ったストレージが接続されている (過去Cドライブとして利用していたHDDをデータ用に使っている)
- メーカー製PCの場合、Windowsをアップグレードしても古いOSのリカバリ領域が残っており、これが悪影響を与えるケースもある。
- BCDが破損している、これが一番多い。
- あと (再現テストしてないけど) 高速スタートアップが有効な状態 → 復旧メディアからコールドブート → 「このPCを初期状態に戻す」という手順の場合も、似たような症状が出るんじゃないか・・・と思います。
思い当たる原因から先に対処していくと、解決が早くなります。
以下、このページでは「Windowsのブート領域が正しく認識できていない」、「BCDが破損している」というケースに有効な対処方法を紹介して行きます。
スポンサー リンク
まずは以下を確認する
「1.」~「4.」全部チェックします。
- 高速スタートアップは無効にする
- シャットダウン状態から復旧する場合は必須のチェック項目。
- 有効になっている場合、シャットダウン状態から復旧メディアをブートできない、もしくは正常に復旧できない場合がある。
- ただし、高速スタートアップが有効になっていても PC内のWindows回復環境が起動出来ればOK
- 「設定」>「更新とセキュリティ」>「回復」と進んだ場合
- Windowsが2回続けて起動失敗し、回復環境が起動した時など
- ストレージ (HDD/SSD) を複数接続している場合は注意する。
- IRSTなど、RAID や ハイブリッドHDD、SSHDの設定を行っている場合は無効にしておく
- かつてCドライブとして利用していたドライブをデータ用として接続している場合は注意。ブート領域が残ったままになっていると、ブートローダーやブートマネージャーがそれを誤認識して復旧できなくなるケースがある。
- 余計なハードは全部取り外す
- USB機器はマウスとキーボードだけにする
- HDDやSSDは Cドライブ1台だけ、という状態が望ましい。
(Dドライブ以降にブート領域が含まれていなければ、大きな問題は発生しない)
- マザーボードの設定に注意する
- UEFIの場合
・・・・セキュアブートを無効にする。マザーのCSMが無効になっている事を確認する - レガシーBIOSの場合
・・・・CSMが有効になっている事を確認する - 復旧メディア (DVDやUSB) からブートする時
・・・・メディアがた悪しく起動できるか (UEFI / レガシーBIOS どちらで起動するか) を確認する。
- UEFIの場合
OSのバックアップがある場合、それを利用するのもアリ
以下で紹介する手順は、(重症のケースでは) 復旧がかなり難しいものになります。PC操作に不慣れな場合、バックアップがあるならそこから復旧した方が早く解決します。
- ※ただし、これは、サードパーティ製ツールでバックアップした場合の話です。
このエラーが発生している場合、Windows 標準のイメージバックアップからの復旧は正常に作動しない場合もあります。
対処方法
このエラーを解消するには、ブート領域の復旧を行います。
注意事項
※自己責任で行ってください。
※メーカー製PCの場合、専用のリカバリ領域が使えなくなる場合があります。
※このページではざっくり紹介しています。詳細は別ページで紹介しています。
1.セキュアブート有効な状態でシステム用のHDD/SSDを取り外してしまった場合
2. UEFIでインストールしたWindowsの場合の復旧手順
- ざっくりした手順
- 復旧メディアでコマンドプロンプトを起動
bootrec /fixboot
bootrec /Rebuildbcd
- ※復旧メディア・・・・システム修復ディスク、USB回復ドライブ、インストールDVDなど
- 復旧メディアでコマンドプロンプトを起動
- ただし上記だけでは問題が解消しないケースがある。その場合、以下リンク先の手順を行う。
UEFI/GPTインストールしたWindowsの「ブート領域」の復旧方法 - GPT Windowsのクローンに失敗しない手順3 - クローン後のチェック、ブート領域の再構築と復旧方法
※2つめのリンクは、復旧手順としてはノイズが多いけどさらに詳しく手順を書いたページです
3. レガシーBIOSでインストールしたWindowsの場合の復旧手順
- ざっくりした手順
- 復旧メディアでコマンドプロンプトを起動
bootrec /fixmbr
bootrec /fixboot
bootrec /Rebuildbcd
- ※復旧メディア・・・・システム修復ディスク、USB回復ドライブ、インストールDVDなど
- 復旧メディアでコマンドプロンプトを起動
- ただし上記だけでは問題が解消しないケースがある。その場合、以下リンク先の手順を行う。
MBRでインストールしたWindowsの「ブート領域」の復旧方法
おもな解決策は以上ですが、まだ続きがあります。
Windowsが起動した後は 必ず 以下の確認を行います。
注意: 復旧が終了した後の手順
Windows回復パーティションを再認識させておきましょう。BCDの削除と再作成を行ったWindowsは、回復パーティションを見失った状態になっています。
Windows回復パーティションを再認識させる手順
このページの情報は以上です。